'>
אם אתה מסוגל לגשת לאינטרנט באמצעות Wifi אך אינך מצליח להתחבר ל- Ethernet באמצעות כבל, אל תדאג. הבעיה יכולה להיגרם כתוצאה מבעיות בכבלים, בעיות חומרה, מנהל התקן רשת פגום וכו '. הרכבנו חמש שיטות לתיקון הבעיה. יתכן שלא תצטרך לנסות את כולם; פשוט עשה את דרכך ברשימה עד שתמצא את אחד שמתאים לך.
- נסה יציאות שונות בנתב
- עדכן את מנהל ההתקן של כרטיס הרשת
- כבה זמנית כל אנטי-וירוס או חומת אש
- ודא שה- Ethernet מופעל
- בדוק את הכבל
שיטה 1: נסה יציאות שונות בנתב
אם היציאה בשימוש מקולקלת או לא עובדת טוב, לא תוכל להתחבר לנתב. נתק את הכבל מהיציאה וחבר אותו ליציאה אחרת כדי לראות אם הבעיה נפתרת.
שיטה 2: עדכן את מנהל ההתקן של כרטיס הרשת
בעיית החיבור יכולה להיגרם על ידי מנהלי התקנים ברשת פגומים. כדי לפתור את הבעיה, אתה יכול לנסות לעדכן את מנהלי ההתקנים. אם אין לך זמן, סבלנות או מיומנויות מחשב לעדכן את מנהלי ההתקנים באופן ידני,אתה יכול לעשות את זה באופן אוטומטי עם Driver Easy.
חָשׁוּב : אם אינך יכול לגשת לאינטרנט בגלל בעיות במנהלי רשת, תוכל להשתמש בו מנהל התקן סריקה לא מקוון קל להורדה והתקנה של מנהל התקן רשת חדש בקלות.
Driver Easy יזהה אוטומטית את המערכת שלך וימצא את מנהלי ההתקנים הנכונים עבורה. אינך צריך לדעת בדיוק איזו מערכת פועל המחשב שלך, אינך צריך להסתכן בהורדה והתקנה של מנהל ההתקן הלא נכון, ואינך צריך לדאוג לטעות בעת ההתקנה.
באפשרותך לעדכן את מנהלי ההתקן שלך באופן אוטומטי עם גרסת ה- FREE או הגרסה Pro של Driver Easy. אבל עם גרסת ה- Pro זה לוקח רק 2 לחיצות (ותקבל תמיכה מלאה והבטחת החזר כספי למשך 30 יום):
1) הורד והתקן את Driver Easy.
2) הפעל את Driver Easy ולחץ לסרוק עכשיו לַחְצָן. לאחר מכן Driver Easy יסרוק את המחשב שלך ויזהה כל מנהלי התקנים בעייתיים.

3) לחץ על עדכון כפתור ליד מנהל התקן רשת מסומן כדי להוריד אוטומטית את הגרסה הנכונה של מנהל התקן זה, ואז אתה יכול להתקין אותו ידנית (אתה יכול לעשות זאת עם הגרסה החינמית).
או לחץ עדכן הכל להורדה והתקנה אוטומטית של הגרסה הנכונה של את כל מנהלי ההתקנים החסרים או שאינם מעודכנים במערכת שלך (זה דורש את גרסת ה- Pro - תתבקש לשדרג כשתלחץ על עדכן הכל).
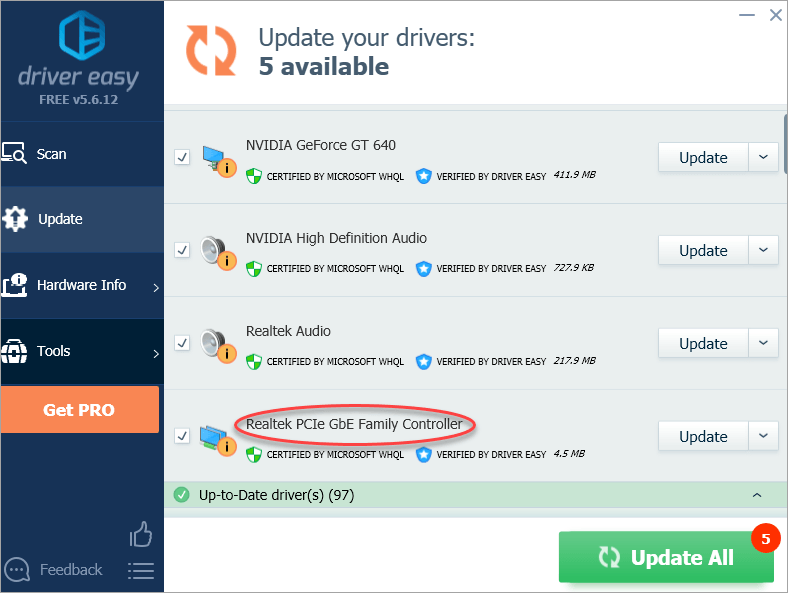
שיטה 3: כבה כל אנטי-וירוס או חומת אש באופן זמני
בעיית רשת זו נגרמת לעתים על ידי הפרעה מתוכנת אנטי-וירוס. כדי לראות אם זו הבעיה עבורך, השבת זמנית את האנטי-וירוס ובדוק אם הבעיה נמשכת. (עיין בתיעוד האנטי-וירוס שלך לקבלת הוראות לביטולו.)
אם זה פותר את הבעיה, פנה אל ספק תוכנת האנטי-וירוס שלך ובקש ממנו עצה, או התקן פתרון אנטי-וירוס אחר.
חָשׁוּב: היזהר במיוחד באילו אתרים אתה מבקר, באילו אימיילים אתה פותח ובאילו קבצים אתה מוריד כאשר האנטי-וירוס שלך מושבת.
שיטה 4: ודא שה- Ethernet מופעל
לאחר שניסית את הטיפים לעיל, אם הבעיה נמשכת, בדוק אם ה- Ethernet מושבת.
בצע את השלבים הבאים:
1) לחץ Win + R. (מקש Windows ומפתח R) במקביל. תופיע שיח הפעלה.
2) סוג devmgmt.msc בתיבת ההפעלה ולחץ על בסדר לַחְצָן. חלון מנהל ההתקנים יופיע.
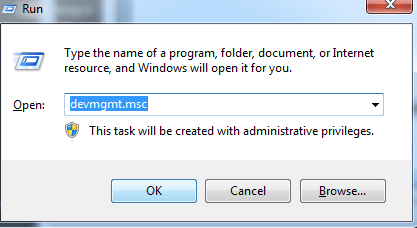
3) במנהל ההתקנים, הרחב מתאמי רשת קטגוריה.
4) לצד שם מכשיר כרטיס ה- Ethernet, אם אתה רואה סמל מחשב עם חץ עליו, ה- Ethernet הושבת.
צילום המסך הבא הוא לעיונך.
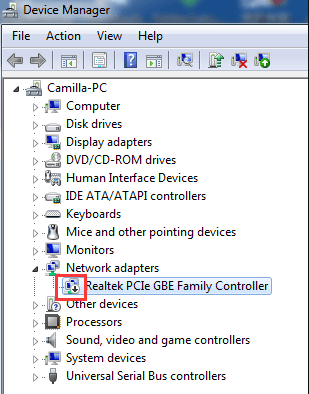
5) ואז לחץ לחיצה ימנית על שם המכשיר. נְקִישָׁה לְאַפשֵׁר מהתפריט המוקפץ.
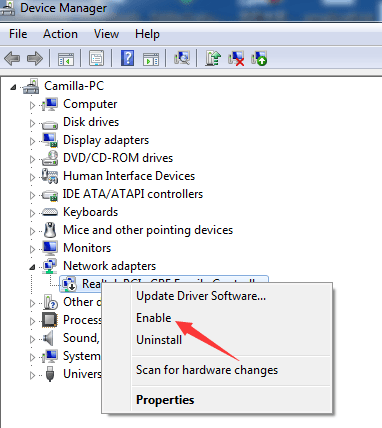
שיטה 5: בדוק את הכבל
וודא שהכבל לא שבור. החלף כבל כדי לבצע בדיקה. אם הבעיה נגרמת על ידי הכבל, זה יעבוד לאחר החלפת הכבל.
אני מקווה שהטיפים לעיל עוזרים לך לפתור את בעיית ה- Ethernet לא עובדת. אם יש לך שאלות או רעיונות, אל תהסס להשאיר את הערותיך למטה, בבקשה.
![[קבוע] בינינו תקועים במסך הטעינה](https://letmeknow.ch/img/program-issues/23/among-us-stuck-loading-screen.png)





