זרים סוף סוף כאן. אבל משתמשים רבים, במיוחד אלה עם מתקן גיימינג ברמה גבוהה, מדווחים על א FPS נמוך בעיה שכמעט הורסת את המשחק שלהם. אם אתה במקרה על אותה סירה, אל תדאג. עדיין יש דרכים בהן תוכל להגביר את ה-FPS בקלות ובמהירות.
נסה את התיקונים האלה
אולי לא תצטרך לנסות את כולם. פשוט עברו למטה ברשימה עד שתנחתו על זה שנותן לכם מזל.
- שנה את תוכנית החשמל שלך
- עדכן את מנהל ההתקן הגרפי שלך
- התקן את כל העדכונים של Windows
- הפעל Outriders ב-DirectX 12
- במקלדת, לחץ על Win+R (מקש הלוגו של Windows ומקש r) בו-זמנית. הקלד או הדבק powercfg.cpl ולחץ להיכנס .
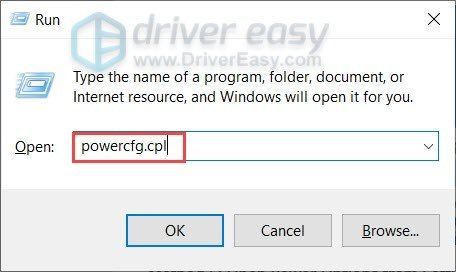
- בחר ביצועים אולטימטיביים . (אם אינך רואה את תוכנית החשמל הזו, פשוט המשך לשלב הבא כדי לבטל את הסתרתה.)
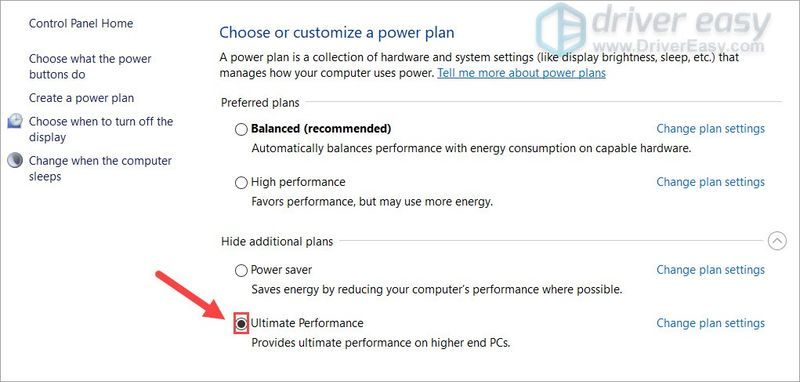
- במקלדת, הקש על Win (מקש הלוגו של Windows) והקלד cmd . בחר הפעל כמנהל .
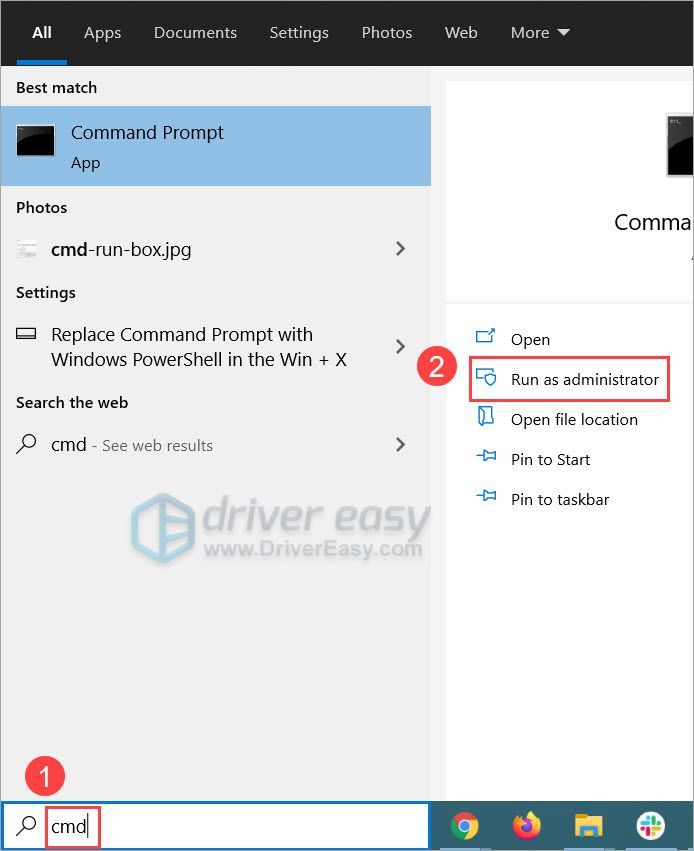
- בשורת הפקודה, הקלד או הדבק את הפקודה הבאה ולחץ להיכנס .
|_+_|אם אתה רואה הנחיה דומה לזה, לחזור לשלב 2 כדי להפעיל את תוכנית הכוח Ultimate Performance.
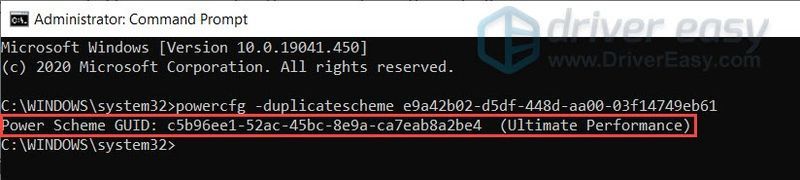
- הפעל את Driver Easy ולחץ על לסרוק עכשיו לַחְצָן. לאחר מכן Driver Easy יסרוק את המחשב שלך ויזהה מנהלי התקנים בעייתיים.
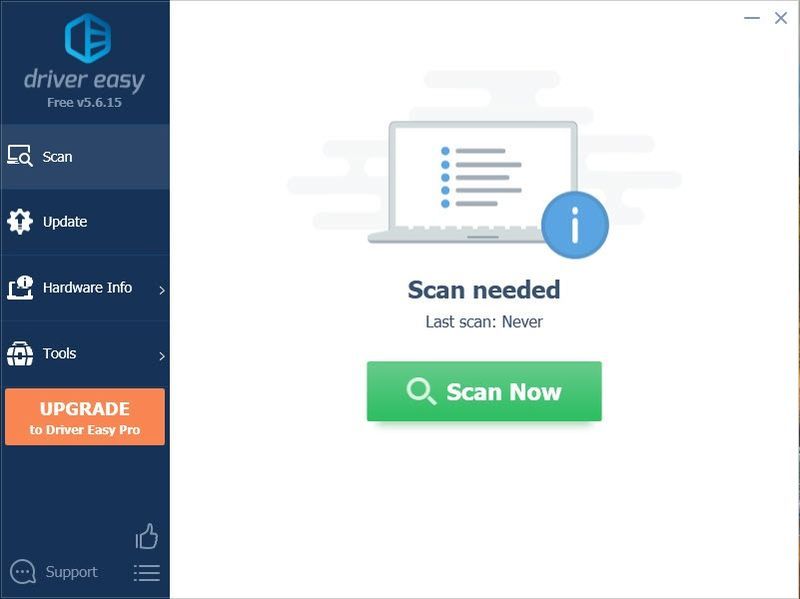
- נְקִישָׁה עדכן הכל כדי להוריד ולהתקין באופן אוטומטי את הגרסה הנכונה של את כל מנהלי ההתקן שחסרים או לא מעודכנים במערכת שלך.(זה דורש את גרסת פרו - תתבקש לשדרג כאשר תלחץ על עדכן הכל. אם אינך רוצה לשלם עבור גרסת ה-Pro, אתה עדיין יכול להוריד ולהתקין את כל הדרייברים שאתה צריך עם הגרסה החינמית; אתה רק צריך להוריד אותם אחד בכל פעם, ולהתקין אותם באופן ידני, בדרך הרגילה של Windows.)
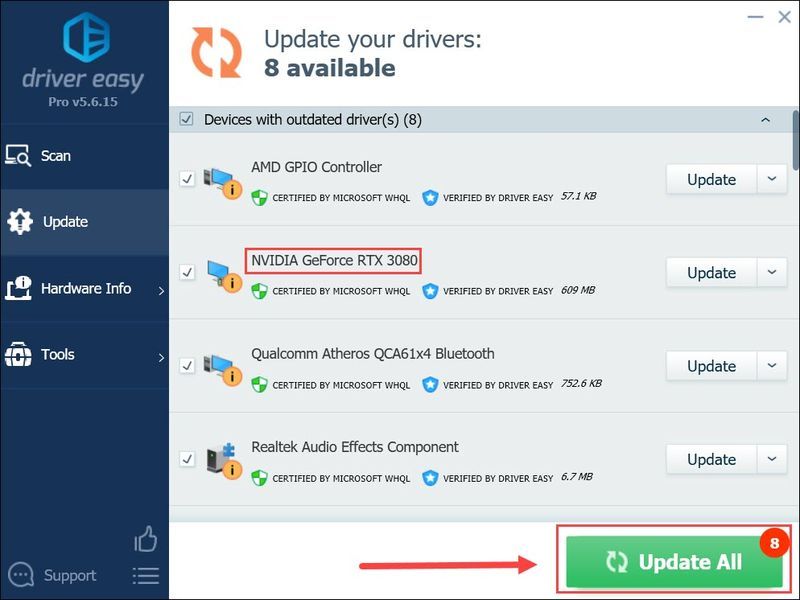 גרסת ה-Pro של Driver Easy בא עם תמיכה טכנית מלאה . אם אתה צריך עזרה, אנא צור קשר צוות התמיכה של Driver Easy בְּ- .
גרסת ה-Pro של Driver Easy בא עם תמיכה טכנית מלאה . אם אתה צריך עזרה, אנא צור קשר צוות התמיכה של Driver Easy בְּ- . - במקלדת, לחץ על מקש הלוגו של Windows ו אני באותו זמן לפתוח הגדרות Windows . לאחר מכן לחץ עדכון ואבטחה .
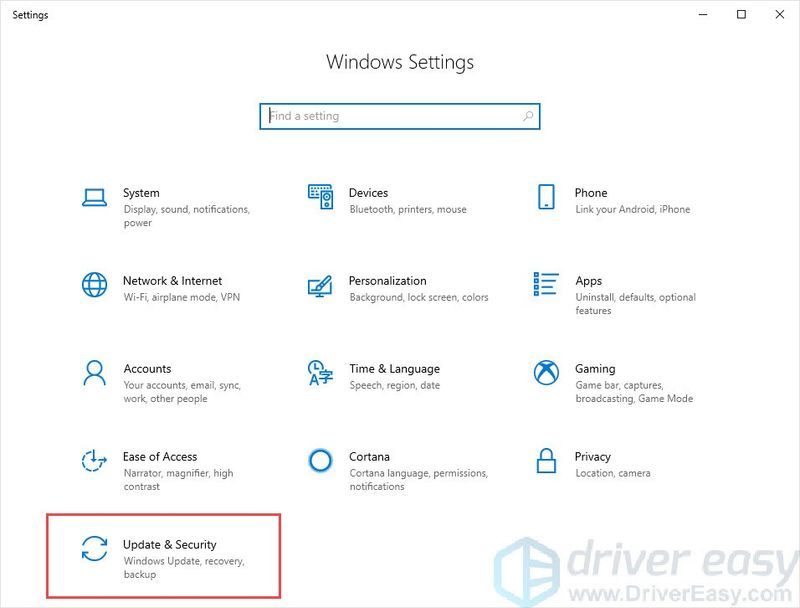
- נְקִישָׁה בדוק עדכונים . Windows יתחיל לחפש עדכונים זמינים. אם יש כאלה, Windows יוריד ויתקין את העדכונים באופן אוטומטי.
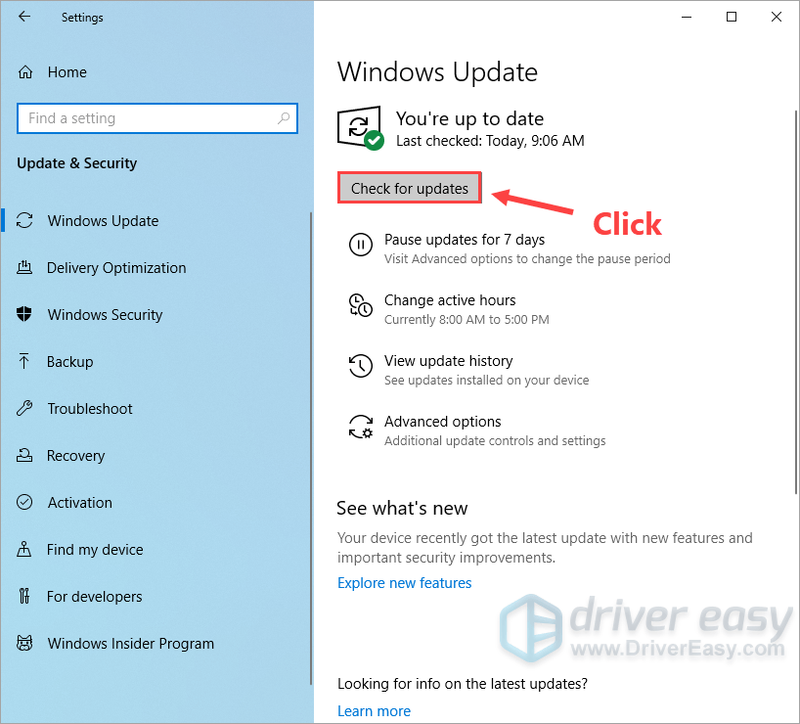
- בלקוח Steam שלך, נווט אל סִפְרִיָה לשונית. לחץ לחיצה ימנית על Outriders ובחר נכסים…
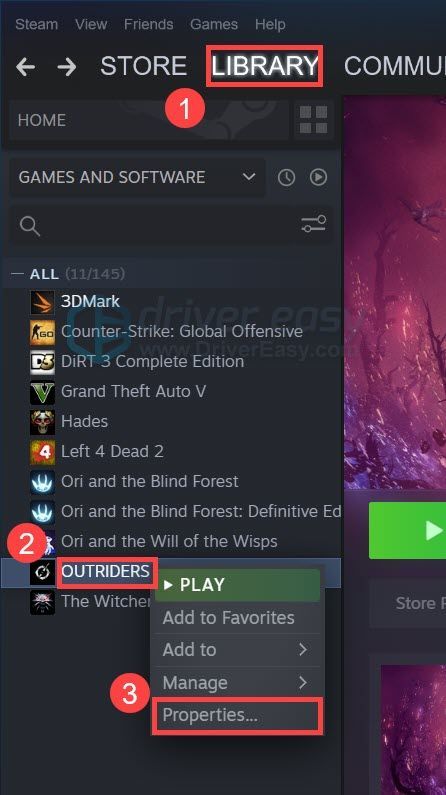
- בקטע 'אפשרויות הפעלה', לחץ על תיבת הקלט והקלד או הדבק -force -dx12 .
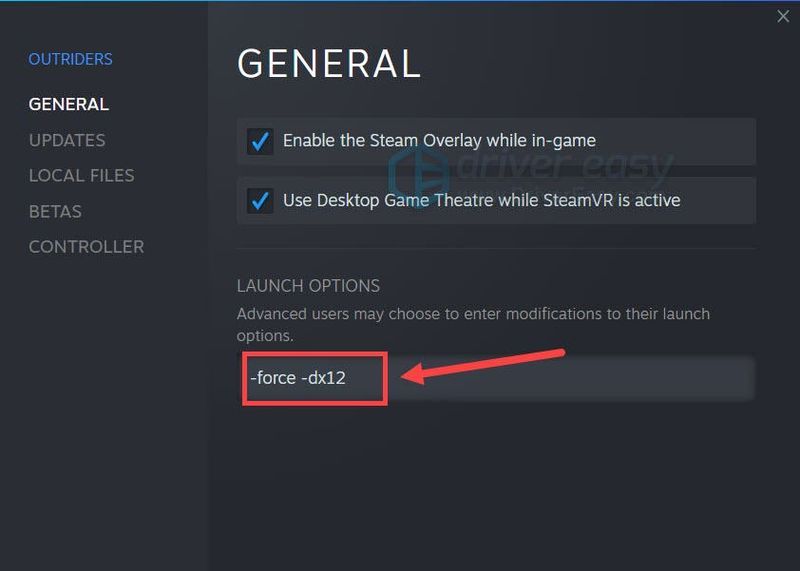
- כעת הפעל את המשחק שלך ובדוק את המשחקיות.
- באזור הריק של שולחן העבודה שלך, לחץ לחיצה ימנית ובחר הגדרות תצוגה .
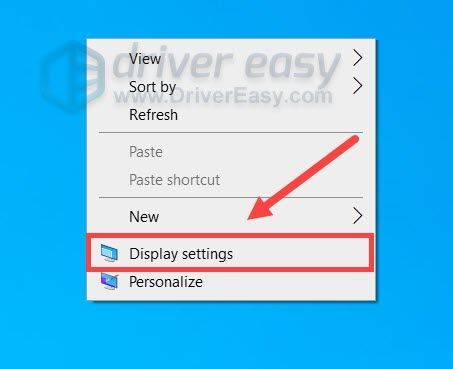
- תחת מספר צגים סעיף, לחץ הגדרות גרפיקה .
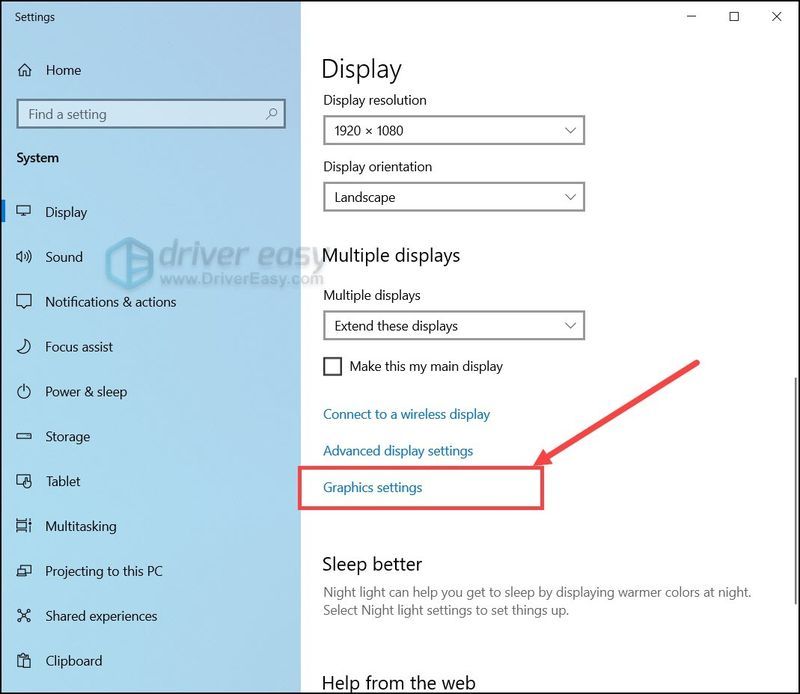
- תחת הגדרות ברירת מחדל סעיף, לחץ שנה את הגדרות ברירת המחדל של גרפיקה .
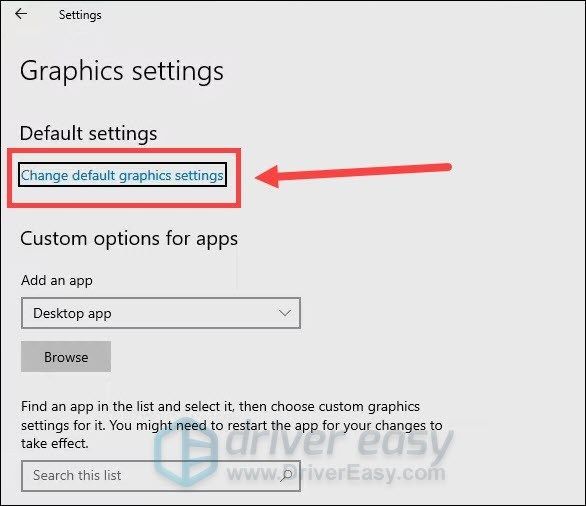
- להדליק תזמון GPU מואץ בחומרה .
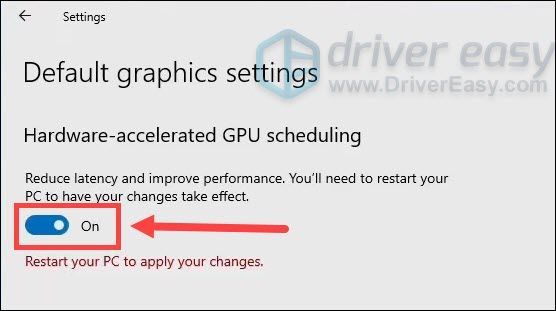
- הפעל מחדש את המחשב כדי שהשינויים ייכנסו לתוקף.
תיקון 1: שנה את תוכנית החשמל שלך
Windows מנהל את האופן שבו המחשב שלך צורך חשמל באמצעות קבוצה של הגדרות מערכת וחומרה הנקראות תוכניות צריכת חשמל. לפני זמן מה, שוחררה תוכנית חדשה בשם Ultimate Performance, ונאמר שהיא מיועדת למחשבים מתקדמים. אז אתה יכול לנסות את זה ולראות אם יש שיפורים.
עכשיו אתה יכול להפעיל את Outriders ולבדוק את המשחקיות.
אם תוכנית החשמל החדשה לא עוזרת לך, תסתכל על התיקון הבא.
תיקון 2: עדכן את מנהל ההתקן הגרפי שלך
מנהל ההתקן הגרפי שלך הוא אחד מהדברים הרבים שקובעים את חווית המשחק שלך. סביר להניח שתתקל בבעיות FPS נמוך בעת שימוש במנהל התקן וידאו שבור או מיושן. אם אינך יודע אם אתה משתמש במנהל ההתקן העדכני ביותר של GPU, בהחלט בדוק אותו כעת.
שניהם AMD ו-NVIDIA פרסמו דרייברים חדשים הכוללים אופטימיזציות עבור Outriders. ראה להלן הוראות לעדכון מנהל ההתקן.
יש בעיקר 2 דרכים שבהן אתה יכול לעדכן את מנהל ההתקן הגרפי שלך: ידני או אוטומטי.
אפשרות 1: עדכן את מנהל ההתקן הגרפי שלך באופן ידני
אם אתה גיימר בעל ידע טכנולוגי, אתה יכול להקדיש זמן לעדכון מנהל התקן ה-GPU שלך באופן ידני.
לשם כך, בקר תחילה באתר האינטרנט של יצרן ה-GPU שלך:
לאחר מכן חפש את דגם ה-GPU שלך. שים לב שאתה צריך להוריד רק את מתקין מנהל ההתקן העדכני ביותר שתואם למערכת ההפעלה שלך. לאחר ההורדה, פתח את תוכנית ההתקנה ופעל לפי ההוראות שעל המסך כדי לעדכן.
אפשרות 2: עדכן את מנהל ההתקן הגרפי שלך באופן אוטומטי (מומלץ)
אם אין לך זמן, סבלנות או כישורי מחשב לעדכן את מנהלי ההתקן של הווידאו שלך באופן ידני, אתה יכול, במקום זאת, לעשות זאת באופן אוטומטי עם דרייבר קל . Driver Easy יזהה אוטומטית את המערכת שלך וימצא את מנהלי ההתקן הנכונים עבור הכרטיס הגרפי המדויק שלך, וגרסת Windows שלך, והוא יוריד ויתקין אותם בצורה נכונה:
לאחר שעדכנת את מנהל ההתקן של ה-GPU שלך, הפעל מחדש את המחשב ובדוק אם ה-FPS שלך פועל.
אם מנהל ההתקן הגרפי האחרון לא עוזר לך, פשוט בדוק את הפתרון הבא.
תיקון 3: התקן את כל עדכוני Windows
כדי שהמחשב שלך יפעל בצורה יעילה ומאובטחת, חשוב להתקין עדכוני מערכת באופן קבוע. בדרך כלל זה תהליך מתוזמן, אבל אתה יכול לבדוק ידנית ולוודא שיש לך את כל התיקונים.
כך:
לאחר התקנת כל העדכונים, בצע אתחול ובדוק אם ה-FPS זכה לחיזוק ב-Outriders.
אם הטריק הזה לא עושה לך את הקסם, נסה את הבא למטה.
תיקון 4: הפעל Outriders ב-DirectX 12
כמה גיימרים דיווחו שהפעלת Outriders ב-DirectX 12 יכולה להגביר באופן דרסטי את הביצועים במשחק, אז אולי כדאי לנסות את אותו הדבר ולראות אם זה עובד בשבילך.
אם אתה לא יודע איך, הנה מדריך קצר:
אם שיטה זו לא פותרת את הבעיה שלך, פשוט עברו לשיטה הבאה למטה.
תיקון 5: אפשר HAGs (תזמון GPU מואץ בחומרה)
תזמון GPU מואץ בחומרה, או HAGs, הוא תכונה חדשה של Windows 10. על פי NVIDIA ו-AMD, זה עשוי לשפר את הביצועים ולהפחית את השהיה. אם אתה משתמש ב-a כרטיס מסך מסדרת GeForce 10 ומעלה/Radeon 5600 או 5700 , אתה יכול להמשיך ולנסות את התכונה הזו.
עכשיו אתה יכול לבדוק אם Outriders פועל חלק יותר.
אני מקווה שהפוסט הזה יעזור לך לתקן את בעיות FPS הנמוכות עם Outriders. אם יש לך שאלות או רעיונות, פשוט תצעק לנו בתגובות למטה.
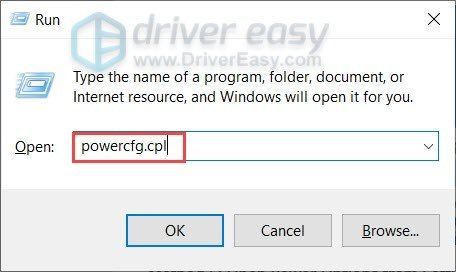
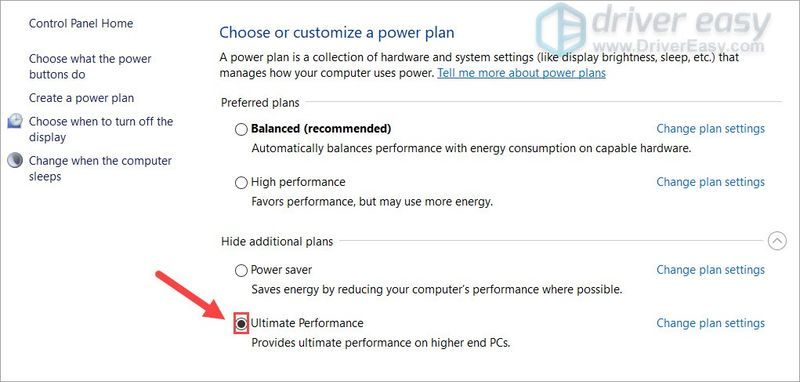
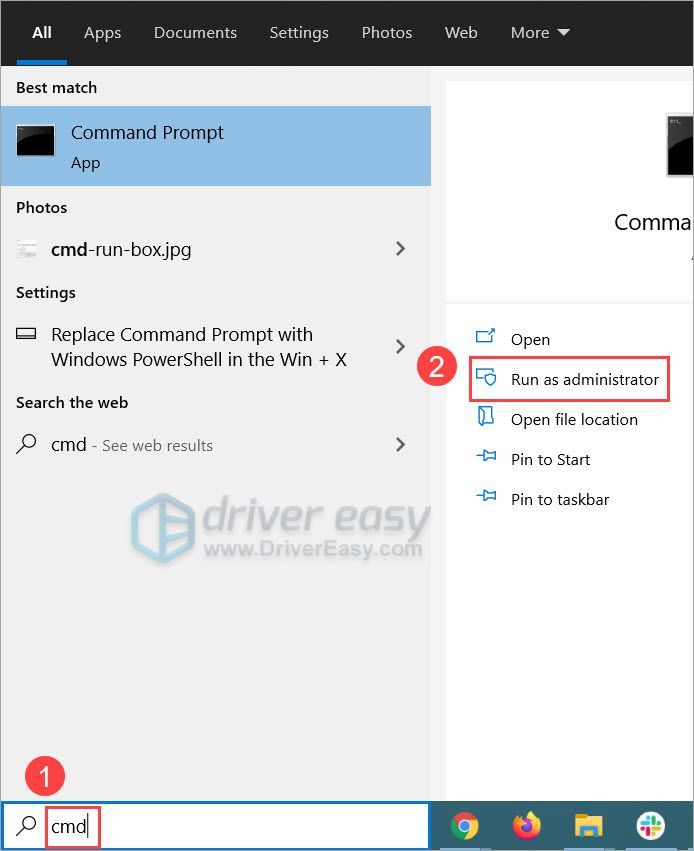
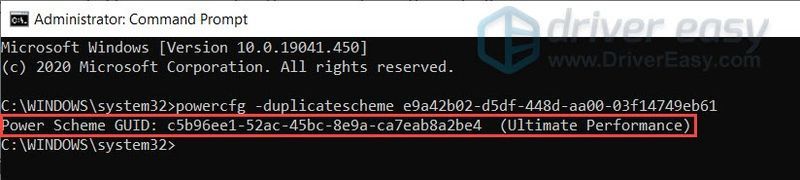
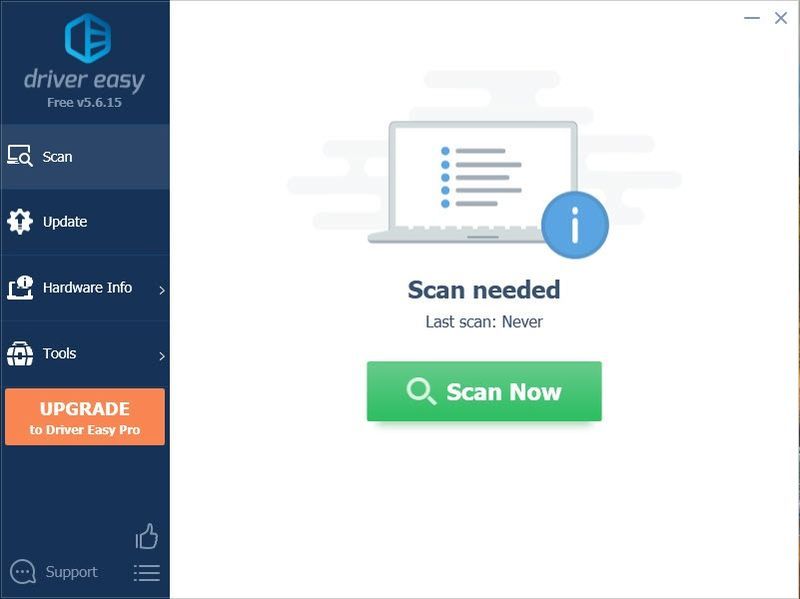
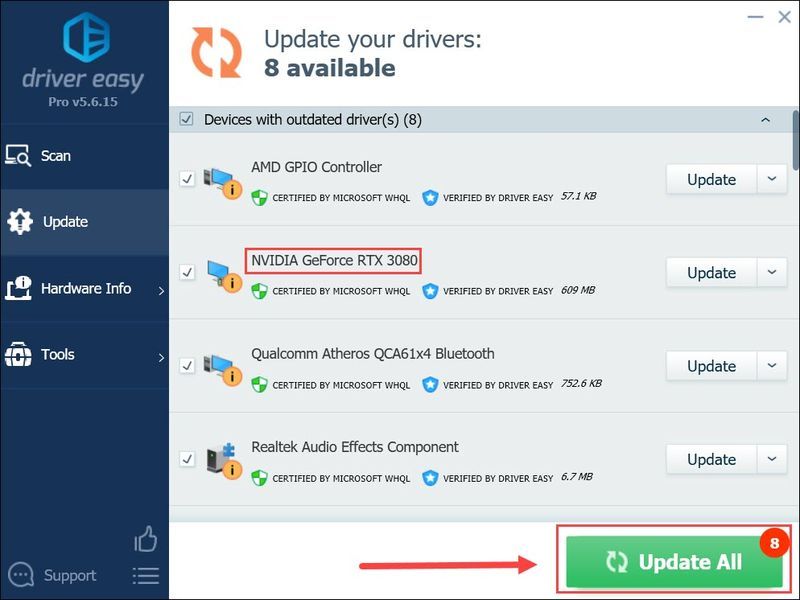
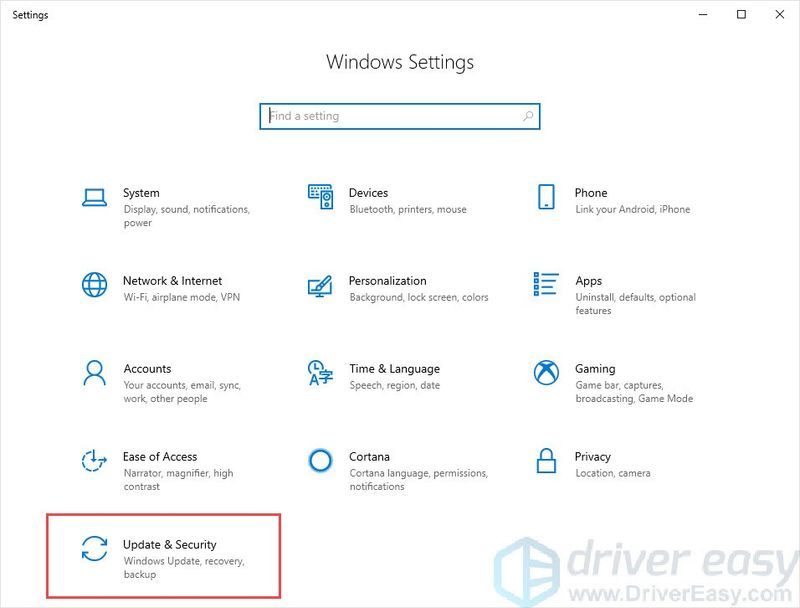
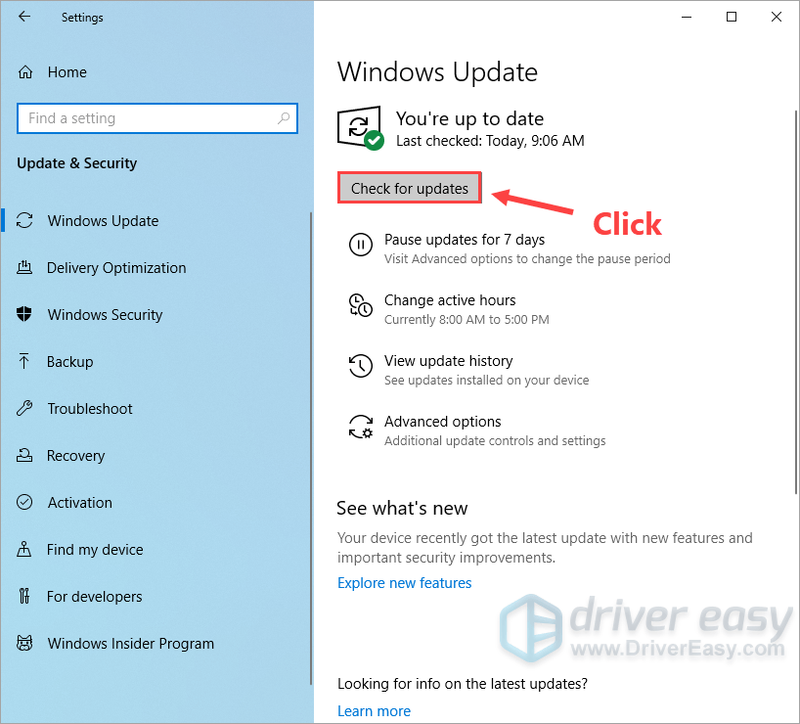
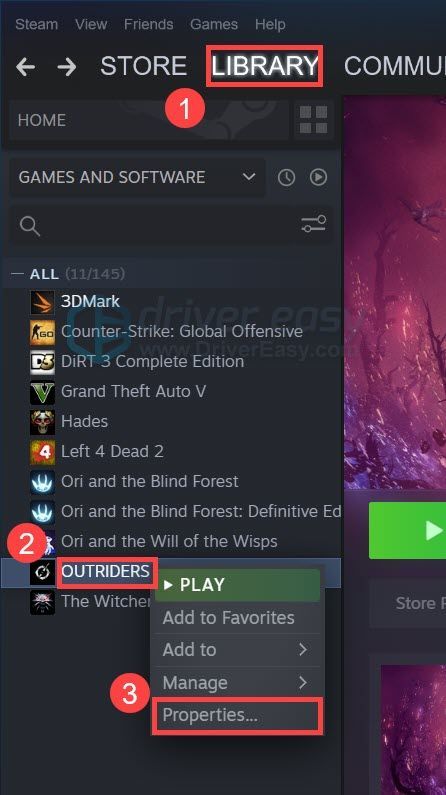
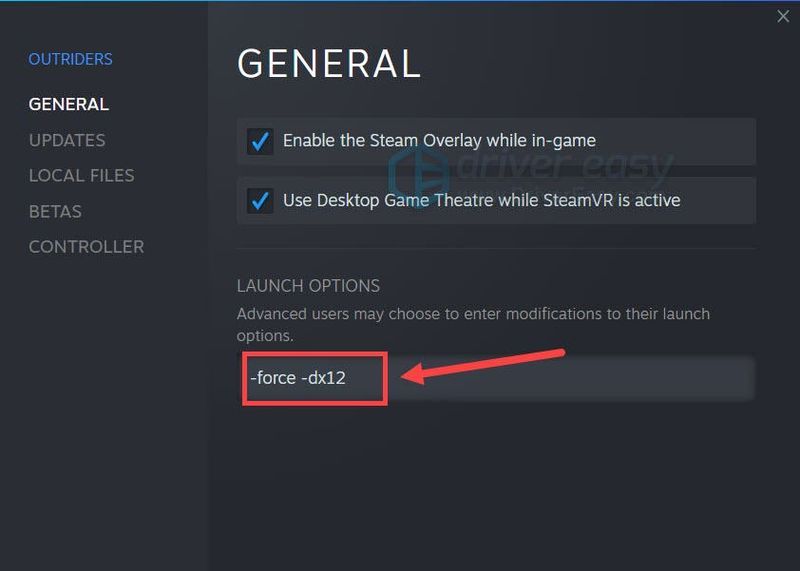
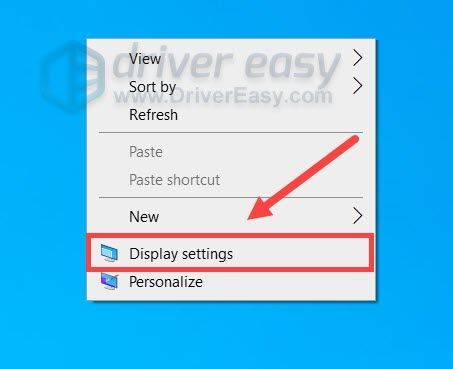
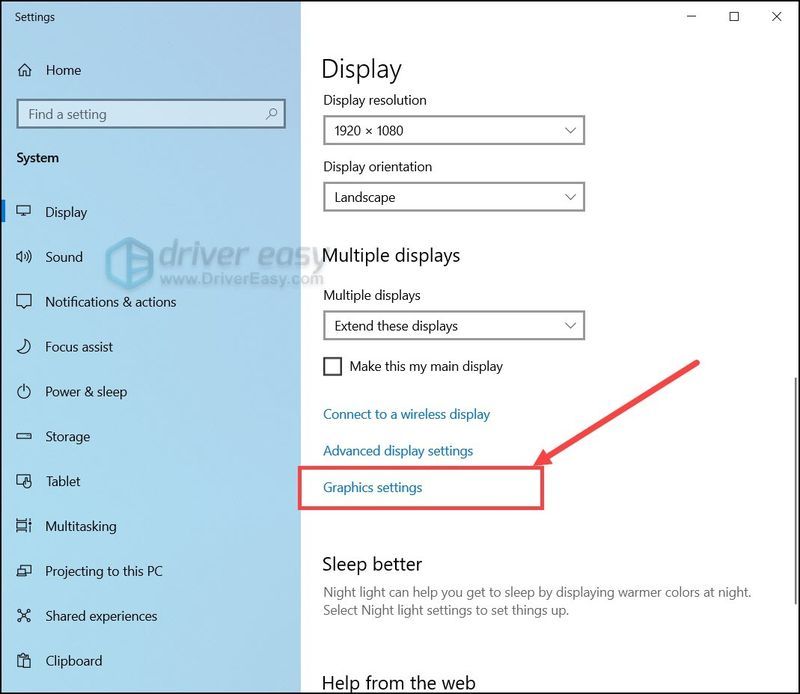
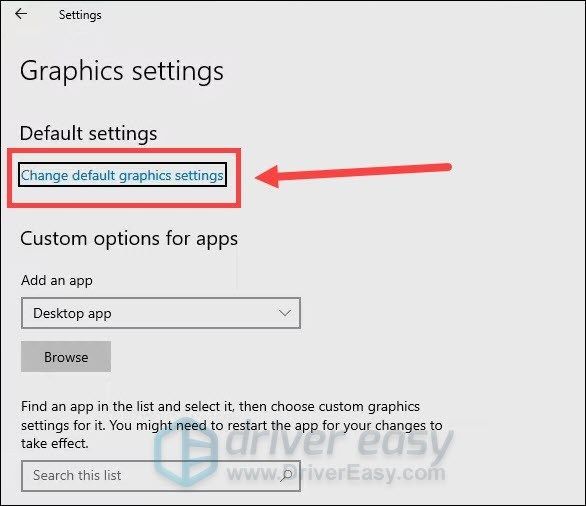
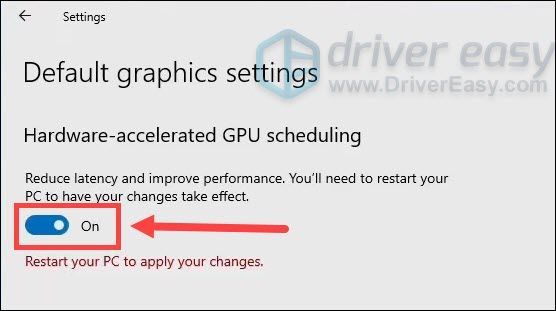
![[טיפים 2022] הורדת קישור Corsair | במהירות ובקלות](https://letmeknow.ch/img/knowledge/80/corsair-link-download-quickly-easily.png)
![[נפתר] התרסקות ביומוטנטית במחשב - טיפים לשנת 2022](https://letmeknow.ch/img/knowledge/89/biomutant-crash-pc-2022-tips.jpeg)




