'>

האם אתה מתעמת עם BUGCODE_NDIS_DRIVER שְׁגִיאָה? אם כן, פוסט זה נכתב עבורך. ראשית, היה סמוך ובטוח שאתה לא לבד - אנשים רבים דיווחו על אותה בעיה בדיוק כמו שלך. למרות שזו בעיה די מסובכת, אתה עדיין יכול לתקן אותה באמצעים כלשהם.
4 תיקונים לפתרון השגיאה BUGCODE_NDIS_DRIVER
להלן 4 פתרונות שהוכחו שימושיים עבור משתמשי Windows רבים. אז לפני שאתם מתקשרים לטכנאי מחשבים, מדוע לא לנסות את השיטות הבאות ולפתור את הבעיה בעצמכם? אתה לא צריך לנסות את כולם; פשוט עשה את דרכך ברשימה עד שתמצא את זה שעובד עבורך.
חָשׁוּב: אם אינך יכול לאתחל את המחשב שלך כעת, תצטרך היכנס למצב בטוח לפני שתנסה את התיקונים שלמטה.תיקון 1: החזר את מנהל התקן הרשת לאחור
תיקון 2: בדוק אם קיימים עדכונים של Windows
תיקון 3: עדכן את מנהלי ההתקנים שלך
תיקון 4: התקן מחדש את מערכת ההפעלה Windows
תיקון 1: החזר את מנהל התקן הרשת לאחור
חלק ממשתמשי Windows דיווחו כי חוו שגיאת 'מסך כחול של מוות (BSOD)' זה מיד לאחר עדכון מנהלי ההתקן של כרטיסי הרשת שלהם (או Windows Update). אם אז קיבלת את השגיאה, עליך להחזיר את מנהל התקן הרשת לגרסה קודמת כדי להבטיח את יציבות התקן החומרה שלך. כך תעשה זאת:
1) במקלדת, לחץ על מפתח לוגו של Windows ו ר במקביל להפעלת תיבת הדו-שיח הפעלה. ואז הקלד devmgmt.msc בתיבה ולחץ בסדר .
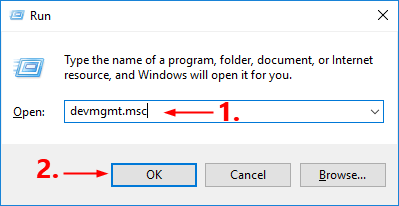
2) ב מנהל התקן חלון, לחץ פעמיים על ה- מתאמי רשת צומת להרחבת הרשימה הנפתחת שלו.
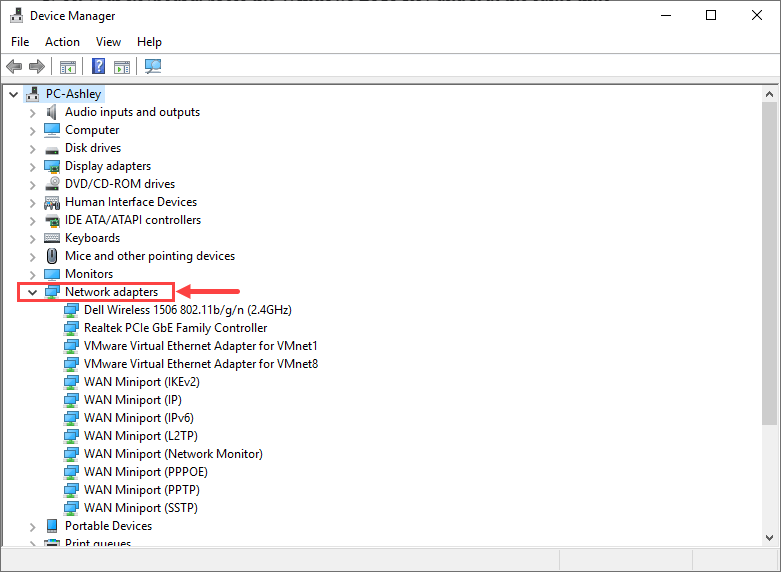
3) לחץ לחיצה ימנית על מתאם הרשת שלך ובחר נכסים מתפריט ההקשר.
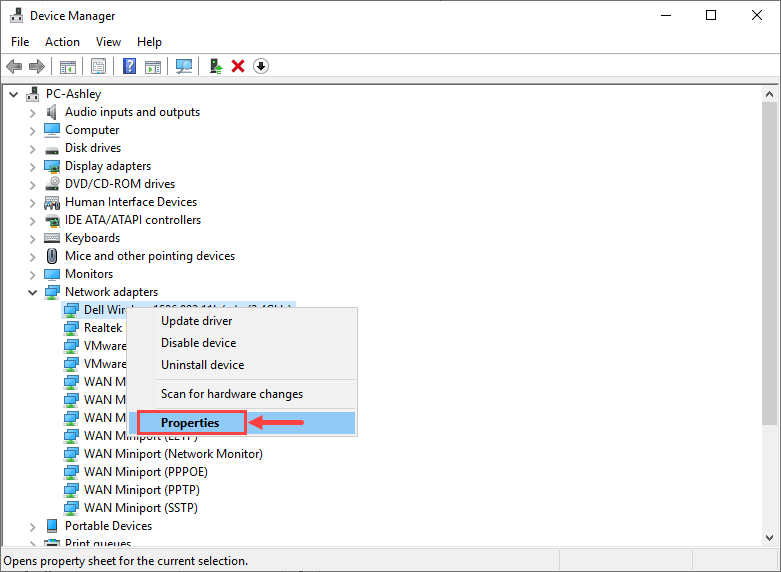
4) עבור אל נהג לחץ על הכרטיסייה ובחר להחזיר נהג .
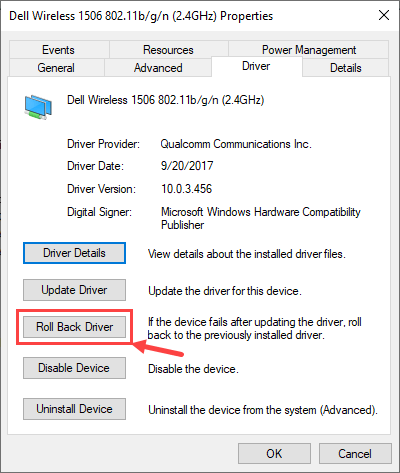 אם ה להחזיר נהג האפשרות היא אפורה, כלומר אין מנהל התקן שאפשר לחזור אליו. במקרה זה תצטרך לנסות תיקונים אחרים.
אם ה להחזיר נהג האפשרות היא אפורה, כלומר אין מנהל התקן שאפשר לחזור אליו. במקרה זה תצטרך לנסות תיקונים אחרים. 5) בחר אחת מהסיבות על סמך המצב שלך ולחץ כן .
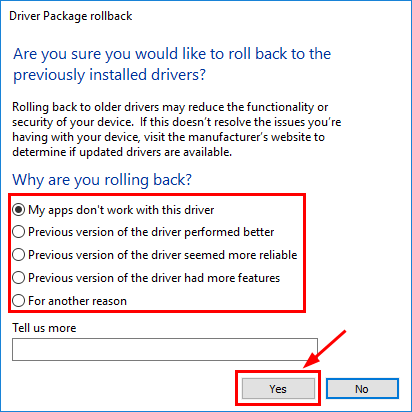 אם יש לך יותר ממתאם רשת אחד, בצע את אותם השלבים כמו לעיל כדי להחזיר את מנהלי ההתקן שלהם אחד אחד.
אם יש לך יותר ממתאם רשת אחד, בצע את אותם השלבים כמו לעיל כדי להחזיר את מנהלי ההתקן שלהם אחד אחד. 6) אתחול במחשב שלך כדי שהשינויים ייכנסו לתוקף.
לאחר שהחזרת את מנהל ההתקן לרשת לגרסה קודמת, ודא אם השגיאה 'BUGCODE_NDIS_DRIVER' עדיין נמשכת. אם כן, נסה את התיקון הבא למטה.
תיקון 2: בדוק אם קיימים עדכונים של Windows
עליך לעדכן את מערכת ההפעלה Windows שלך (OS) לגרסה האחרונה כאשר נתקלת בשגיאת BSOD. כדי לבדוק אם קיימים עדכוני Windows, השתמש בהליך הבא:
1) במקלדת, לחץ על מקש לוגו של Windows ו ס במקביל להפעיל את תיבת החיפוש. ואז הקלד עדכון ולחץ על בדוק עדכונים תוֹצָאָה.
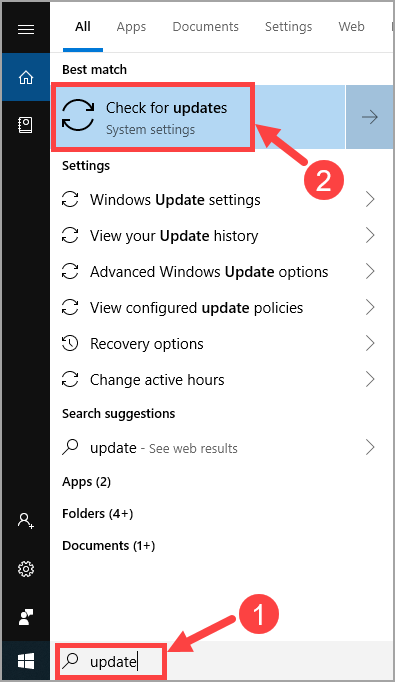
2) לחץ בדוק עדכונים .
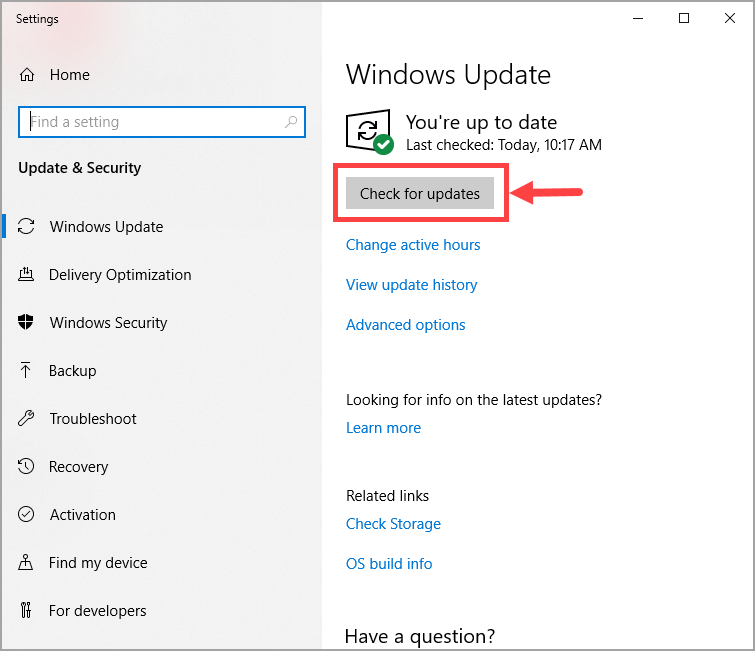
3) עקוב אחר ההוראות שעל המסך כדי להחיל את העדכון אם Windows מצא.
לאחר עדכון מערכת ההפעלה של Windows לגירסה האחרונה, המתן לראות אם השגיאה מתרחשת מחדש. אם זה ממשיך לקרות, עליך לעבור לתיקון הבא.
תיקון 3: עדכן את מנהלי ההתקן שלך
מכיוון שהשגיאה 'BUGCODE_NDIS_DRIVER' נגרמת ברוב המקרים על ידי כשלים במנהלי התקן, עליכם לנסות לעדכן את מנהלי ההתקנים שלכם (במיוחד מנהלי התקן ברשת) ולראות אם זה משנה.
אתה יכול לעשות זאת במנהל ההתקנים של Windows, מכשיר אחד בכל פעם. אבל זה לוקח הרבה זמן וסבלנות, ואם מישהו מהנהגים שלך אכן לא מעודכן, יהיה עליך לעדכן אותם ידנית, וזה קשה ומסוכן. אם אין לך זמן, סבלנות או מיומנויות מחשב לעדכן את מנהלי ההתקנים שלך באופן ידני, אתה יכול לעשות את זה באופן אוטומטי עם נהג קל .
Driver Easy יזהה אוטומטית את המערכת שלך וימצא את מנהלי ההתקן הנכונים עבורה. אינך צריך לדעת בדיוק איזו מערכת פועל המחשב שלך, אינך צריך להסתכן בהורדה והתקנה של מנהל ההתקן הלא נכון, ואינך צריך לדאוג לטעות בעת ההתקנה. דרייבר איזי דואג לכל דבר.
באפשרותך לעדכן את מנהלי ההתקן שלך באופן אוטומטי עם גרסת ה- FREE או ה- Pro של Driver Easy. אבל עם גרסת ה- Pro זה לוקח רק 2 לחיצות:
1) הורד והתקן את Driver Easy.
2) הפעל את Driver Easy ולחץ על לסרוק עכשיו לַחְצָן. לאחר מכן Driver Easy יסרוק את המחשב שלך ויזהה כל מנהלי התקנים בעייתיים.
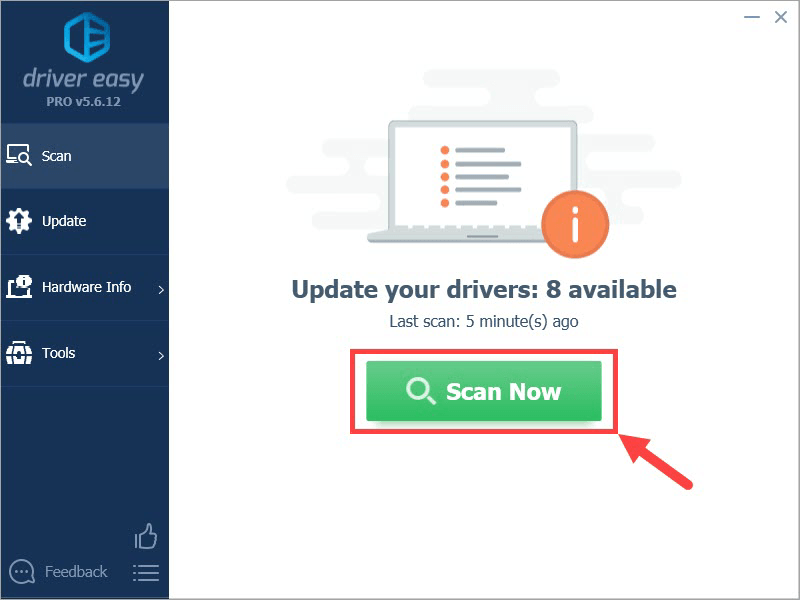
3) לחץ על עדכון כפתור ליד מנהל התקן מסומן כדי להוריד אוטומטית את הגרסה הנכונה של מנהל ההתקן, ואז תוכל להתקין אותו באופן ידני (אתה יכול לעשות זאת עם הגרסה החינמית).
או לחץ עדכן הכל להורדה והתקנה אוטומטית של הגרסה הנכונה של את כל מנהלי ההתקנים החסרים או שאינם מעודכנים במערכת שלך. (זה דורש את גרסת Pro שמגיע עם תמיכה מלאה וערבות להחזר כספי למשך 30 יום. תתבקש לשדרג כשתלחץ על עדכן הכל.)
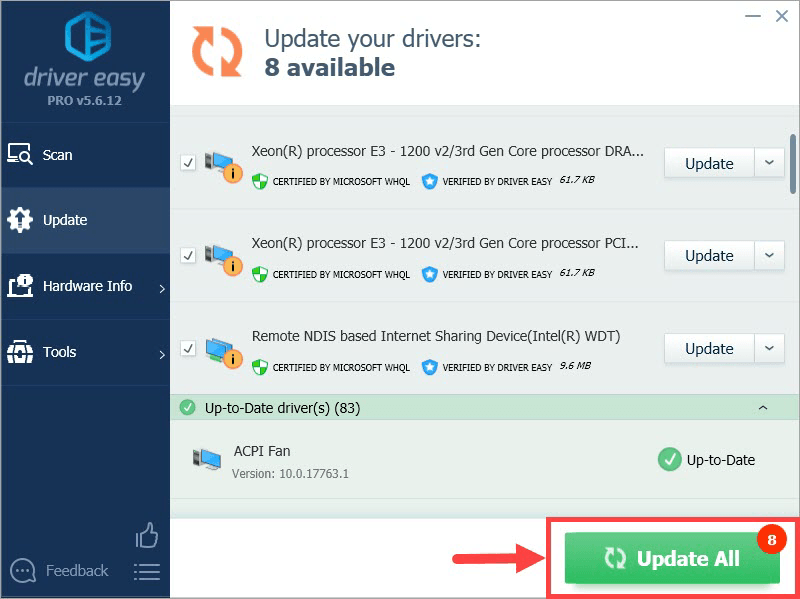 אם יש לך בעיות בשימוש ב- Driver Easy לעדכון מנהל ההתקן שלך, אל תהסס לשלוח לנו דוא'ל לכתובת support@drivereasy.com . אנחנו תמיד כאן כדי לעזור.
אם יש לך בעיות בשימוש ב- Driver Easy לעדכון מנהל ההתקן שלך, אל תהסס לשלוח לנו דוא'ל לכתובת support@drivereasy.com . אנחנו תמיד כאן כדי לעזור. תיקון 4: התקן מחדש את מערכת ההפעלה Windows
אם אף אחד מהתיקונים שלמעלה לא עובד בשבילך, שקול לאפס או להתקין מחדש את מערכת ההפעלה Windows שלך.
להלן רשימת מאמרים שימושיים המלמדים כיצד לאפס או להתקין מחדש חלונות 10 צעד אחר צעד:
- ל אִתחוּל למחשב האישי שלך, עיין ב: https://www.drivereasy.com/knowledge/how-to-reinstall-reset-windows-10-the-easy-way/
- לביצוע א התקן נקי של Windows 10, עיין ב:
https://www.drivereasy.com/knowledge/how-to-do-a-clean-install-of-windows-10-quickly-and-easily/
כדי להציג פרטים נוספים אודות אופן ההתקנה / ניקוי ההתקנה של Windows 10, תוכל לעיין ב הפוסט הזה מהתמיכה של מיקרוסופט.
מידע נוסף: מהי השגיאה 'BUGCODE_NDIS_DRIVER'?
'BUGCODE_NDIS_DRIVER' הוא אחד מקודי העצירה שמציגים Windows כשנתקלים בשגיאת BSOD. כמו במקרה של קודים אחרים, הוא נוצר כדי לעזור לאנשים לזהות את בעיות המחשב שלהם. הודעת השגיאה לא מופיעה לעתים קרובות מאוד; אך כאשר זה קורה, המשמעות היא שהמחשב שלך נתקל בבעיות קריטיות, בעיקר הקשורות לתוכנה.
שלא כמו שגיאות BSOD רבות אחרות, 'BUGCODE_NDIS_DRIVER' מצביע על כיוון ברור יחסית לפתרון בעיות נוסף. בדיוק כמו ששמו מרמז, שגיאה זו קשורה בדרך כלל לכשלים במנהלי התקן, במיוחד במנהלי ההתקנים של מתאם הרשת האלחוטית. כדי לפתור את זה, עליך להבין את מנהלי ההתקנים הפגומים, ואז להוריד ולהתקין את הגרסאות שלה שיכולות לעבוד במחשב כהלכה.
אני מקווה ששגיאת ה- BSOD שלך תוקנה עד עכשיו. אם יש לך שאלות או רעיונות המשך, אל תהסס להשאיר תגובה למטה. תודה על הקריאה, ובהצלחה לכולכם!





![[תוקן] wdcsam64_prewin8.sys כבה את בידוד הליבה](https://letmeknow.ch/img/knowledge-base/94/wdcsam64_prewin8.png)
