'>

אם שדרגת לאחרונה ל- Windows 10 ולא הצלחת למצוא את ה- נגן די וי די אפשרות ב מחשב זה (Windows 10 OS) חלון, אתה לא לבד. חלק מכם אולי אפילו לא יראו את אפשרות ה- DVD / CD ROM שלכם במנהל ההתקנים. אין צורך לדאוג יותר מדי מזה, אפשר לתקן.
להלן 4 תיקונים שתוכלו לנסות. יתכן שלא תצטרך לנסות את כולם; פשוט תעבור למטה עד שתמצא את זה שעובד בשבילך.
שיטה 1: הסר התקנת בקרי IDE ATA / ATAPI
שיטה 2: עדכן מנהלי התקנים
שיטה 3: תקן ידנית ערכי רישום פגומים
שיטה 4: צור מפתח משנה לרישום
1: הסר התקנת בקרי IDE ATA / ATAPI
אחת הסיבות מדוע אינך יכול לראות DVD / CD-ROM במחשב Windows 10 שלך עשויה להיות מנהלי התקנים פגומים. אתה יכול להתקין מחדש את מנהלי ההתקנים כדי לתקן את זה. כך:
1) במקלדת, לחץ על מפתח הלוגו של Windows ו ר במקביל, לחץ מנהל התקן .
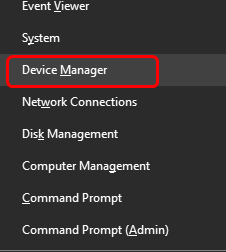
2) אתר בקרי IDE ATA / ATAPI .
3) לחץ לחיצה ימנית ערוץ ATA 0 ולחץ הסר התקנה .
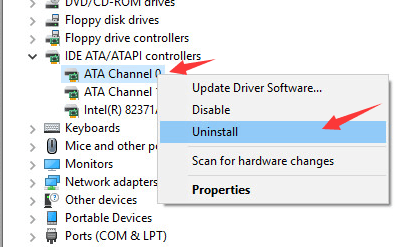
4) לחץ באמצעות לחצן העכבר הימני ערוץ ATA 1 ולחץ הסר התקנה .
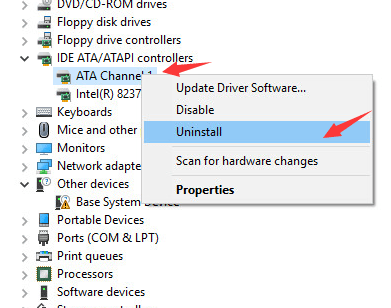
5) אם יש לך אפשרויות נוספות תחת בקרי IDE / ATAPI , לחץ באמצעות לחצן העכבר הימני עליהם ולחץ הסר התקנה כנהלים לעיל.
6) אתחל את המחשב לאחר שינויים אלה.
7) המחשב שלך יוכל לעזור לך בזיהוי ה- DVD עבור Windows 10.
2: עדכן מנהלי התקנים
אם הסרת התקנת מנהלי ההתקן של בקרת IDE ATA / ATAPI אינה פותרת את הבעיה עבורך, סביר להניח שאתה משתמש לחלוטין במנהל ההתקן הלא נכון.
ישנן שתי דרכים בהן ניתן להשיג את מנהלי ההתקן המתאימים לכונן הדיסק / DVD שלך: באופן ידני או אוטומטי.
עדכון מנהל התקן ידני - תוכל לעדכן את מנהל ההתקן של כונן הדיסק שלך באופן ידני על ידי מעבר לאתר היצרן עבור המחשב שלך, וחיפוש אחר מנהל ההתקן הנכון האחרון עבורו. הקפד לבחור רק מנהל התקן התואם לגרסה שלך של Windows 10.
עדכון מנהל התקן אוטומטי -אם אין לך זמן, סבלנות או מיומנויות מחשב לעדכן את מנהלי ההתקן שלך באופן ידני, תוכל לעשות זאת באופן אוטומטי עם נהג קל .Driver Easy יזהה באופן אוטומטי את המערכת שלך וימצא את מנהל ההתקן הנכון עבור כונן הדיסקים המדויק שלך, ואת הגרסה שלך ל- Windows 10, והוא יוריד ותתקין אותה כהלכה.:
1) הורד והתקן את Driver Easy.
2) הפעל את Driver Easy ולחץ על לסרוק עכשיו לַחְצָן. לאחר מכן Driver Easy יסרוק את המחשב שלך ויזהה כל מנהלי התקנים בעייתיים.
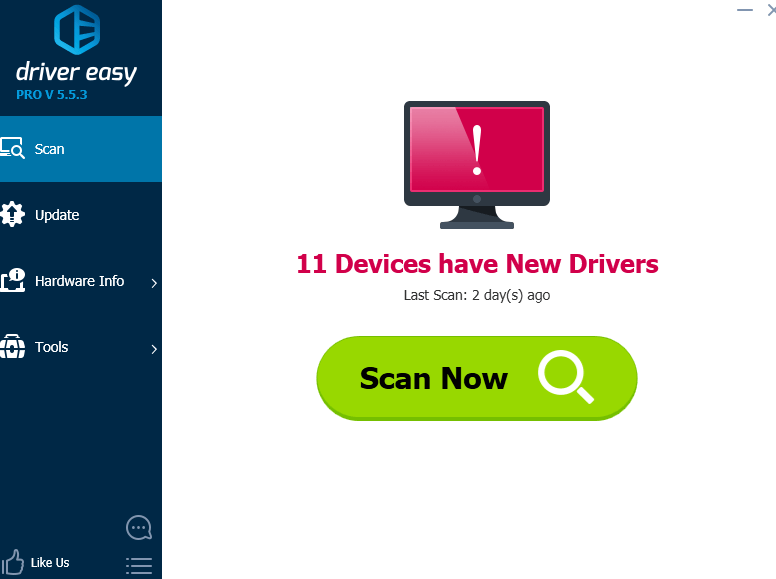
3) לחץ על עדכון כפתור לצד כל המכשירים המסומנים להורדה והתקנה אוטומטית של הגרסה הנכונה של מנהלי ההתקנים שלהם (אתה יכול לעשות זאת עם הגרסה החינמית).
או לחץ עדכן הכל כדי להוריד ולהתקין באופן אוטומטי את הגרסה הנכונה של כל מנהלי ההתקנים החסרים או שאינם מעודכנים במערכת שלך (זה דורש גרסת Pro - תתבקש לשדרג כשתלחץ על עדכן הכל).
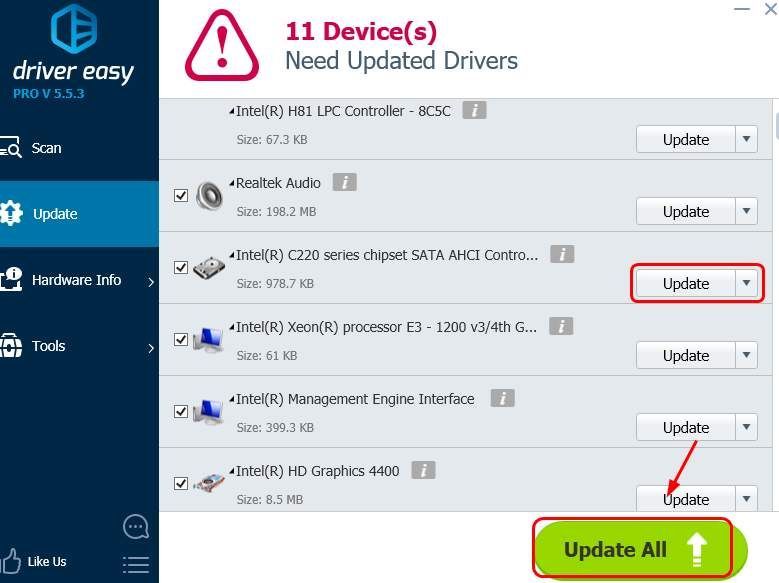
3: תיקון ידני של ערכי רישום פגומים
חָשׁוּב : לפני שנמשיך, מומלץ לך בחום גבה ושחזר את הרישום שלך ראשון.
אם ערך הרישום שלך אינו פעיל, לא תוכל לראות מכשיר מסוים במחשב האישי שלך. לתקן את זה:
1) במקלדת, לחץ על מפתח הלוגו של Windows ו ר באותו זמן להפעיל א לָרוּץ פקודה. סוּג רגדיט ולחץ להיכנס .

2) עקוב אחר הנתיב:
HKEY_LOCAL_MACHINE SYSTEM CurrentControlSet Control Class {4D36E965-E325-11CE-BFC1-08002BE10318}
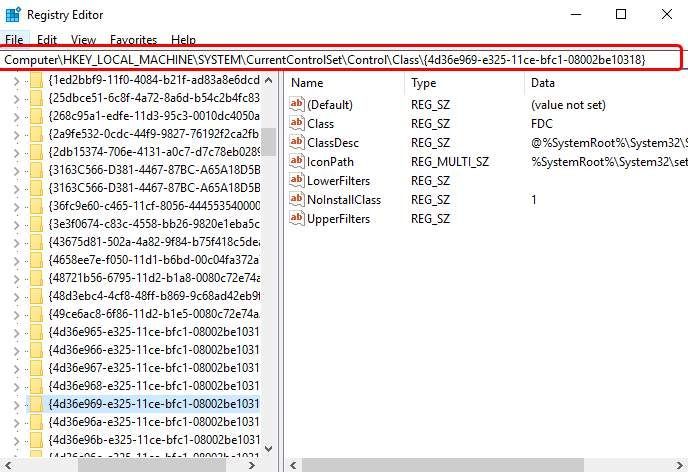
3) חפש מסננים עליונים ו פילטרים תחתונים מיתרים בלוח הצד הימני. אם אינך יכול לראות את שני הפריטים האלה, עבור לשיטה 2.
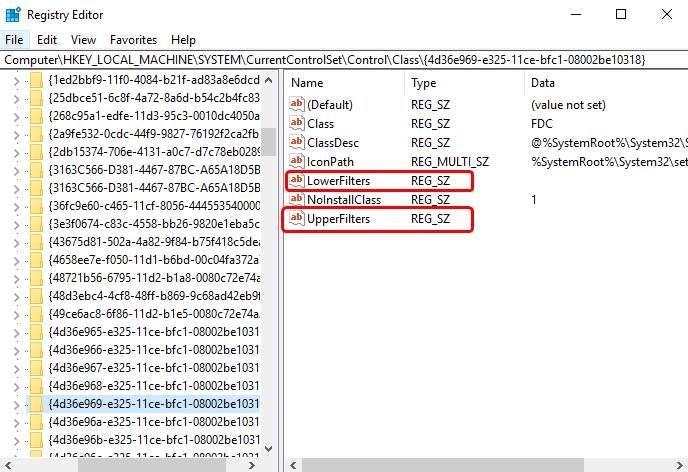
4) לִמְחוֹק אוֹתָם.
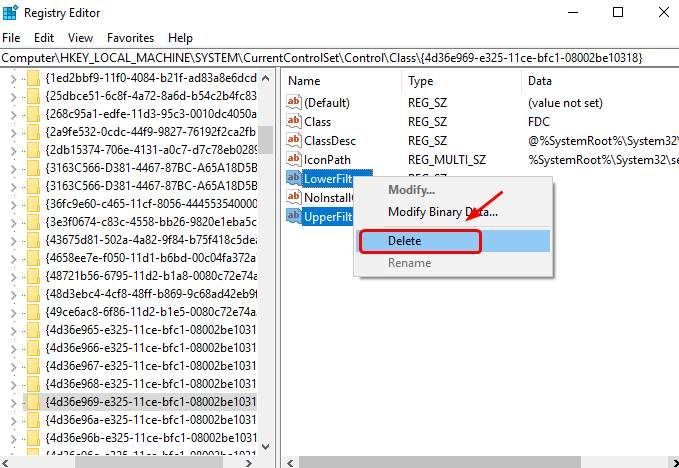
4: צור מפתח משנה לרישום
אם אתה לא יכול לראות מסננים עליונים ו פילטרים תחתונים בחלונית הרישום, עקוב אחר השלבים הבאים.
1) במקלדת, לחץ על מפתח הלוגו של Windows ו ר באותו זמן להפעיל א לָרוּץ פקודה. סוּג רגדיט ולחץ להיכנס .

2) עקוב אחר הנתיב:
HKEY_LOCAL_MACHINE SYSTEM CurrentControlSet Services atapi
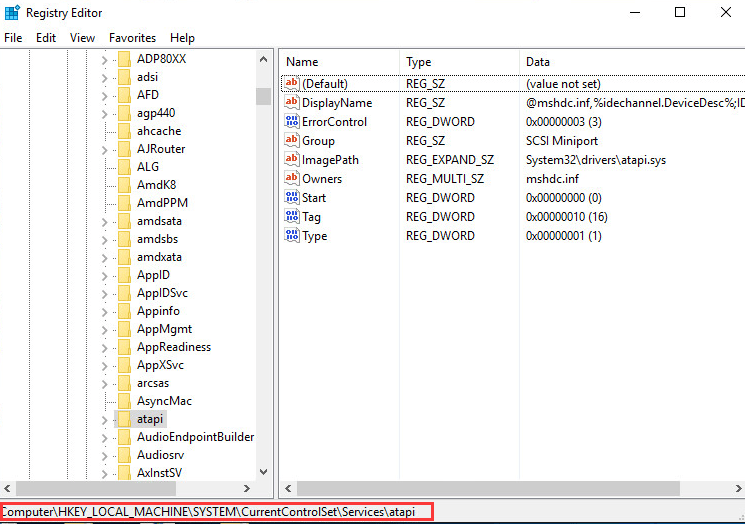
3) לחץ לחיצה ימנית על החלל הריק בחלונית הימנית, כאשר חָדָשׁ אפשרות צץ, לחץ מַפְתֵחַ .
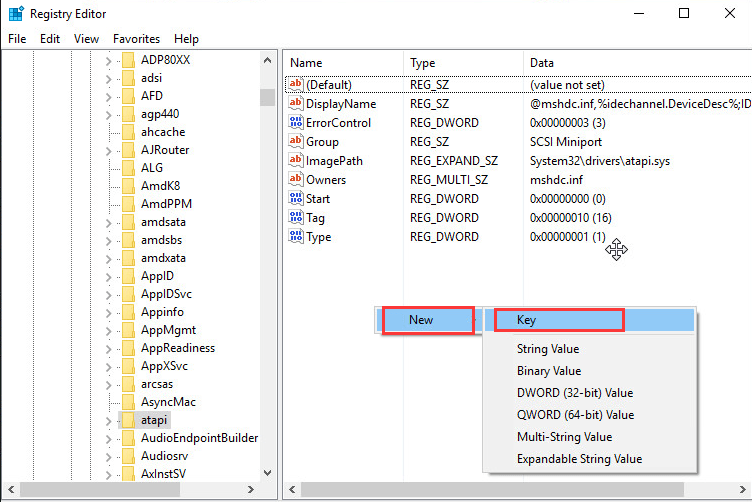
4) צור חדש בקר .0 מפתח תחת אטפי מַפְתֵחַ.
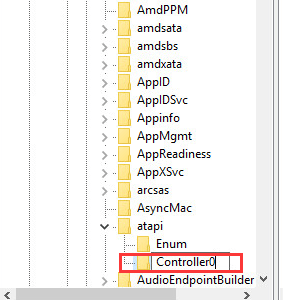
5) עבור אל החדש בקר .0 מַפְתֵחַ. בצד ימין של החלונית, לחץ באמצעות לחצן העכבר הימני על החלל הריק ולחץ ערך DWORD (32 סיביות) .
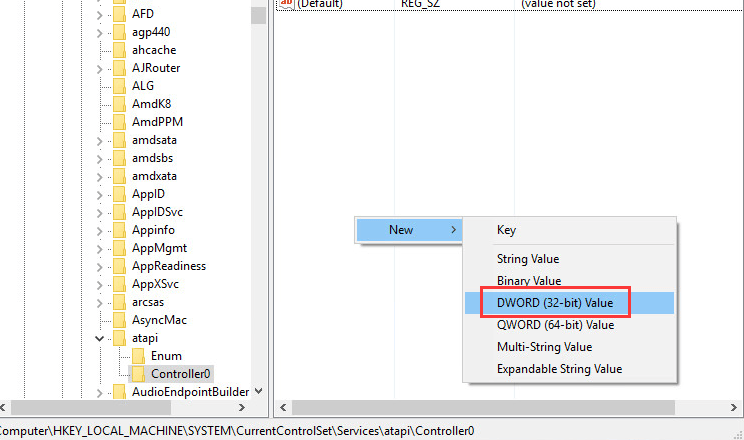
6) הגדר את השם כ- EnumDevice 1 ולחץ להיכנס . לחץ פעמיים כדי להגדיר את נתוני ערך כפי ש 1 . ללחוץ בסדר לשמור.
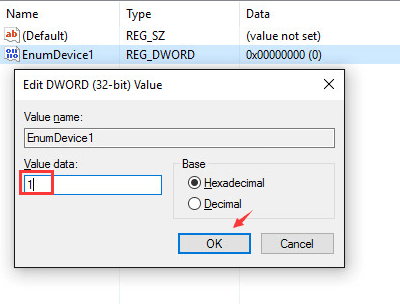
7) צא מעורך הרישום.
8) הפעל מחדש את המחשב.



![[תוקן] Age of Empires IV לא מוריד/מתקין ב-Microsoft Store](https://letmeknow.ch/img/knowledge/43/age-empires-iv-not-downloading-installing-microsoft-store.png)
![[נפתר] בעיית Windows 10 לא תרדם](https://letmeknow.ch/img/knowledge/90/windows-10-won-t-sleep-issue.jpg)

