'>
האם הצליל עובר לוגיטקט G930 להמשיך לחתוך? אתה בוודאי לא היחיד. אמנם זה יכול להיות בעיה מתסכלת מאוד, אך לעתים קרובות זה לא קשה לתקן בכלל ...
5 תיקונים לחיתוך Logitech G930
להלן חמש תיקונים שעזרו למשתמשים אחרים לפתור אותם Logitech G930 חיתוך ב- Windows 10, 8.1 ו- 7 בעיה. יתכן שלא תצטרך לנסות את כולם; פשוט עשה את דרכך ברשימה עד שתמצא את אחד שמתאים לך.
- עדכן את מנהל ההתקן של Logitech G930
- התאם את הגדרות השמע שלך
- ערוך את הקובץ Device_Manifest
- כבה את ניהול צריכת החשמל של שורש ה- USB
- נסה נמל אחר
תיקון 1: עדכן את מנהל ההתקן של Logitech G930
בעיה זו עלולה להתרחש אם יש לך מנהל התקן לא נכון של Logitech G930 או שהוא מיושן. לכן עליך לעדכן את מנהל ההתקן כדי לראות אם הוא פותר את הבעיה. אם אין לך זמן, סבלנות או כישורים לעדכן את מנהל ההתקן באופן ידני, תוכל לעשות זאת באופן אוטומטי עם נהג קל .
Driver Easy יזהה אוטומטית את המערכת שלך וימצא את מנהלי ההתקן הנכונים עבורה. אינך צריך לדעת בדיוק איזו מערכת פועלת המחשב שלך, אינך צריך להיות מוטרד מהנהג הלא נכון שהיית מוריד, ואינך צריך לדאוג לטעות בעת ההתקנה. דרייבר קל מטפל בכל זה.
באפשרותך לעדכן את מנהלי ההתקן שלך באופן אוטומטי באמצעות חינם או ה גרסת Pro של Driver Easy. אבל עם גרסת ה- Pro זה לוקח רק שני צעדים (ואתה מקבל תמיכה מלאה והבטחת החזר כספי למשך 30 יום):
- הורד והתקן את Driver Easy.
- הפעל את Driver Easy ולחץ על לסרוק עכשיו לַחְצָן. Driver Easy יסרוק את המחשב שלך ויזהה כל מנהלי התקנים בעייתיים.

- נְקִישָׁה עדכן הכל להורדה והתקנה אוטומטית של הגרסה הנכונה של את כל מנהלי ההתקנים החסרים או שאינם מעודכנים במערכת שלך (לשם כך נדרש גרסת Pro תתבקש לשדרג כשתלחץ עדכן הכל ).
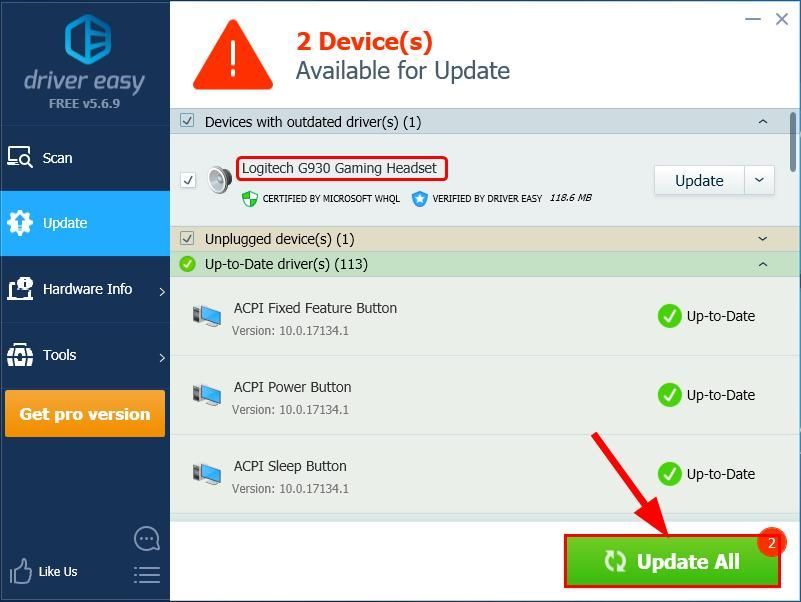
אתה יכול גם ללחוץ עדכון לעשות את זה בחינם אם תרצה, אבל זה ידני בחלקו.
- הפעל מחדש את המחשב שלך, בדוק את הצליל מ Logitech G930 שוב ובדוק אם הבעיה של חיתוך הצליל נפתרה. אם כן, נהדר! אבל אם עדיין בעיית הצליל נמשכת, עבור אל תקן 2 , למטה.
תיקון 2: התאם את הגדרות השמע שלך
- לחץ לחיצה ימנית על סמל הצליל בפינה השמאלית התחתונה של מסך המחשב ואז לחץ נשמע .
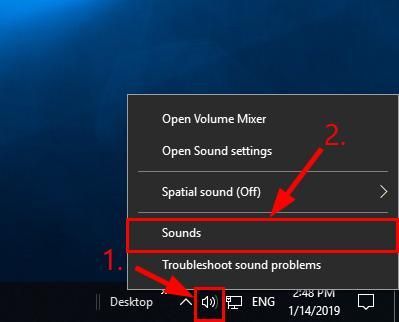
- בתוך ה השמעה לחץ על הלשונית רמקולים (אוזניות Logitech G930) ולחץ הגדר .
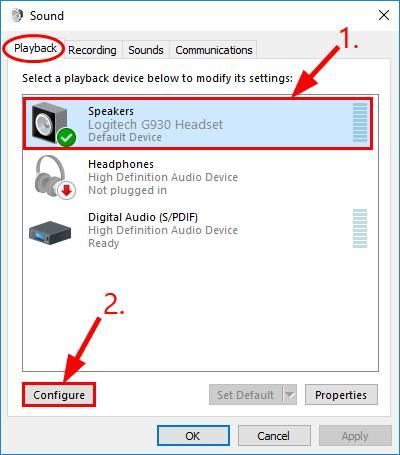
- נְקִישָׁה הַבָּא .
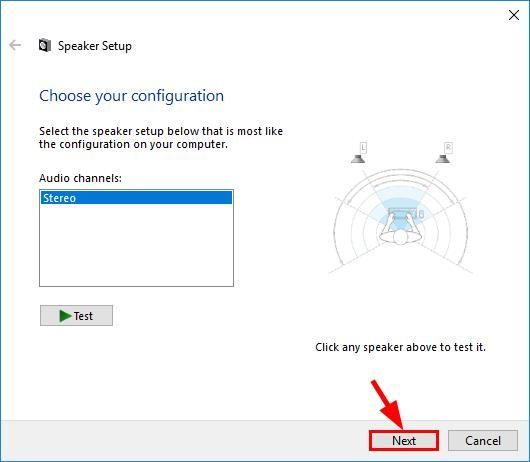
- לוודא התיבה לפני קדמי שמאל וימין הוא לא מסומן ולחץ הַבָּא .
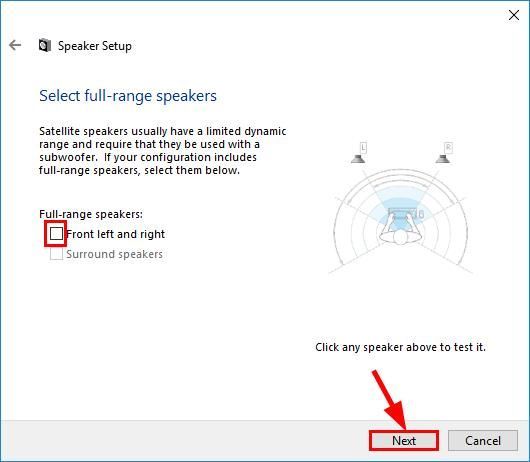
- נְקִישָׁה סיים להשלמת התצורה.
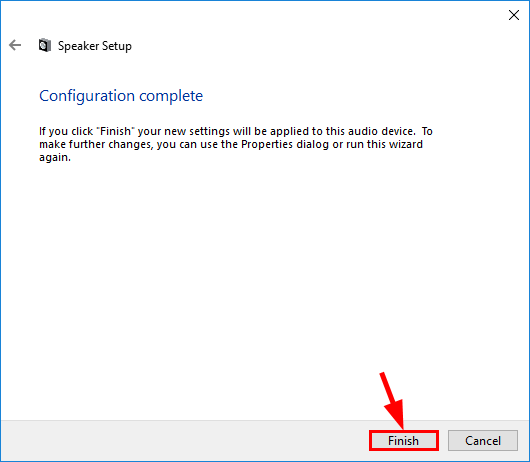
- בחזרה ל השמעה לחץ על הלשונית רמקולים (אוזניות Logitech G930) ולחץ נכסים .
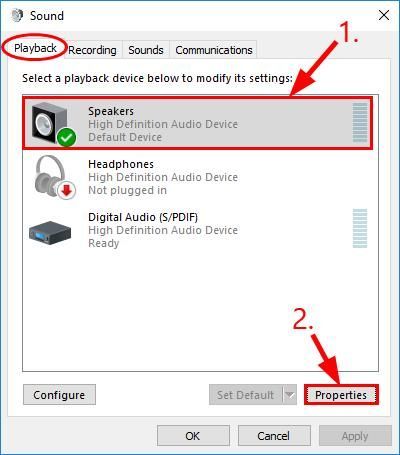
- לחץ על שיפורים לאחר מכן סמן את התיבה לפני להשבית את כל השיפורים ולחץ בסדר .
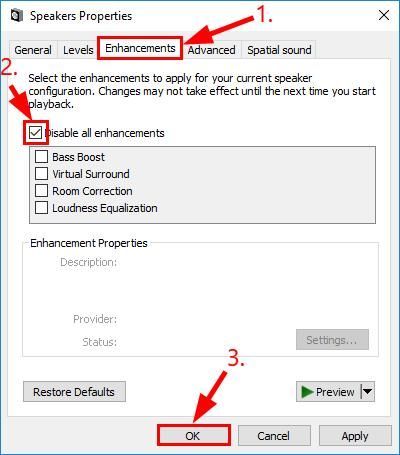
- בדוק אם הצליל שמגיע דרך Logitech G930 שלך עדיין מכבה. אם הבעיה נמשכת, עבור אל תקן 3 , למטה.
תיקון 3: ערוך את קובץ Device_Manifest
עריכת ה- מכשיר_מניפסט קובץ הוא תיקון יעיל נוסף על פי משוב המשתמשים.
לשם כך:
- יְצִיאָה תוכנת Logitech Gaming .
- לחץ על המקלדת מקש הלוגו של Windows ו IS באותו זמן ואז העתק הדרך הבאה לסרגל הכתובות ולחץ להיכנס .
C: Program Files Logitech Gaming Software Resources G930 Manifest
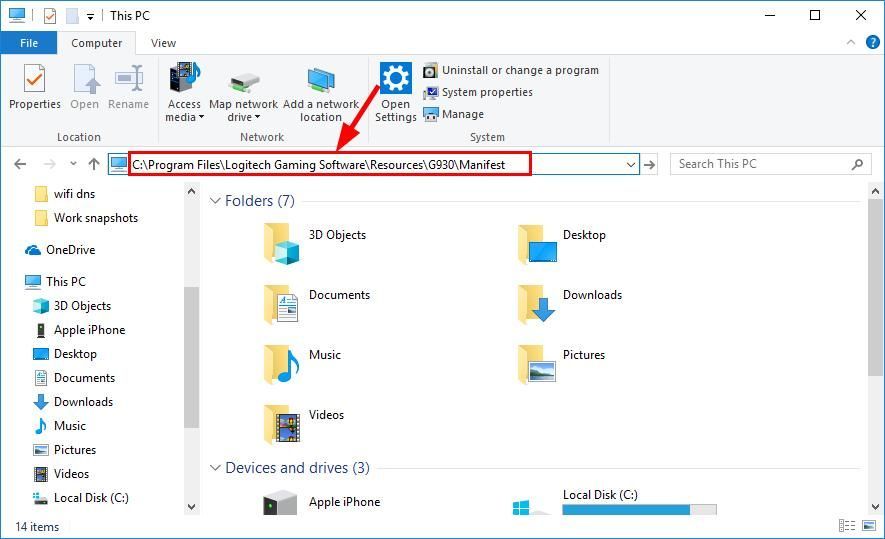
- לְגַבּוֹת ה מכשיר_מניפסט קובץ על ידי יצירת עותק.
- לחץ לחיצה ימנית על מכשיר_מניפסט קובץ ו ערוך עם עורך טקסט (כגון פנקס רשימות ++, פנקס רשימות, Evernote).
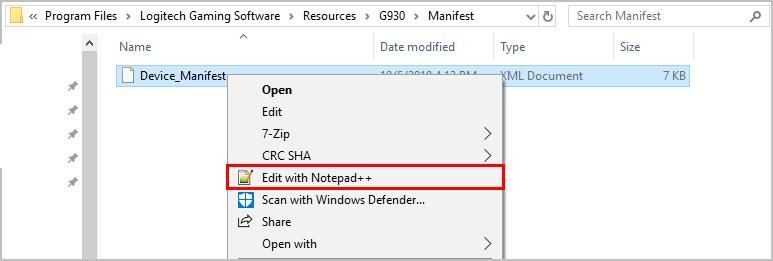
- לחץ על המקלדת Ctrl ו F באותו זמן, ואז הקלד כיבוי מרווח ולחץ מצא את הבא .
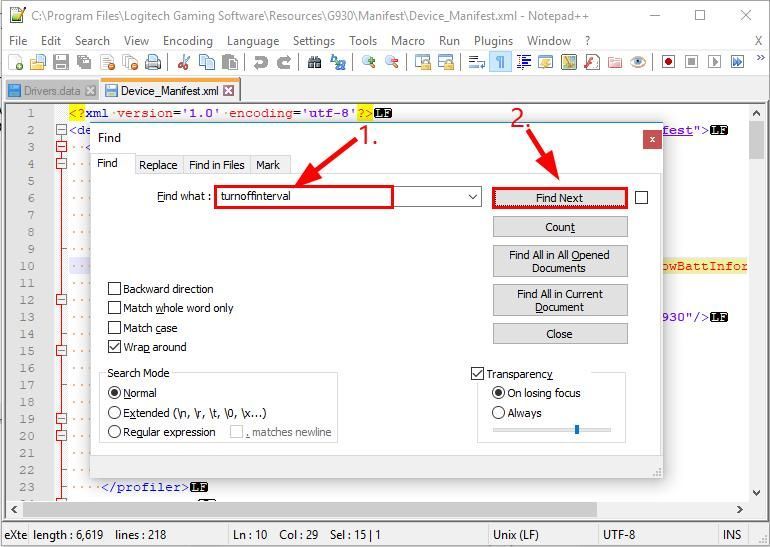
- לְשַׁנוֹת 900 ל 0 .
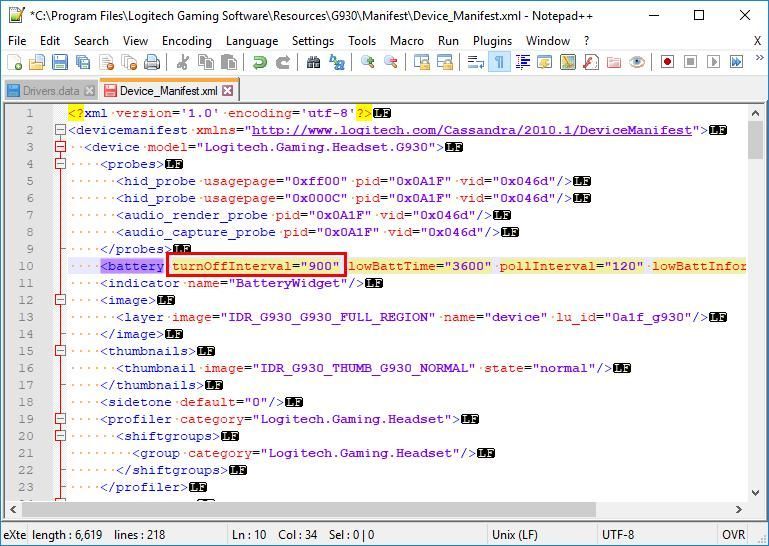
- שמור את העריכה.
- בדוק אם שלך Logitech G930 חיתוך הבעיה נפתרה. אם כן, נהדר! אך אם הבעיה עדיין לא הסתדרה, מחק את הקובץ שערכת זה עתה ו שמור על Device_Manifest המקורי קוֹבֶץ.
תיקון 4: כבה את ניהול צריכת החשמל של שורש ה- USB
- לחץ על המקלדת מקש הלוגו של Windows ו ר באותו זמן, ואז הקלד devmgmt.msc ולחץ להיכנס .
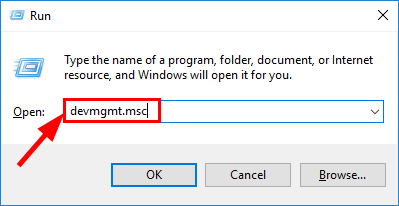
- לחץ פעמיים על בקרי אוטובוסים סידוריים אוניברסליים > רכזת USB .
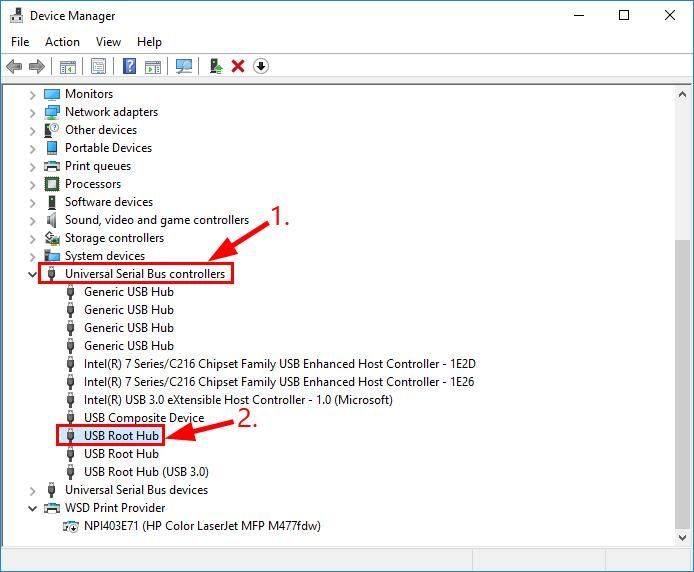
- לחץ על ניהול צריכת חשמל לשונית, קרצייה התיבה ל אפשר למחשב לכבות מכשיר זה כדי לחסוך בחשמל ולחץ בסדר .
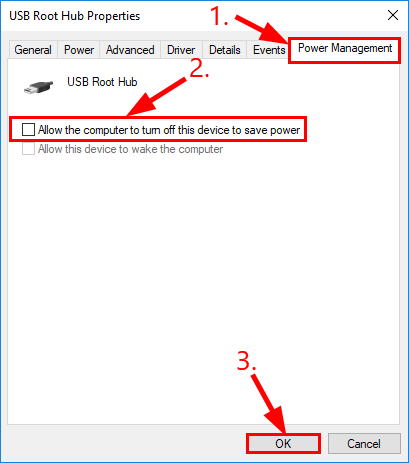
- בדוק את אוזניות המשחקים של Logitech G930 ובדוק אם בעיית גזירת הצליל תוקנה.
תיקון 5: נסה יציאה אחרת
לפני חיבור מחדש שלך Logitech G930 למחשב שלך, וודא שזה נטען במלואו ו כבוי .אם התיקונים שלמעלה לא פתרו את הבעיה עבורך, תוכל לנסות לחבר את אוזניות Logitech G930 שלך ליציאה אחרת ולראות אם זה עובד.
לדוגמא, אם השתמשת ביציאת USB 3.0, עבור ליציאת USB 2.0; אם השתמשת ברכזת USB, חבר את מקלט האוזניות ליציאת ה- USB למחשב כדי לראות אם הוא עובד.
אם כל השאר נכשל, כנראה שמדובר בבעיית חומרה. כדאי ליצור קשר תמיכה ב- Logitech לפתרון בעיות נוסף.
כיצד השיטות לעיל עזרו לך לפתור בעיות? האם יש לך רעיונות או טיפים לחלוק איתנו? השאירו לנו תגובה למטה והודיעו לנו מה דעתכם.

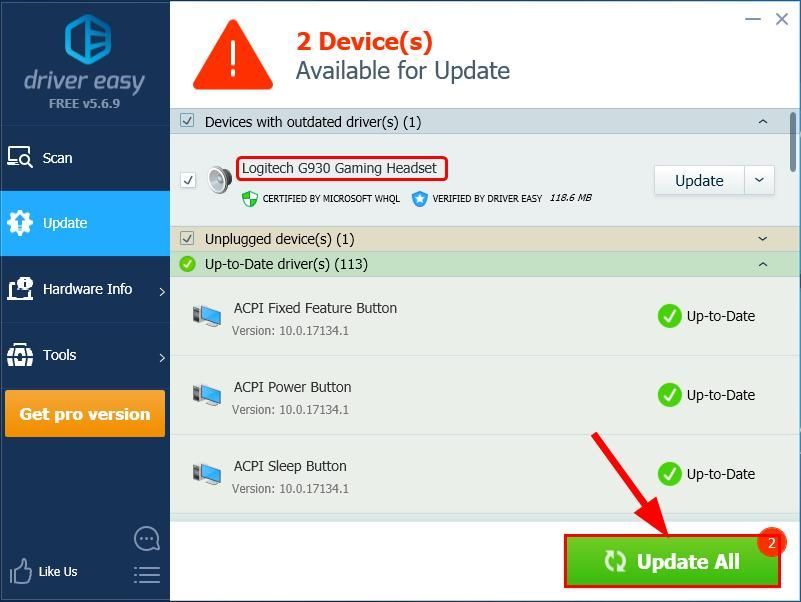
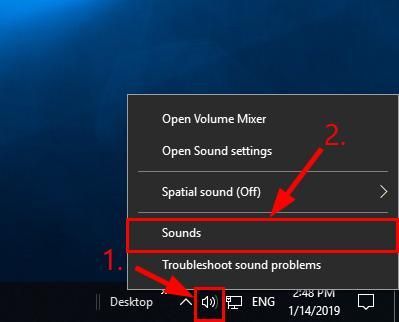
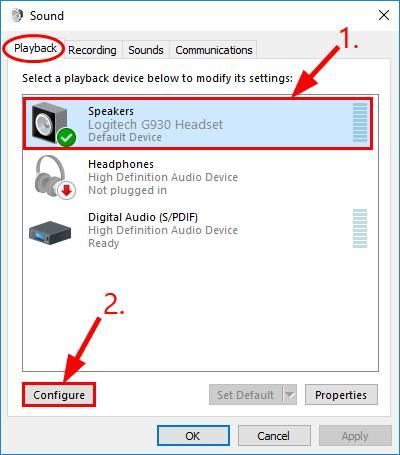
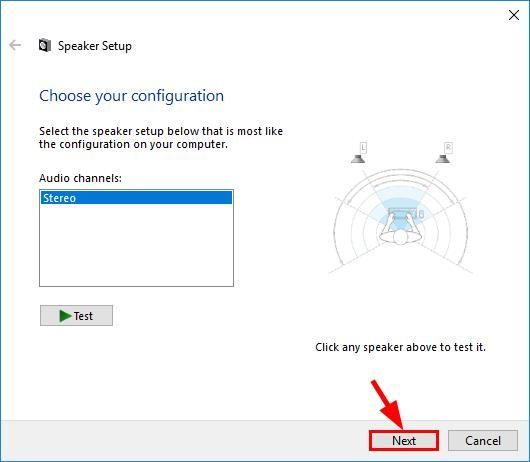
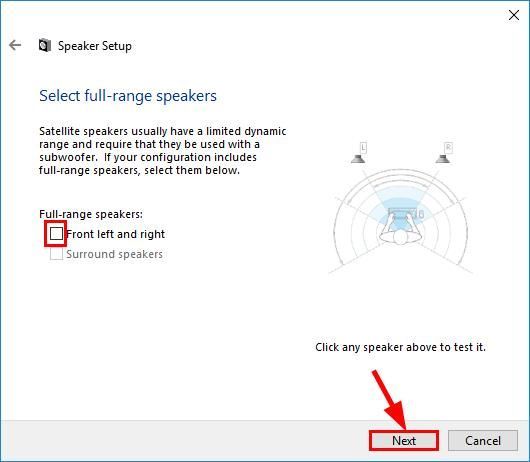
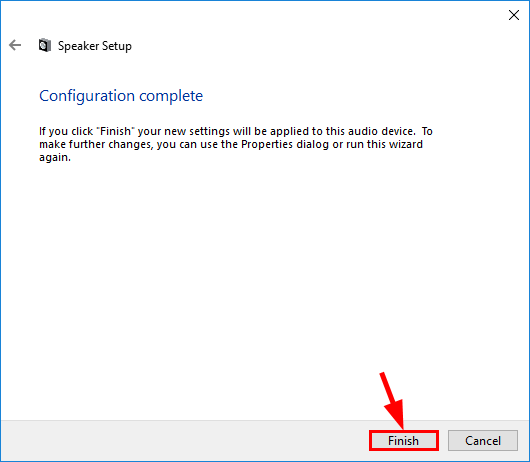
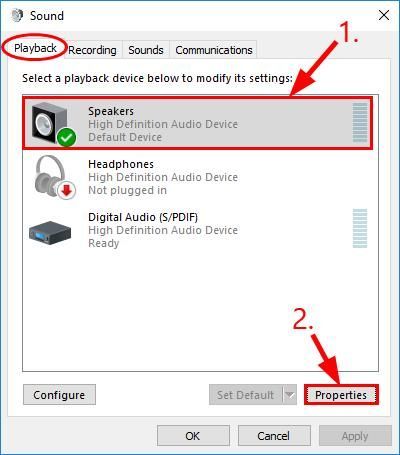
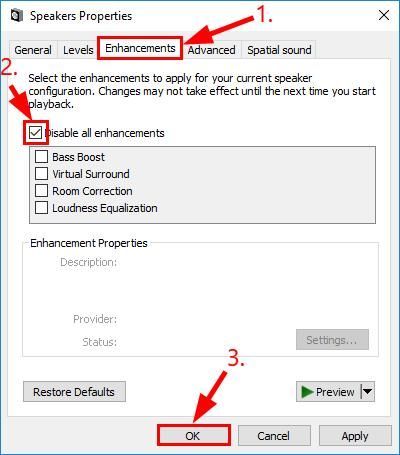
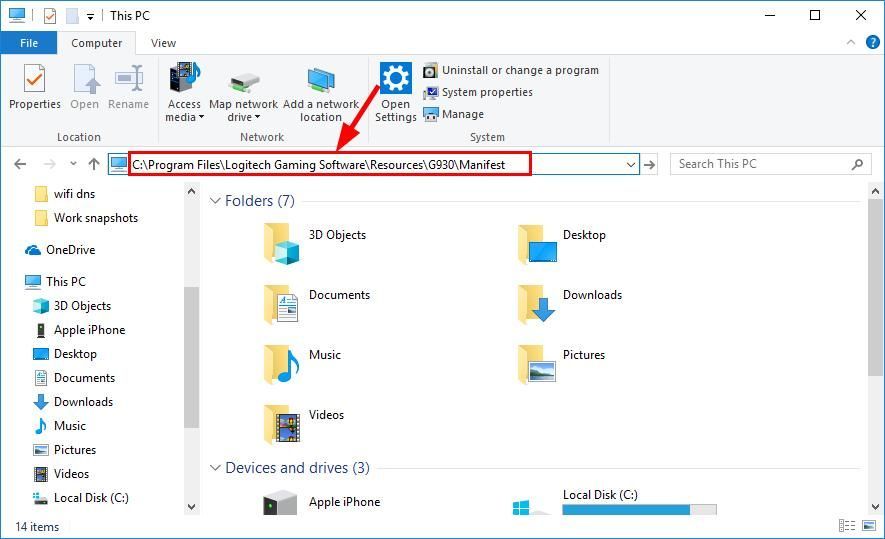
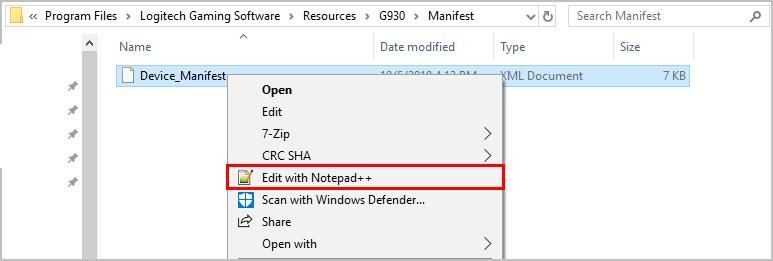
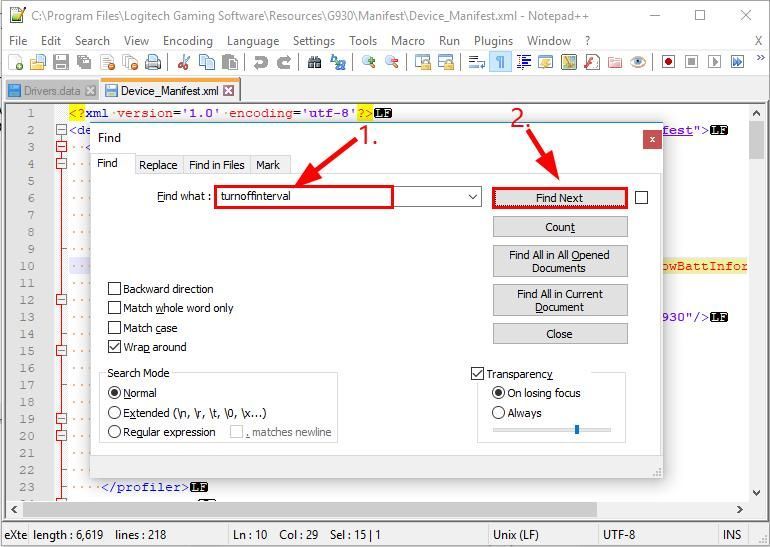
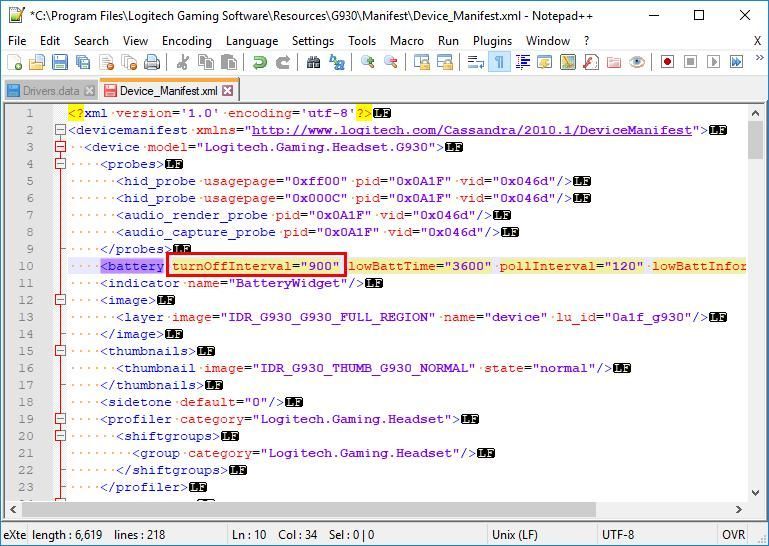
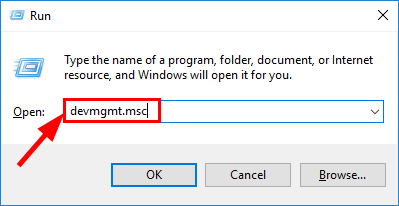
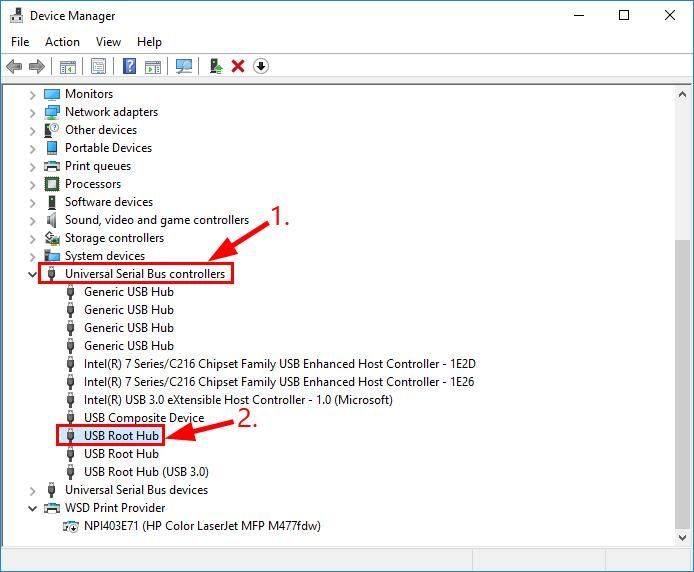
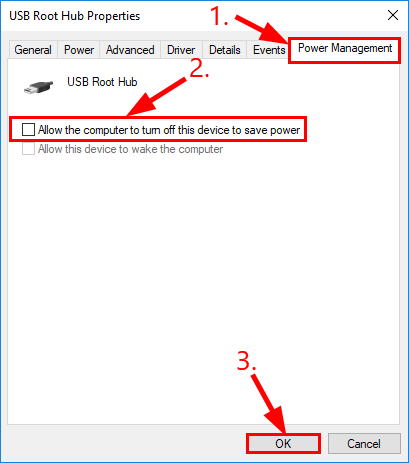

![[נפתר] Resident Evil 5 לא מופעל במחשב האישי](https://letmeknow.ch/img/program-issues/44/resident-evil-5-not-launching-pc.jpg)
![Cyberpunk 2077: כרטיס מסך אינו מנוצל במלואו [נפתר]](https://letmeknow.ch/img/other/46/cyberpunk-2077-grafikkarte-wird-nicht-voll-ausgelastet.jpg)



