'>
לאחרונה ראינו הרבה שחקני Fallout 4 המדווחים על בעיה במשחק שלהם. ה- Fallout 4 שלהם לא מתחיל כשהם מנסים להשיק אותו. אם אתה נתקל בבעיה זו, אל תדאג. אתה לא היחיד ... ריכזנו כמה הצעות שיעזרו לך לפתור את הבעיה ולחזור למשחקים. הנה כמה דברים שתוכל לנסות:
- הפעל מחדש את המשחק שלך
- הפעל את המשחק במצב חלון
- הפעל את המשחק במצב תאימות
- עדכן את מנהלי ההתקן שלך
- השבת זמנית את תוכנת האנטי-וירוס שלך
שיטה 1: הפעל מחדש את המשחק שלך
כאשר אינך יכול לפתוח את Fallout 4, הדבר הראשון שאתה צריך לנסות הוא להפעיל מחדש את המשחק שלך לחלוטין.
כדי לעשות זאת:
1) צא מהמשחק ומלקוח Steam שלך.
2) לחץ על Ctrl , מִשׁמֶרֶת ו יציאה במקשים במקלדת בו זמנית כדי לפתוח את מנהל המשימות.
3) סגור את כל תהליכי Fallout 4 ו- Steam (על ידי לחיצה ימנית על כל אחד מהם ובחר משימת סיום אוֹ לסיים תהליך ).

עכשיו נסה להריץ את המשחק שלך ולראות אם הבעיה שלך נפתרה. אם אתה עדיין נתקל בבעיה זו, אל תדאג. יש לנו כמה פתרונות אחרים שתוכלו לנסות גם ...
שיטה 2: הפעל את המשחק במצב חלונות
אתה יכול גם לנסות להריץ את המשחק במצב חלון ללא גבולות. כך תעשה זאת:
1) פתח את משגר Fallout 4 .
2) נְקִישָׁה אפשרויות .
3) חשבון מצב חלון ו ללא רוחב ואז לחץ בסדר .
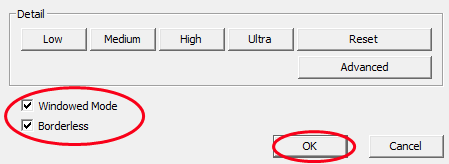
4) הפעל את המשחק שלך ובדוק אם זה פותר את הבעיה שלך.
אם כן, נהדר. אבל אם לא, יש עדיין כמה דברים שאתה יכול לנסות ...
שיטה 3: הפעל את המשחק במצב תאימות
ייתכן שיש לך בעיות תאימות עם ה- Fallout 4 שלך, כך שלא תוכל לפתוח אותו. כדי לפתור בעיות אלה, עליך לנסות להריץ את המשחק במצב תאימות. כך תוכל לעשות זאת:
1) לחץ לחיצה ימנית על קובץ הפעלה (.exe) או ה קיצור למשחק שלך, ואז לחץ נכסים .
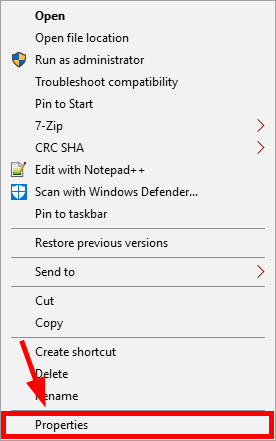
2) לחץ על תְאִימוּת הכרטיסייה, בדוק הפעל תוכנית זו במצב תאימות , ולחץ בסדר .
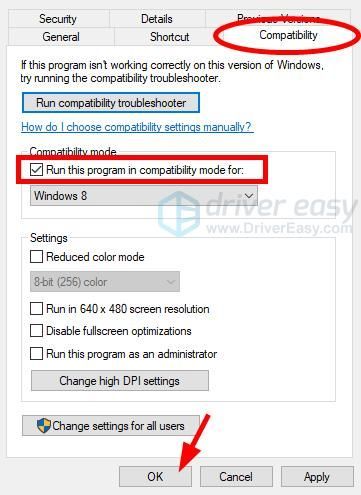
3) הפעל את המשחק שלך כדי לראות אם זה עובד בשבילך.
אני מקווה שזה יקרה. אך אם לא, יתכן שתצטרך לנסות פיתרון אחר.
שיטה 4: עדכן את מנהלי ההתקן שלך
ייתכן שהמשחק שלך לא פועל מכיוון שאתה משתמש במנהלי התקנים שגויים או שהם לא מעודכנים - במיוחד מנהלי התקנים של כרטיסי מסך. רק למקרה שזו הבעיה, עליכם לעדכן את כל מנהלי ההתקנים שלכם ולראות אם זה פותר את הבעיה. אתה יכול לעשות זאת באופן ידני. כמובן. אך אם אין לך זמן, כישורים או סבלנות לעדכן אותם בעצמך, תוכל לעשות זאת בעזרת נהג קל .
נהג קל יזהה באופן אוטומטי את המערכת שלך וימצא את מנהלי ההתקן הנכונים עבורה. אינך צריך לדעת בדיוק איזו מערכת פועלת המחשב שלך, אינך צריך להיות מוטרד מהנהג הלא נכון שאתה מוריד, ואינך צריך לדאוג לטעות בעת ההתקנה.
באפשרותך לעדכן את מנהלי ההתקן שלך באופן אוטומטי עם גרסת ה- FREE או הגרסה Pro של Driver Easy. אבל עם גרסת ה- Pro זה לוקח רק שני צעדים (ואתה מקבל תמיכה מלאה והבטחה להחזר כספי למשך 30 יום). הנה מה שאתה צריך לעשות:
1) הורד והתקן את Driver Easy.
2) הפעל את Driver Easy ולחץ על לסרוק עכשיו לַחְצָן. לאחר מכן Driver Easy יסרוק את המחשב שלך ויזהה כל מנהלי התקנים בעייתיים.
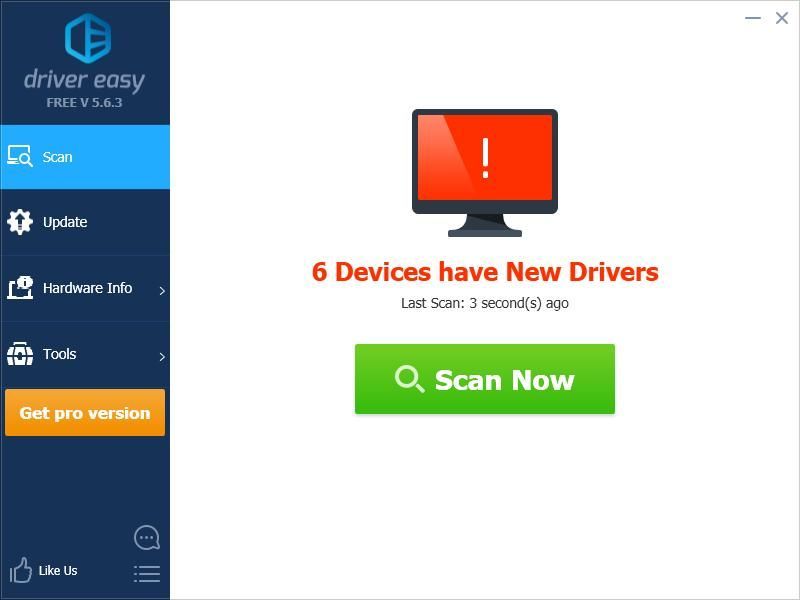
3) לחץ על עדכון כפתור ליד כל מנהל התקן כדי להוריד באופן אוטומטי את הגרסה הנכונה של מנהל התקן זה, ואז תוכל להתקין אותו באופן ידני. או לחץ עדכן הכל כדי להוריד ולהתקין באופן אוטומטי את הגרסה הנכונה של כל מנהלי ההתקנים החסרים או שאינם מעודכנים במערכת שלך (זה דורש גרסת Pro - תתבקש לשדרג כשתלחץ על עדכן הכל).
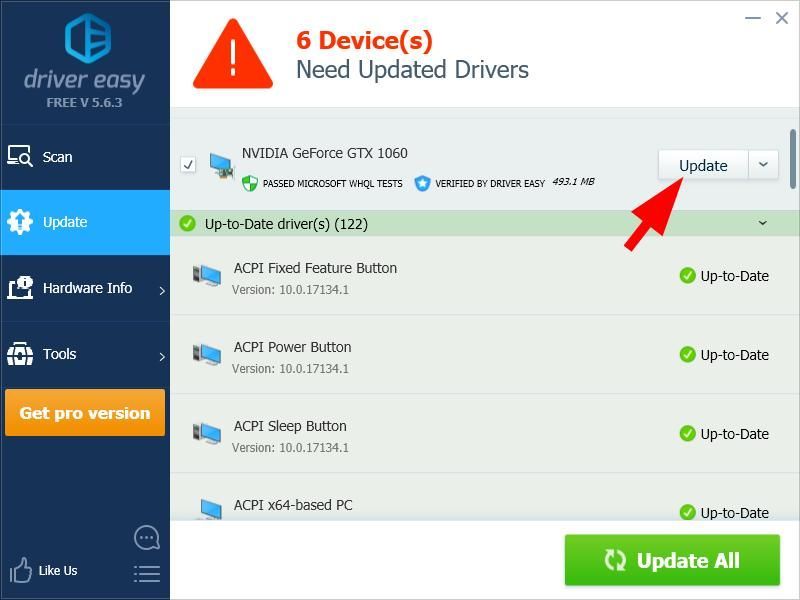
שיטה 5: השבת זמנית את תוכנת האנטי-וירוס שלך
הבעיה שלך עם Fallout 4 עלולה להיגרם מהפרעה מתוכנת האנטי-וירוס שלך. כדי לראות אם זו הבעיה עבורך, עליך להשבית באופן זמני את האנטי-וירוס שלך ולבדוק אם הבעיה נמשכת. (עיין בתיעוד התוכנית להנחיות להשבית אותה).
אם זה פותר את הבעיה שלך, פנה לספק התוכנה שלך ובקש ממנו ייעוץ, או התקן פתרון אחר.
היזהר במיוחד באילו אתרים אתה מבקר, באילו מיילים אתה פותח ובאילו קבצים אתה מוריד כאשר תוכנת האנטי-וירוס או חומת האש שלך מושבתים.אנו מקווים שאחד התיקונים הללו יעבוד עבורך! אם יש לך שאלות, השאיר לנו תגובה למטה.
![מתי ואיך לעדכן בבטחה את ה-BIOS [מדריך מהיר]](https://letmeknow.ch/img/knowledge/39/when-how-safely-update-bios.png)


![[נפתר] אוזניות בלוטות' לא מתחברות למחשב](https://letmeknow.ch/img/knowledge/51/bluetooth-headphones-not-connecting-pc.jpg)

![[נפתר] כיצד לתקן שגיאות Kernel32.dll ב-Windows](https://letmeknow.ch/img/knowledge-base/25/how-fix-kernel32.jpg)
![[תוקן] מנהל התקן USB למכשיר נייד של Apple חסר ב-Windows 10](https://letmeknow.ch/img/knowledge/73/apple-mobile-device-usb-driver-missing-windows-10.png)