'>

כדאי לך לצפות בסרטון ב- YouTube. אבל הדבר העצוב הוא ש- YouTube אומר שהסרטון הזה אינו זמין. אתה לא צריך לדאוג בקשר לזה. שגיאה זו היא שגיאה נפוצה ב- Youtube. בפוסט זה, אסביר מדוע שגיאה זו מתרחשת וכיצד ניתן לתקן אותה.
ישנן מספר בעיות הגורמות לבעיה זו (המשך לקרוא כדי למצוא מהן). אני מפרט את השיטות היעילות ביותר להלן. אם אינך מצליח לפתור את הבעיה בכולם, או אם יש לך פתרונות אחרים, אל תהסס להשאיר את הערותיך כדי ליידע אותי. הערה: התיקונים שלהלן חלים על מחשבים וטלפונים סלולריים. אם אתה משתמש במכשירים אחרים כמו קונסולות משחקי וידאו, ייתכן ששיטות אלה לא יעזרו.
תיקון 1: נסה להפעיל מחדש את Youtube, הדפדפן והנתב
כדי לתקן את כל השגיאות הנפוצות של YouTube, כולל 'הסרטון הזה אינו זמין', הדבר הראשון שאתה יכול לנסות הוא להפעיל מחדש את Youtube, הדפדפן והנתב (אני מניח שרבים מכם ניסו זאת.). הפעל מחדש כל פעם ובדוק אם הבעיה נפתרה. לאחר הפעלה מחדש של הבעיה והבעיה נמשכת, המשך לבצע את השלבים הבאים.
תיקון 2: שנה את איכות הווידיאו (רק למחשבים)
מחוויית הצפייה שלך, ייתכן שתבחין שאיכות הסרטונים משתנה. הסיבה לכך היא ש- Youtube מתאים את הרזולוציה על סמך מהירות האינטרנט. רזולוציה נמוכה גורמת לאיכות וידאו נמוכה. אם הסרטון שרוצים לצפות הוקלט ברזולוציה נמוכה (כגון240p או 360p), הוא לא יהיה זמין ברזולוציה גבוהה (כגון720p או 1080p). אז בדוק את הרזולוציה הנוכחית שלך ב- Youtube.
אם זה ברזולוציה גבוהה, נסה לשנות אותו לרזולוציה נמוכה יותר. הרזולוציה הנמוכה תגרום לאיכות הווידאו נמוכה יותר אך היא גם גורמת לסרטון להתחיל מהר יותר. בצע את השלבים הבאים כדי לשנות את איכות הווידאו. הערה: שיטה זו עובדת רק עבור מחשב אך לא עבור רשת המרתפים.
1) פתח את Youtube והפעל את הסרטון שאתה רוצה לראות.
2) לחץ על סמל ההגדרות בפינה הימנית התחתונה של נגן הווידאו ואז לחץ איכות . לאחר מכן תוכל לראות את כל ההחלטות ש- Youtube תומך בהן.
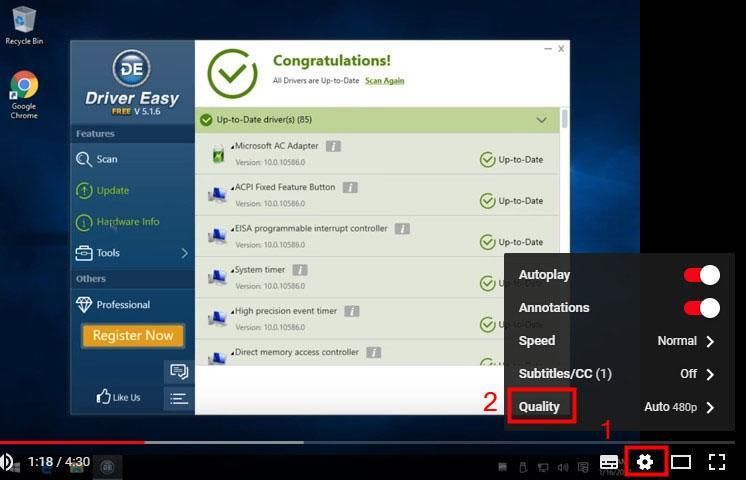
3) אם אתה רואה שהרזולוציות מוגדרות גבוהות (720p או 1080p), שנה אותה לרזולוציה נמוכה יותר (240p או 360p).
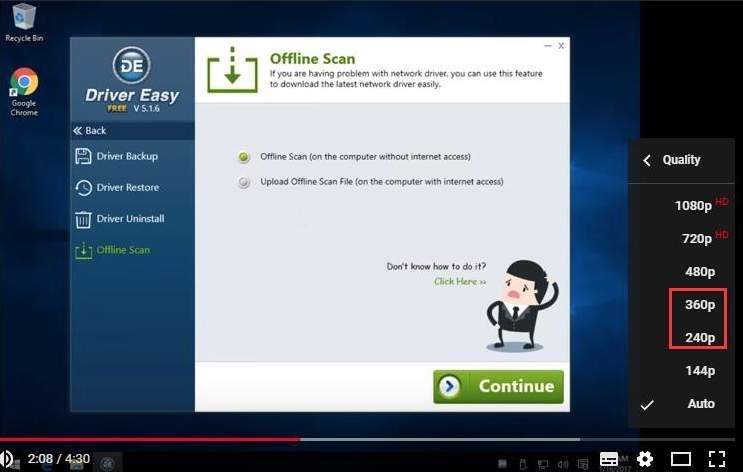
תיקון 3: בדוק את מהירות האינטרנט
לדברי גוגל, כדי להפעיל קטעי וידאו ב- YouTube, מהירות ההורדה של חיבור האינטרנט או המרתף שלך לפחות עומדת בדרישות של500+ Kbps (קילו ביט לשנייה). וכדי להשמיע קטעי וידאו ברזולוציה גבוהה, מהירות ההורדה לפחות עומדת בדרישות של 7 מגה לשנייה (מגה ביט לשנייה).אם מהירות ההורדה איטית מדי, סרטון Youtube עלול להיכשל בהפעלתו.
קוֹדֶם כֹּל , אתה יכול לבדוק את מהירות ההורדה של האינטרנט שלך כדי לקבוע אם זה יכול להיות הסיבה. אם מהירות ההורדה נמוכה מ500+ Kbps, זה כנראה הסיבה.כדי לבדוק את מהירות ההורדה, תוכלו לחפש באופן מקוון בעזרת מילת המפתח 'מהירות בדיקת האינטרנט' כדי למצוא אתר לבדיקות אינטרנט בעל מוניטין טוב. אם אינך בטוח כיצד לזהות אתר מהימן, תוכל לעבור אל Speedtest.net שבה אני בדרך כלל משתמש כדי לבדוק את מהירות האינטרנט שלי.
אם יש לך מהירות הורדה נמוכה (נמוכה מ-500+ Kbps), לנסות ל לשפר את המהירות .
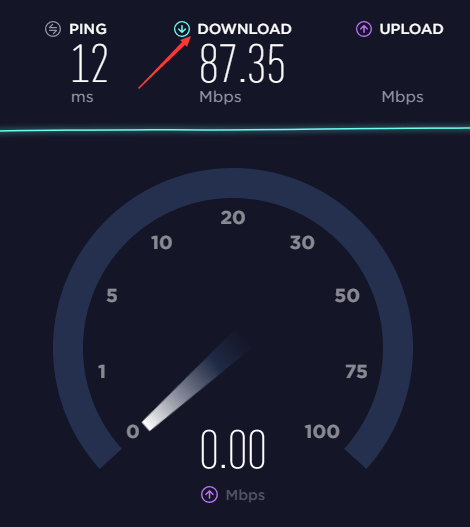
תיקון 4: בטל את חסימת הסרטון
הסרטון עשוי להיחסם במדינתך. הודעת השגיאה עשויה להופיע כך.
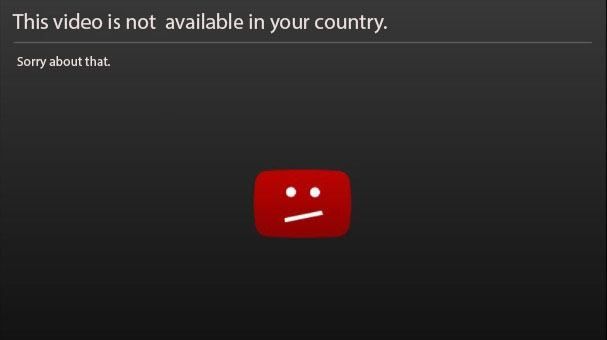
שתי סיבות אפשריות:
1) בעלי סרטונים בחרו להפוך את התוכן שלהם לזמין רק למדינות מסוימות (בדרך כלל בגלל זכויות רישוי).
2) YouTube עשוי לחסום תוכן ספציפי על מנת לציית לחוקים המקומיים
למרות שהסרטון חסום, עדיין ניתן להשמיע אותו בהצלחה. ישנן שתי שיטות: השתמש ב- proxy או ב- VPN (רשת וירטואלית פרטית).
פרוקסי ו- VPN עושים את אותו הדבר. הם יגרמו לתנועה שלך להיראות כאילו היא מגיעה מכתובת IP מרוחקת. נניח למשל שאתה נמצא פיזית בסין (Youtube חסום בסין) ואתה רוצה לבקר בסרטון Youtube. באמצעות proxy או VPN, אתה יכול לצפות בסרטוני Youtube בסין מכיוון שהתנועה מדפדפן האינטרנט שלך לא נראתה מקורם בסין אלא בכתובת IP אחרת. חפש באינטרנט כדי למצוא Proxy או VPN. אנא וודא שאתה בוחר proxy או VPN טוב, מכיוון שחלק מהפרוקסי proxy או VPN במיוחד הגרסה החינמית עשויים לחשוף את המידע האישי שלך.
לאחר שניסית את השיטות לעיל, אם הבעיה לא נפתרה, הסרטון עשוי להימחק. אם זה המקרה, אינך יכול לצפות בסרטון.
טיפ בונוס: עדכן את מנהלי ההתקן לווידאו כדי לתקן את בעיית הגמגום של YouTube
יוטיוב מגמגם לפעמים? אל תדאג. גמגום ביוטיוב יכול להיגרם גם בגלל מנהל התקן וידאו ישן, פגום או חסר במחשב שלך. כדי שתוכל לעדכן את מנהל ההתקן של הווידאו שלך לגרסה האחרונה כדי לפתור את הבעיה.
באפשרותך לעדכן את מנהל ההתקן שלך באופן ידני או אוטומטי.
עדכון מנהל התקן וידאו ידני
באפשרותך לעדכן את מנהל ההתקן שלך באופן ידני על ידי מעבר אל אתר היצרן לכרטיס המסך שלך, כמו NVIDIA ו AMD , וחיפוש אחר מנהל ההתקן הנכון האחרון. הקפד לבחור רק מנהל התקן התואם לגרסת Windows שלך.
עדכון מנהל התקן וידאו אוטומטי
אם אין לך זמן, סבלנות או מיומנויות מחשב לעדכן את מנהל ההתקן שלך באופן ידני, אתה יכול לעשות זאת באופן אוטומטי באמצעות נהג קל . Driver Easy יזהה אוטומטית את המערכת שלך וימצא את מנהל ההתקן הנכון לכרטיס המסך המדויק שלך ולגרסת Windows שלך, והוא יוריד ויתקין אותם כהלכה:
1) הורד והתקן את Driver Easy.
2) מנהל התקן קל ולחץ על לסרוק עכשיו לַחְצָן. לאחר מכן Driver Easy יסרוק את המחשב שלך ויזהה כל מנהלי התקנים בעייתיים.
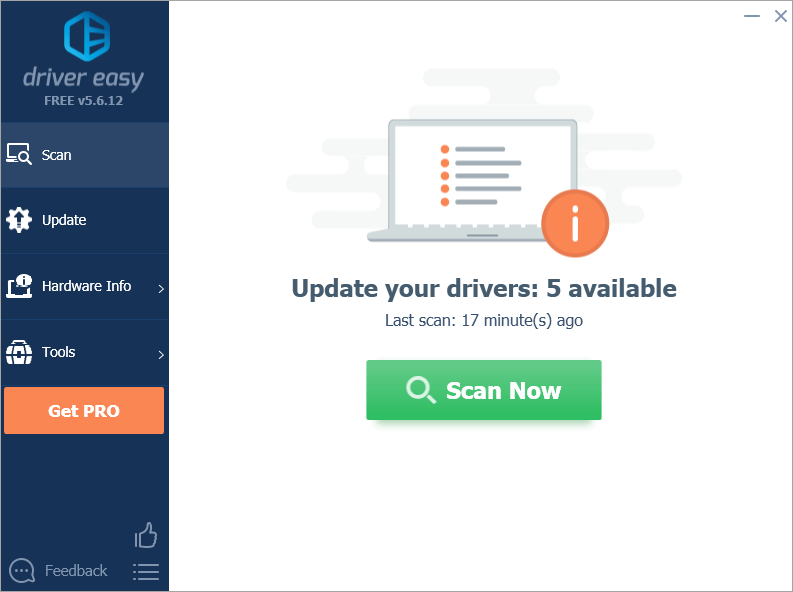
3) לחץ עדכן הכל להורדה והתקנה אוטומטית של הגרסה הנכונה של כל מנהלי ההתקנים החסרים או שאינם מעודכנים במערכת שלך. (זה דורש את גרסת Pro שמגיע עם תמיכה מלאה ו כסף בחזרה למשך 30 יום להבטיח. תתבקש לשדרג כשתלחץ על עדכן הכל.)
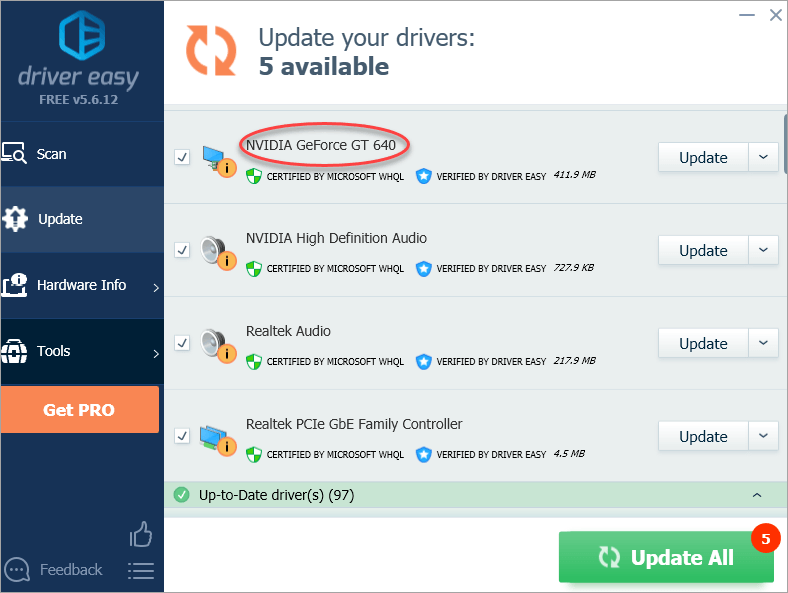
הערה: אתה יכול לעשות את זה בחינם אם תרצה, אבל זה ידני בחלקו.
מקווה שהפוסט הזה יעזור לך בבעיה. אם יש לך שאלות או הצעות, אל תהסס להשאיר את הערותיך. תודה על קריאתך.



![[נפתר] מצב ריקבון 2 ממשיך להתרסק - טיפים לשנת 2022](https://letmeknow.ch/img/knowledge/27/state-decay-2-keeps-crashing-2022-tips.jpg)


