'>

אם כרטיס ה- SD שלך לא מופיע בסייר הקבצים של Windows כאשר אתה מחבר אותו לקורא הכרטיסים של המחשב, אל תתייאש. זוהי בעיה נפוצה של Windows, ולמרות שהיא מתסכלת מאוד, בדרך כלל קל מאוד לתקן אותה.
להלן רשימה של התיקונים שעבדו עבור משתמשי Windows אחרים. התחל בראש הרשימה ועבור למטה עד שתמצא את התיקון שמתאים לך.
שיטה 1: עדכן את הנהגים שלך
שיטה 2: נקה את כרטיס ה- SD והקורא שלך
שיטה 3: בדוק אם קורא הכרטיסים שלך מושבת
שיטה 4: בדוק את כרטיס ה- SD שלך במחשב אחר
שיטה 5: השבת ואז הפעל את קורא הכרטיסים (ממשתמשים אחרים)
שיטה 1: עדכן את מנהלי ההתקן שלך
הסיבה השכיחה ביותר לכרטיס SD לא מזוהה היא מנהל התקן קורא כרטיסים פגום, שגוי או מיושן. אז הדבר הראשון שאתה צריך לעשות את זה לבדוק שהנהגים שלך במצב בריאותי תקין. אתה יכול לעשות זאת באופן ידני או אוטומטי:
עדכון מנהל התקן ידני - תוכל לעדכן את מנהלי ההתקן שלך באופן ידני על ידי מעבר לאתר היצרן וחיפוש אחר מנהל ההתקן הנכון האחרון. שים לב כי עבור מנהלי התקנים מסוימים, ייתכן שיהיה עליך לנסות גם את יצרן המחשב האישי שלך וגם את היצרן של קורא הכרטיסים עצמו. אם אין לך זמן, סבלנות או מיומנויות מחשב לעדכן את מנהלי ההתקן שלך באופן ידני, תוכל לעשות זאת באופן אוטומטי באמצעות נהג קל .
עדכון מנהל התקן אוטומטי -Driver Easy יזהה אוטומטית את המערכת שלך וימצא את מנהל ההתקן הנכון עבור קורא הכרטיסים שלך. אינך צריך לדעת בדיוק איזו מערכת פועלת המחשב שלך או מי היצרן של קורא הכרטיסים שלך. כמו כן, אינך צריך להסתכן בהורדה והתקנה של מנהל ההתקן הלא נכון, ואינך צריך לדאוג לטעות בעת ההתקנה.אתה יכול פשוט לעדכן את מנהל ההתקן של קורא הכרטיסים שלך (כל מנהלי ההתקנים שלך, למעשה!) באופן אוטומטי עם גרסת ה- FREE או Pro של Driver Easy. אבל עם גרסת ה- Pro זה לוקח רק 2 לחיצות, ותקבל תמיכה מלאה והבטחה להחזר הכסף למשך 30 יום:
1) הורד והתקן את Driver Easy.
2) הפעל את Driver Easy ולחץ לסרוק עכשיו לַחְצָן. לאחר מכן Driver Easy יסרוק את המחשב שלך ויזהה כל מנהלי התקנים בעייתיים.
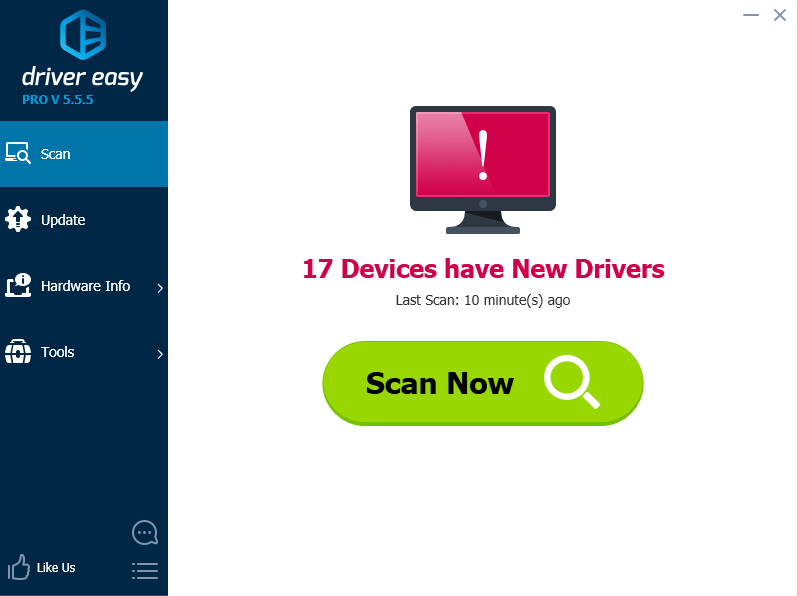
3) לחץ על עדכון כפתור לצד כל המכשירים המסומנים להורדה והתקנה אוטומטית של הגרסה הנכונה של מנהלי ההתקנים שלהם (אתה יכול לעשות זאת עם הגרסה החינמית). שימו לב היטב האם קורא הכרטיסים שלכם מופיע ברשימה.
או לחץ עדכן הכל להורדה והתקנה אוטומטית של הגרסה הנכונה של את כל מנהלי ההתקנים החסרים או שאינם מעודכנים במערכת שלך (זה דורש את גרסת ה- Pro - תתבקש לשדרג כשתלחץ על עדכן הכל).
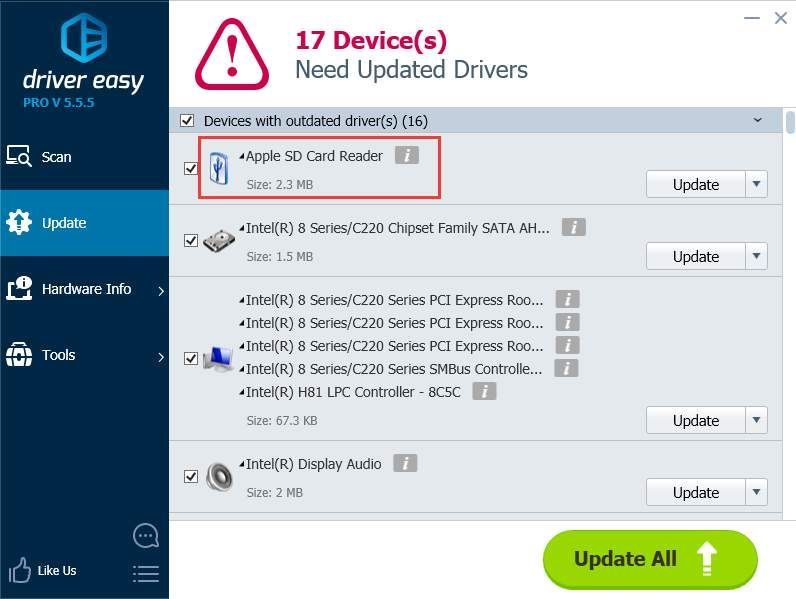
אם הכרטיס שלך עדיין לא עובד לאחר עדכון מנהלי ההתקן שלך, עבור אל שיטה 2 .
שיטה 2: נקה את כרטיס ה- SD והקורא שלך
סיבה שכיחה מאוד נוספת לכרטיס SD לא מוכר היא אחת פשוטה מאוד: כרטיס SD מלוכלך או קורא כרטיסים מאובק. שניהם יגרמו למגע לקוי בין הכרטיס לקורא.
אז הדבר השני שעליך לעשות הוא לנקות את הכרטיס שלך ולהסיר כל אבק מהקורא ואז לנסות שוב את הכרטיס.
- כדי לנקות את הכרטיס שלך, טבל מטלית כותנה במעט אלכוהול או מים, ונגב קלות את האזור המלוכלך, תוך מתן תשומת לב מיוחדת למגעי המתכת.
- כדי לנקות את הקורא, השתמש במכשיר אוויר דחוס כדי להפיץ את האבק מהקורא. לחלופין, תוכלו לקנות מנקה אנשי קשר באמזון, באמצעותו תוכלו לנקות את הקורא.
אם הכרטיס עדיין לא עובד, עבור הלאה שיטה 3 .

שיטה 3: בדוק אם קורא הכרטיסים שלך מושבת
אם ניסית את שיטות 1 ו -2 והמחשב שלך עדיין לא מזהה את כרטיס ה- SD שלך, ייתכן שקורא הכרטיסים שלך כבוי ב- BIOS שלך.
כדי לבדוק, הפעל מחדש את המחשב האישי שלך, ובמסך הפתיחה (המסך הראשון שאתה רואה לאחר ההפעלה מחדש), חפש הוראות שאומרות לך ללחוץ על מקש מסוים במקלדת כדי להיכנס ל'ביוס 'או' הגדרות '(למשל F2 או מחק). לכל יצרן לוחות אם יש BIOS ייחודי משלו עם קיצור מקשים משלו, כך שאנחנו לא יכולים לומר באיזה מקש ללחוץ כדי להיכנס.

כמו כן כל היצרנים מארגנים את הגדרות ה- BIOS בדרכם; אין דרך סטנדרטית לעשות את זה. אז אנחנו לא יכולים להגיד לך בדיוק איזו הגדרה לשנות, וכיצד למצוא את ההגדרה הזו. אבל ברגע שאתה ב- BIOS, לא צריך להיות קשה מדי למצוא את מתג 'הפעלה / כיבוי' עבור קורא הכרטיסים שלך. פשוט חפש קטע הקשור למכשירים או לאחסון, ובתוך אותו קטע חפש משהו כמו 'קורא SD' או 'קורא כרטיסים'. הפעל הגדרה זו אם היא עדיין לא מופעלת, ואז שמור ויצא מ- BIOS. (הקפד לשמור בעת יציאתך. חלק מהיצרנים מקלים מאוד על עזיבת ה- BIOS מבלי לשמור את השינויים שלך, ואם כן, לא תשנה שום דבר.)
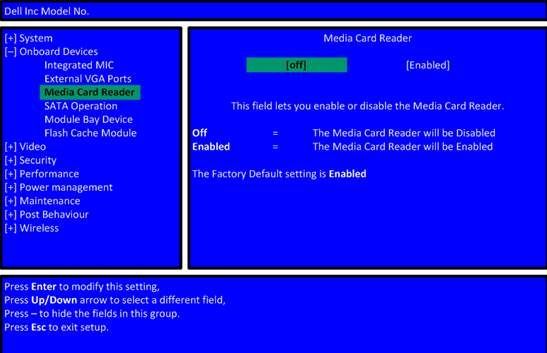
לאחר שהמחשב יופעל מחדש והתחברת ל- Windows, בדוק שוב את הכרטיס שלך. אם זה עדיין לא מוכר, עבור הלאה שיטה 4 .
שיטה 4: בדוק את כרטיס ה- SD במחשב אחר
אם כרטיס ה- SD שלך פגום, המחשב שלך לא יזהה אותו. כדי לבדוק, יהיה עליך לאתר מחשב אחר עם קורא כרטיסים ולבדוק את כרטיס ה- SD במחשב זה כדי לראות אם הוא עובד.
אם כרטיס ה- SD שלך לא עובד גם במחשב השני, הוא כנראה פגום, ותצטרך להחליף אותו.
אם זה עושה לעבוד במחשב השני, אז זה לא כרטיס פגום, אבל יכול להיות שקורא הכרטיסים שלך פגום.
שיטה 5: השבת ואז הפעל את קורא הכרטיסים (ממשתמשים אחרים)
תודה אלן דרלינגטון ששיתף את השיטה הזו, שעבדה עבור משתמשים רבים. אז אם כרטיס ה- SD שלך עדיין לא מופיע במחשב שלך, נסה את השיטה הזו.
ציטוטדבריו של אלן דרלינגטון:
'פיתרון קל עבורי: ASUS X551C, Win10, 16G SD:
עבור אל מנהל ההתקנים כנ'ל - כשאני עושה את זה אין מתאמי מארח SD אבל יש מכשירי טכנולוגיית זיכרון שמתחתיו יש קורא כרטיסי RealteK PCIE. בחר באפשרות זו ואז לחץ על מנהל התקן ואז על השבת, אשר את החלון הקופץ ואז חזור למסך הנהג לחץ על הפעל וקופץ שלו - כרטיס ה- SD נראה כעת כפי שהיה בעבר ונגיש.
לא יודע למה זה עובד אבל זה עשה בשבילי. '
אם אינך בטוח כיצד לעשות זאת, עיין בשלבים הבאים:
1) במקלדת, לחץ על Win + R. ( לוגו חלונות מפתח ו ר מפתח) במקביל להפעלת תיבת ההפעלה.
2) סוג devmgmt.msc בתיבת ההפעלה ולחץ בסדר .
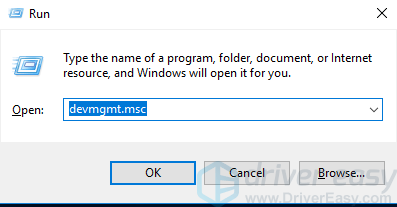
3) הרחב את הקטגוריה “ התקני טכנולוגיית זיכרון '. לחץ פעמיים על קורא הכרטיסים (במקרה של אלן, זה RealteK PCIE CardaReader. במקרה שלך, זה עשוי להיות שונה.) כדי לפתוח
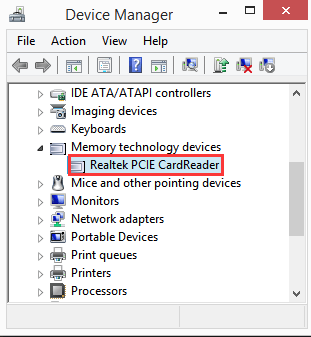
4) עבור אל נהג הכרטיסייה. נְקִישָׁה השבת מכשיר .
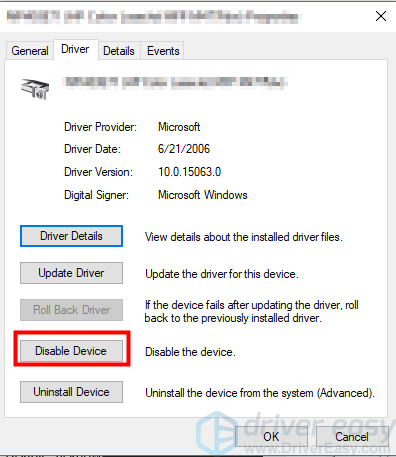
5) כאשר תתבקש להשבית את המכשיר, לחץ כן .
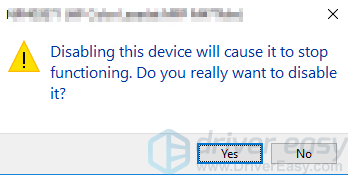
6) לחץ פעמיים על קורא הכרטיסים כדי לפתוח את חלונות המאפיינים. נְקִישָׁה הפעל מכשיר כדי להפעיל מחדש את המכשיר.
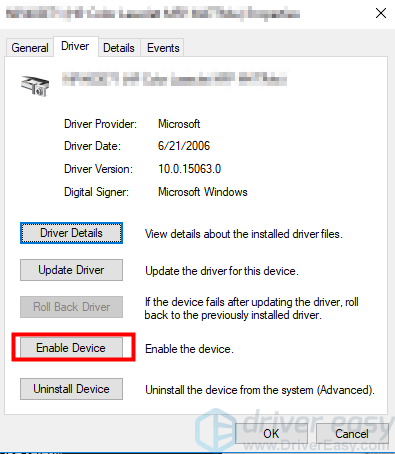
אנו מקווים שעצות אלה יעזרו לך לפתור את בעיית כרטיס ה- SD הלא מוכרת שלך. אנא הגיב למטה אם יש לך שאלות או הצעות. אנחנו תמיד שמחים לשמוע על פתרונות חדשים!






