'>
אם אתה נתקל ב מחשב לא מזהה אוזניות נושא, אל תדאג. לעתים קרובות זה בכלל לא קשה לתקן ...
תיקונים עבור מחשב לא מזהה אוזניות ב- Windows 10, 7 ו- 8.1
להלן 4 תיקונים שעזרו למשתמשים אחרים לפתור את מחשב לא מזהה אוזניות נושא. פשוט עשה את דרכך ברשימה עד שתמצא את אחד שמתאים לך.
- בדוק אם יש בעיות חומרה
- הפעל את פותר הבעיות בהפעלת שמע
- עדכן את מנהל התקן השמע שלך
- השבת זיהוי שקע בלוח הקדמי והפעל מצב רב זרם (למשתמשי Realtek HD Audio Manager בלבד)
תיקון 1: בדוק אם יש בעיות חומרה
לפני שמתייחסים לכך אוזניות לא זוהו במחשב בעיה, ייתכן שנצטרך לחפש בעיות חומרה אפשריות.
1) נסה את האוזניות במכשירים אחרים . אתה יכול לחבר את האוזניות למחשבים ניידים, טאבלטים או מכשירים ניידים אחרים כדי לראות אם ניתן לזהות אותה. אם כן, עברו אל 2) , למטה. אם האוזניות עדיין לא עובדות, אז האוזניות שלך כנראה אשם. ניתן ליצור קשר עם ספק האוזניות לקבלת עזרה נוספת.
2) הכנס את האוזניות ליציאה אחרת . בעיה זו עלולה להתרחש אם אתה משתמש ביציאת ה- USB המתה לחיבור האוזניות. כך שתוכלו לחבר את האוזניות ליציאה אחרת ולראות אם ניתן לזהות אותה על ידי המחשב שלכם. אם כן, נהדר! אם הבעיה נותרה, עבור לתיקון 2.
תיקון 2: הפעל את מנגן אודיו פותר בעיות
אנחנו יכולים לנסות להריץ את Windows המובנה מנגן אודיו פותר בעיות להתקרב לכך המחשב לא יזהה אוזניות בְּעָיָה.
לשם כך:
- תקן במקלדת, לחץ מקש הלוגו של Windows והקלד לפתור בעיות . ואז לחץ על פתרון בעיות .

- נְקִישָׁה מנגן אודיו > הפעל את פותר הבעיות .

- נְקִישָׁה הַבָּא .

- בחר אוזניות ולחץ הַבָּא .

- נְקִישָׁה לא, אל תפתח שיפורי שמע .

- נְקִישָׁה השמע צלילי מבחן .

- נְקִישָׁה לא שמעתי כלום אם לא שמעת צליל כדי ש- Windows יתקין מחדש את מנהל התקן השמע עבורך.

- פעל לפי ההוראות שעל המסך כדי לפתור בעיות נוספות באוזניות שלא מזוהות על ידי בעיית מחשב.
- בדוק אם האוזניות עובדות כראוי. אם כן, אז מזל טוב! אם הבעיה נמשכת, נסה תקן 3 , למטה.
תיקון 3: עדכן את מנהל התקן השמע שלך
בעיה זו עלולה להתרחש אם אתה משתמש באודיו שגוי נהג או שזה לא מעודכן. אז כדאי שתעדכן את האודיו שלך הנהג כדי לראות אם זה פותר את הבעיה שלך. אם אין לך זמן, סבלנות או כישורים לעדכן את מנהל ההתקן באופן ידני, תוכל לעשות זאת באופן אוטומטי עם נהג קל .
Driver Easy יזהה אוטומטית את המערכת שלך וימצא את מנהלי ההתקנים הנכונים עבורה. אינך צריך לדעת בדיוק איזו מערכת פועלת המחשב שלך, אינך צריך להיות מוטרד מהנהג הלא נכון שאתה מוריד, ואינך צריך לדאוג לטעות בעת ההתקנה. דרייבר קל מטפל בכל זה.
באפשרותך לעדכן את מנהלי ההתקן שלך באופן אוטומטי באמצעות חינם או ה גרסת Pro של נהג קל. אבל עם גרסת ה- Pro זה לוקח רק שני צעדים (ואתה מקבל תמיכה מלאה והבטחה להחזר כספי למשך 30 יום):
1) הורד והתקן את Driver Easy.
2) הפעל את Driver Easy ולחץ על לסרוק עכשיו לַחְצָן. לאחר מכן Driver Easy יסרוק את המחשב שלך ויזהה כל מנהלי התקנים בעייתיים.
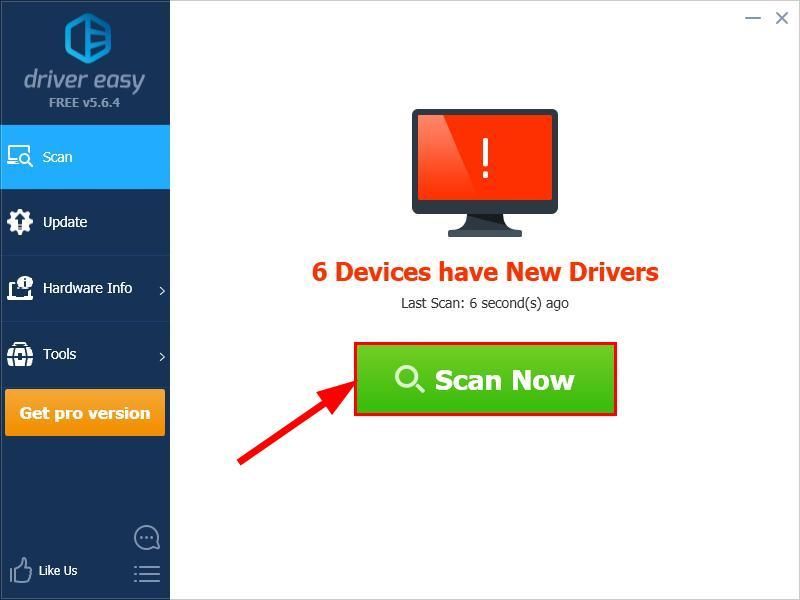
3) לחץ עדכן הכל להורדה והתקנה אוטומטית של הגרסה הנכונה של את כל מנהלי ההתקנים החסרים או שאינם מעודכנים במערכת שלך (לשם כך נדרש גרסת Pro - תתבקש לשדרג כשתלחץ על עדכן הכל).

4) הפעל מחדש את המחשב כדי שהשינויים ייכנסו לתוקף.
5) בדוק אם האוזניות אינן מזוהות על ידי בעיית מחשב נפתרה. אם כן, נהדר! אם זה עדיין לא שמחה, אנא נסה תקן 4 , למטה.
תיקון 4: השבת זיהוי שקע בלוח הקדמי והפעל מצב רב זרם (עבורמשתמשי Realtek HD Audio Manager בלבד)
ל מנהל האודיו HD של Realtek משתמשים, לפעמים הדרך שבה תוכנת Realtek מנהלת את שקעי הפאנל יכולה להפריע למערכת ולגרום המחשב לא מזהה אוזניות בְּעָיָה. כדי שנוכל להשבית זיהוי שקע בלוח הקדמילְאַפשֵׁר מצב רב זרם , כפי שהוצע על ידי משתמשים רבים כדי לראות אם זה עובד.
כך תעשה זאת:
- לחץ על המקלדת מקש הלוגו של Windows והקלד לוח בקרה . ואז לחץ על לוח בקרה .

- סוּג מנהל האודיו HD של Realtek בתיבת החיפוש ולחץ על מנהל האודיו HD של Realtek ברגע שהוא צץ ממש מתחת.
- לחץ על הגדרות מתקדמות במכשיר ולחץ הפרד את כל שקעי הקלט כהתקני קלט עצמאיים , הפעל מצב רב זרם ולחץ בסדר .
- אתחול המחשב שלך ובדוק אם המחשב שלך מזהה את האוזניות שלך בהצלחה.
אני מקווה שפתרת בהצלחה את המחשב שלא זיהה את בעיית האוזניות עד עכשיו. אם יש לך שאלות, רעיונות או הצעות, אנא יידע אותי בתגובות. תודה שקראת!
תמונה מוצגת על ידי פקסלים מ פיקסביה









![[תוקנו] אוזניות לא מופיעות בהתקני השמעה ב-Windows 10](https://letmeknow.ch/img/knowledge/14/headphones-not-showing-up-playback-devices-windows-10.png)

![[נפתר] MSI Afterburner לא מזהה GPU ב-Windows 10](https://letmeknow.ch/img/knowledge/14/msi-afterburner-not-detecting-gpu-windows-10.jpg)


