'>
על מנת להיכנס למצב בטוח, יש להפעיל את מסך האתחול המתקדם מדור קודם ב- Windows 8. לאחר הפעלת מסך האתחול המתקדם, ניתן להסיר את התקנת כרטיס המסך המותקן על ידי מעבר למנהל ההתקנים לאחר
אתחול המחשב במצב בטוח. יש לבצע הוראות שלב אחר שלב להלן כדי לבצע את המשימה:
1. הפעל מחדש את מחשב Windows 8 והכנס את המדיה הניתנת לאתחול של Windows 8 לכונן המדיה האופטי (כונן CD / DVD).
2. בתיבת ההתקנה של Windows המוצגת, לחץ על הבא.
3. בעמוד הבא, לחץ על תיקון המחשב שלך.
4. על בחר מסך אפשרות, לחץ על פתרון בעיות.
5. במסך פתרון בעיות, לחץ על אפשרויות מתקדמות.
6. במסך אפשרויות מתקדמות, לחץ על שורת הפקודה.
7. בחלון שורת הפקודה שנפתח הקלד C: ולחץ על Enter.
8. ב- C: הפקודה, הקלד את הפקודה BCDEDIT / SET {DEFAULT} BOOTMENUPOLIC LEGACY ולחץ על Enter כדי לאפשר תפריט אתחול מתקדם מדור קודם.

9. לאחר ביצוע הפקודה בהצלחה, הקלד EXIT לפקודה כדי לסגור את חלון שורת הפקודה.
10. חזרה למסך בחר אפשרות, לחץ על המשך כדי להפעיל מחדש את מחשב Windows 8.
11. הפעל מחדש את מחשב Windows 8.
12. כאשר המערכת מתחילה מחדש, לחץ על מקש F8 ברציפות כדי להציג את מסך אפשרויות האתחול המתקדמות.
13. במסך אפשרויות אתחול מתקדמות, וודא כי אפשרות מצב בטוח נבחרה ולחץ על מקש Enter.
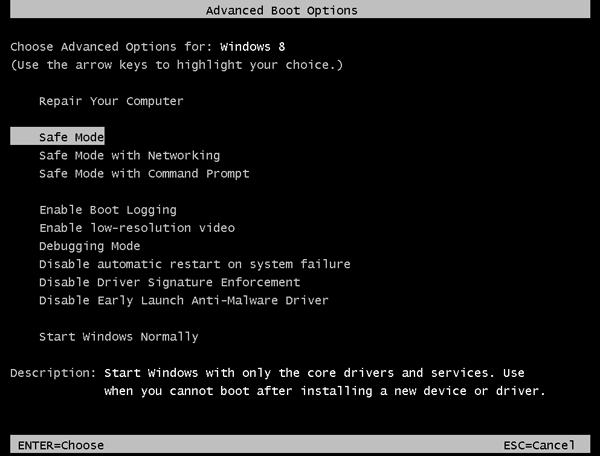
14. היכנס למחשב Windows 8 עם החשבון בעל ההרשאות הגבוהות.
15. לחץ על אריח שולחן העבודה ממסך התחל כדי לעבור למסך שולחן העבודה.
16. ברגע שמסך את שולחן העבודה, העבר את העכבר לפינה הימנית התחתונה של החלון.
17. מבין האפשרויות המוצגות, לחץ על הגדרות.
18. בחלונית ההגדרות, לחץ על לוח הבקרה.
19. בחלון שנפתח כל פריטי לוח הבקרה, לחץ על מנהל ההתקנים.
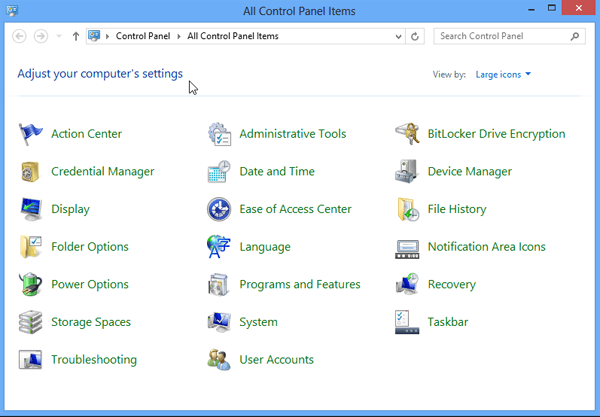
20. בחלון מנהל ההתקנים, הרחב את הקטגוריה של מתאמי תצוגה.
21. לאחר שהורחב, לחץ באמצעות לחצן העכבר הימני על מנהל ההתקן הגרפי שיש להסיר.
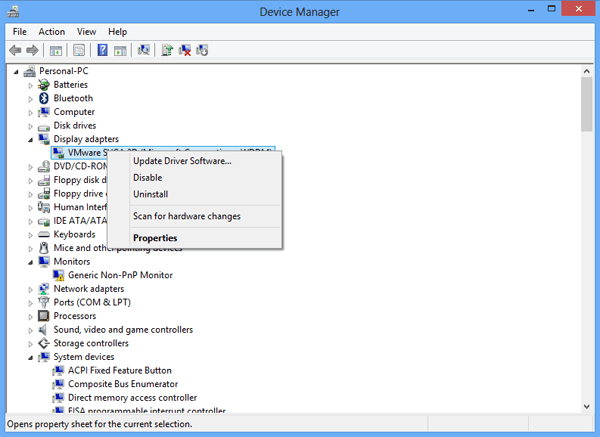
22. מתפריט ההקשר שמופיע, לחץ על הסר התקנה כדי להסיר את מנהל ההתקן הגרפי שנבחר.
23. בתיבה אשר את התקנת התקן ההתקן, לחץ על אישור כדי לאשר את הסרת ההתקנה של מנהל ההתקן הגרפי.
24. המתן עד להסרת ההתקנה של מנהל ההתקן שנבחר והפעל מחדש את מחשב Windows 8 במידת הצורך על מנת לאפשר לשינויים להיכנס לתוקף.

![[פתור] כיצד לתקן את קוד השגיאה Bee ב-Destiny 2](https://letmeknow.ch/img/knowledge/26/how-fix-error-code-bee-destiny-2.jpg)

![[נפתר] מחצית החיים: אליקס לג וגמגום במחשב האישי](https://letmeknow.ch/img/program-issues/53/half-life-alyx-lag.jpg)
![[נפתר] Warzone תקוע בחיבור לשירותים מקוונים 2022](https://letmeknow.ch/img/knowledge/01/warzone-stuck-connecting-online-services-2022.png)

