'>

אם אתה משתמש ב- Chrome ב- Windows 10 ואתה רואה את השגיאה הזו באומרו לא ניתן היה לטעון את הפלאגין , אתה לא לבד. משתמשים רבים מדווחים על כך. אבל החדשות הטובות הן שאתה יכול לתקן את זה בקלות בעצמך.
כיצד אוכל לתקן את זה?
להלן 4 פתרונות שתוכל לנסות. יתכן שלא תצטרך לנסות את כולם; פשוט עבוד בדרך שלך ברשימה עד שתמצא את זה שעובד.
פתרון 1: שנה את שם הקובץ pepflashplayer.dll
פתרון 2: מחק את תיקיית PepperFlash שלך
פתרון 3: עצור את ה- Flash Shockwave שלך
פתרון 4: וודא ש- Chrome שלך מעודכן
פתרון 1: שנה את שם הקובץ pepflashplayer.dll
1)לחץ על המקש על המקלדת מפתח הלוגו של Windows  ו IS במקביל לפתיחת סייר הקבצים של Windows.
ו IS במקביל לפתיחת סייר הקבצים של Windows.
2) עבור אל C: משתמשים שם המשתמשים שלך AppData Local Google Chrome User Data PepperFlash .
לאחר מכן לחץ פעמיים על התיקיה עם מספר הגרסה.

3) לחץ לחיצה ימנית pepflashplayer , לאחר מכן שנה שם .
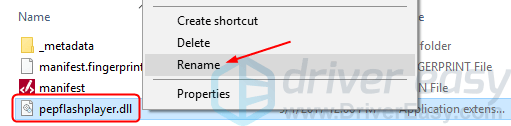
4) שנה את השם ל pepflashplayerX .
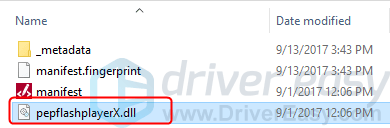
5) הפעל מחדש את Chrome שלך ובדוק אם הפלאש עובד.
פתרון 2: מחק את תיקיית PepperFlash שלך
1)לחץ על המקש על המקלדת מפתח הלוגו של Windows  ו ר במקביל להפעיל את תיבת ההפעלה.
ו ר במקביל להפעיל את תיבת ההפעלה.
2) סוג % Localappdata% ולחץ להיכנס .
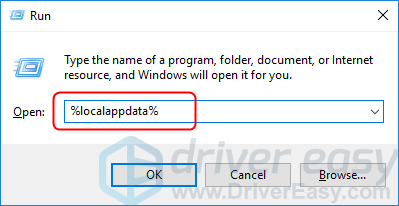
3) עבור אל נתוני Google / Chrome / User .
ואז לחץ לחיצה ימנית פלפל פלאש , לאחר מכן לִמְחוֹק .
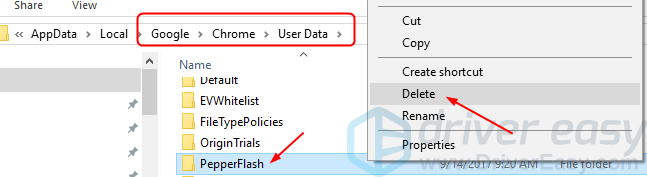
4) הפעל מחדש את Chrome שלך ובדוק אם הפלאש עובד.
פתרון 3: עצור את ה- Flash Shockwave שלך
1) בכל לשונית של Chrome שלך עשה זאת: במקלדת, לחץ מִשׁמֶרֶת ו יציאה במקביל להפעיל את מנהל המשימות של Chrome חַלוֹן.
2) לחץ מתווך תוספים: Flash Shockwave , לאחר מכן לסיים תהליך .
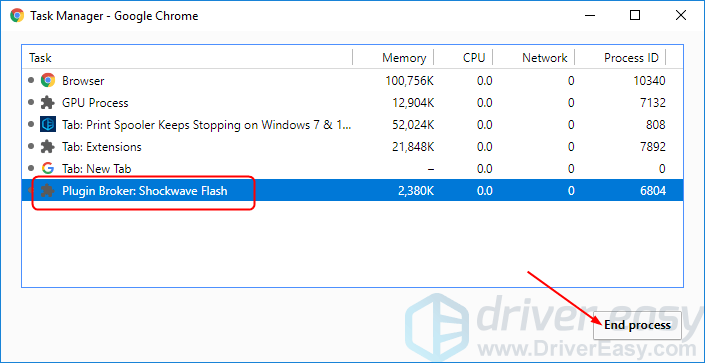
3) הפעל מחדש את Chrome שלך ובדוק אם הפלאש עובד.
פתרון 4: ודא ש- Chrome שלך מעודכן
שגיאה זו עלולה להיגרם גם על ידי גרסה ישנה של Chrome. כדי לוודא ש- Chrome שלך מעודכן:
1) לחץ על כפתור האפשרויות הנוספות  ב- Chrome שלך. לאחר מכן עֶזרָה > אודות גוגל כרום .
ב- Chrome שלך. לאחר מכן עֶזרָה > אודות גוגל כרום .
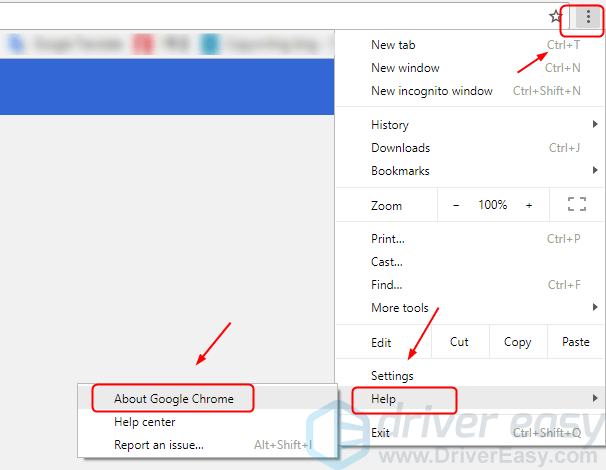
2) יש לעדכן את Chrome שלך באופן אוטומטי.
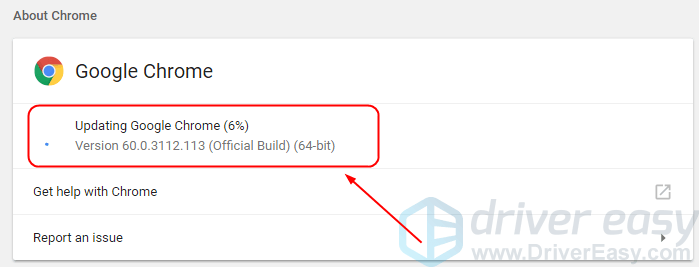
3) הפעל מחדש את Chrome שלך ובדוק אם הפלאש עובד.




![[נפתר] Modern Warfare לא תושק במחשב 2022](https://letmeknow.ch/img/knowledge/84/modern-warfare-won-t-launch-pc-2022.jpg)

