
האם VALORANT מנחה אותך להפעיל מחדש את המחשב ללא סיבה נראית לעין? ההודעה המלאה אומרת:
המשחק שלך דורש הפעלה מחדש של המערכת כדי לטעון. אנא הפעל מחדש את המחשב. אם הבעיה נמשכת, אנא צור קשר עם צוות התמיכה של השחקנים שלנו.
אם הודעה זו ממשיכה לאחר הפעלה מחדש של המחשב מספר פעמים, עליך לעשות משהו כדי לבטל בעיה זו.
נסה את הפתרונות הבאים:
להלן 5 פתרונות מוצעים. אתה לא צריך להשלים את כולם. עבדו על הפתרונות לפי הסדר עד שתמצאו אחד שיכול לעזור.
- ב-Windows 7: סמן את הכרטיסייה הזו התראה על מגש Vanguard וללכת עם שלב 8 מִבצָר.
- ב-Windows 10/8.1: לחץ פתח את מנהל המשימות ותמשיך הלאה.
- מעריכים
אחד. הפתרונות חלים על Windows 10, 7 ו-8.1.
שתיים. ודא שהמחשב והחומרה שלך דרישות המערכת של VALORANT לְמַלֵא.
פתרון 1: התאם את הגדרות התאימות של VALORANT
VALORANT לא מצליח להפעיל עקב בעיות תאימות ודורש תמיד אתחול המערכת. שנה את ההגדרות כמפורט להלן ונסה להפעיל את VALORANT שוב.
1) לחץ לחיצה ימנית של סמל VALORANT בשולחן העבודה ובחר נכסים הַחוּצָה.
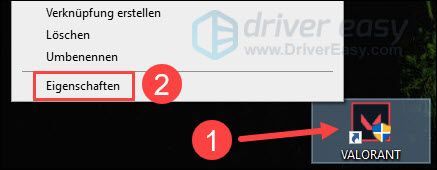
2) עבור ללשונית תְאִימוּת . לחבר אותך השבת אופטימיזציות של מסך מלא ו הפעל את התוכנית כמנהל an.
לחץ על להשתלט על ואז למעלה בסדר כדי לשמור את השינויים.
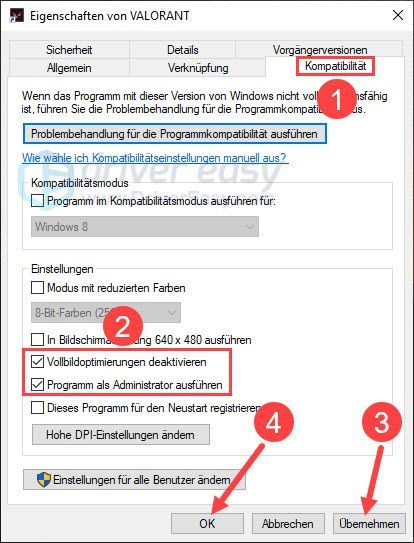
3) לחץ פעמיים על סמל VALORANT כדי להפעיל אותו.
כאשר תיבת הדו-שיח בקרת חשבון משתמש קופצת, לחץ ו .
4) בדוק אם אתה יכול להיכנס ללקוח המשחק ולאחר מכן הפעל את VALORANT בהצלחה.
פתרון 2: הפעל את Riot Vanguard
כדי לשחק ב-VALORANT אתה חייב Riot Vanguard , תוכנת אבטחת המשחקים של Riot Games. אחרת המשחק עלול להיכשל בהתחלה ותקבל את הרמז המשחק שלך דורש הפעלה מחדש של המערכת כדי לטעון .
הפעל את השירות של Riot Vanguard ואפשר לו לפעול באופן אוטומטי בעת הפעלת המערכת.
1) במקלדת, לחץ בו-זמנית Windows-Logo-Taste + R , לתת services.msc אחד ולחץ על מקש אנטר .
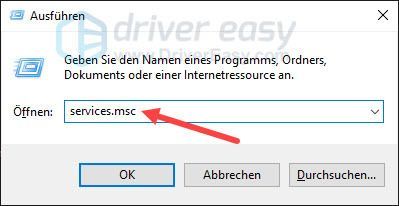
2) לחץ פעמיים vgc ברשימה.
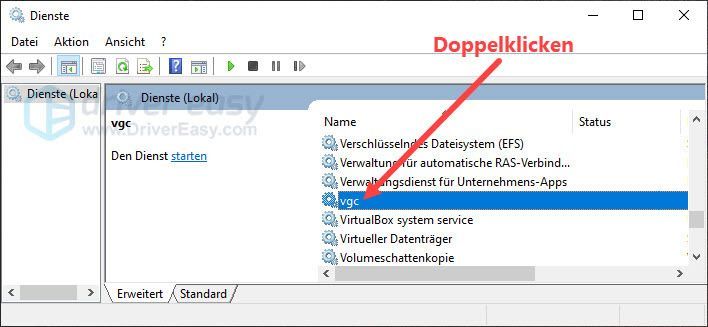
3) הגדר את סוג האתחול באופן אוטומטי ולחץ הַתחָלָה כדי לאפשר שירות זה.
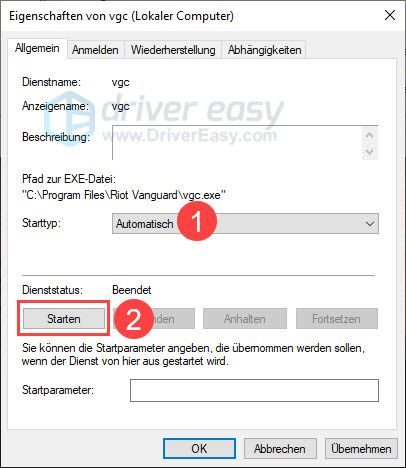
4) לחץ להשתלט על ולמעלה בסדר .
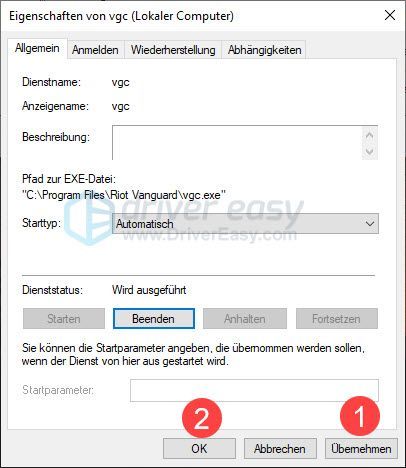
5) במקלדת, הקש בו-זמנית Windows-Logo-Taste + R , לתת msconfig אחד ולחץ על מקש אנטר כדי להיכנס לתצורת המערכת.
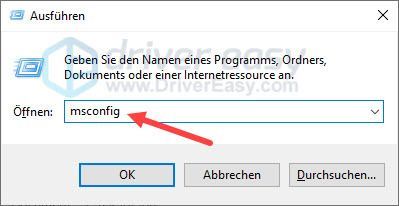
6) עבור ללשונית התחל/הפעלה אוטומטית/אתחול .
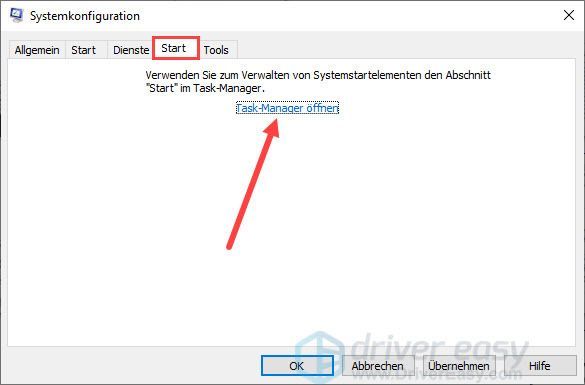
7) סמן התראה על מגש Vanguard. ולחץ לְהַפְעִיל .
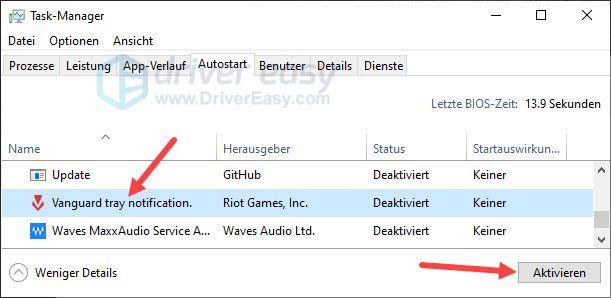
8) חזור לחלון תצורת המערכת. לחץ על להשתלט על ואז למעלה בסדר כדי לאשר את ההגדרות.
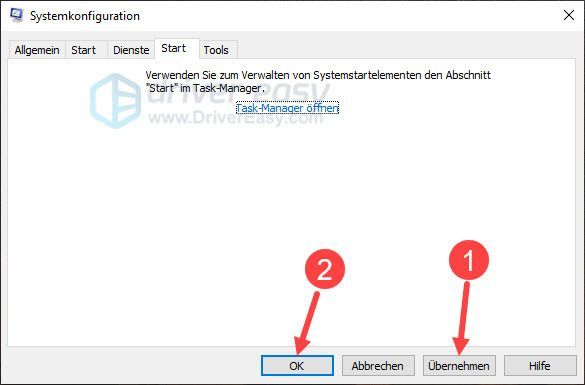
9) לחץ התחל מחדש .
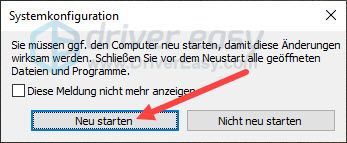
10) בדוק אם אתה יכול לשחק ב-VALORANT.
אם אתה עדיין מקבל את השגיאה המשחק שלך דורש הפעלה מחדש של המערכת כדי לטעון או שהשירות של Vanguard לא יכול להתחיל, התקן מחדש את Riot Vanguard.
1) במקלדת, הקש על טעם לוגו של Windows כדי להעלות את תיבת החיפוש.
2) הכנס בשדה cmd אחד, קליק ימני שורת הפקודה ולבחור בצע כמנהל הַחוּצָה.
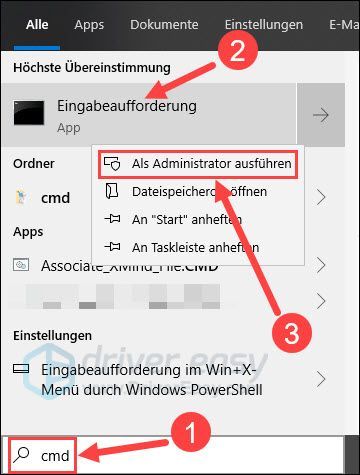
3) כאשר מופיעה תיבת הדו-שיח בקרת חשבון משתמש, לחץ על ו .
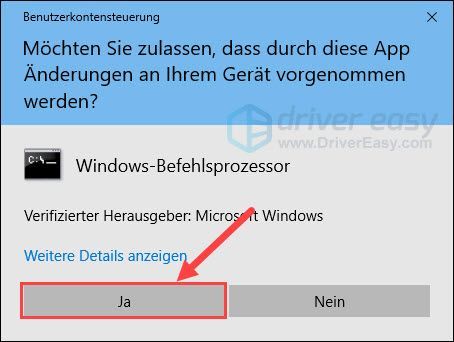
4) הקלד את שורת הפקודה sc מחק את vgc ולחץ על מקש אנטר .
|_+_|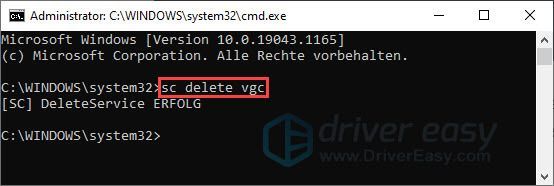
5) הזן את הפקודה השנייה sc מחק את vgk ולאחר מכן הקש מקש אנטר .
|_+_|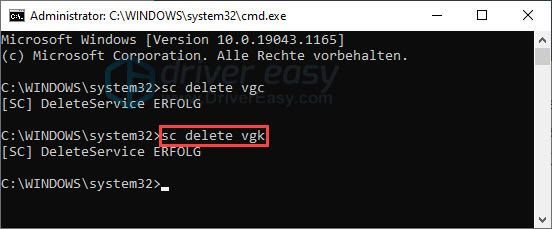
6) הפעל מחדש את המחשב.
7) במקלדת, הקש על Windows-Logo-Taste + E כדי לפתוח סייר Windows. לאחר מכן נווט אל הספרייה שבה נמצא Riot Vanguard (כברירת מחדל הנתיב הוא מחשב זה > C: > קבצי תוכניות ).
8) קליק ימני על התיקיה Riot Vanguard ולבחור לְכַבּוֹת הַחוּצָה.
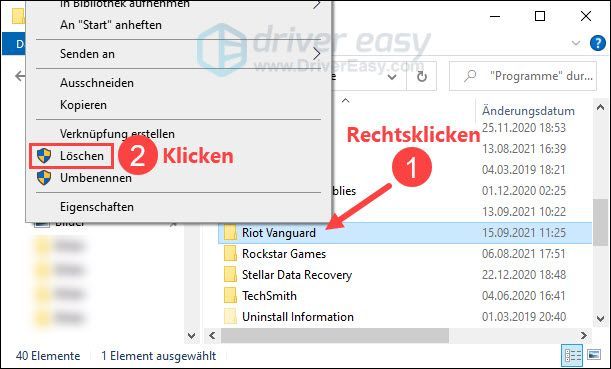
9) לחץ לחיצה ימנית פח פסולת נייר בשולחן העבודה ובחר ריק אשפה הַחוּצָה.
אשר את הפעולה כדי למחוק לצמיתות את הקבצים של Riot Vanguard.
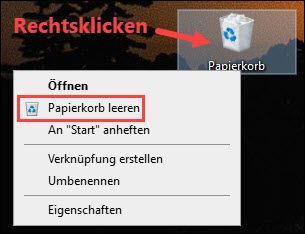
10) הפעל את VALORANT. Riot Vanguard תתקין מחדש באופן אוטומטי.
11) לאחר סיום ההתקנה של Riot Vanguard, לחץ לְשַׂחֵק ולראות אם המשחק פועל כמו שצריך.
לפעמים אתה צריך להפעיל מחדש את המחשב שלך כדי להשלים את ההתקנה.אם שיטה זו עובדת, רצוי שתעדכן את מנהלי ההתקן שלך, במיוחד את מנהל ההתקן הגרפי שלך, בצע את השלבים ב- פתרון 3 עדכון כדי למנוע בעיות אפשריות עם VALORANT.
פתרון 3: עדכן את מנהלי ההתקן שלך
אם מנהלי ההתקן שלך מיושנים או פגומים, VALORANT ידרוש אתחול המערכת, מה שיעזור ל-Windows לבדוק ולעדכן את מנהלי ההתקן במידת האפשר. אבל מנהלי ההתקן שהותקנו על ידי Windows הם לא תמיד העדכניים ביותר, כך שלעתים קרובות אתה צריך לעדכן את מנהלי ההתקנים שלך בדרכים אחרות.
אתה יכול לשנות את הדרייברים שלך באופן ידני עדכן אם תרצה, על ידי ביקור באתרי האינטרנט של יצרני המכשירים, מציאת אתרי הורדת מנהלי התקנים, איתור מנהלי ההתקן הנכונים וכו'.
אבל אם אתה מתקשה להתמודד עם מנהלי התקנים, או אם פשוט אין לך זמן, אנו ממליצים לארוז את מנהלי ההתקן שלך איתך דרייבר קל לעדכן.
אחד) להוריד והתקן את Driver Easy.
2) לרוץ דרייבר קל כבה ולחץ לסרוק עכשיו . כל מנהלי ההתקנים הבעייתיים במערכת שלך יתגלו תוך דקה.
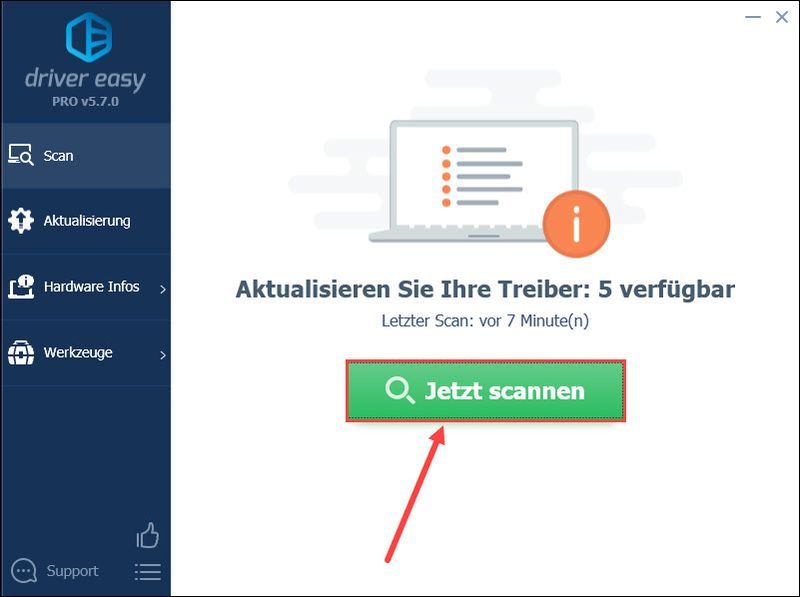
3) לחץ עדכון ליד מכשיר מודגש שאת מנהל ההתקן שלו ברצונך לעדכן כדי להוריד ולהתקין את גרסת מנהל ההתקן העדכנית ביותר הנכונה.
או שאתה יכול פשוט ללחוץ על הכפתור רענן הכל לחץ כדי לעדכן אוטומטית את כל מנהלי ההתקנים הבעייתיים במערכת שלך.
(בשני המקרים, ה גרסה PRO נחוץ.)
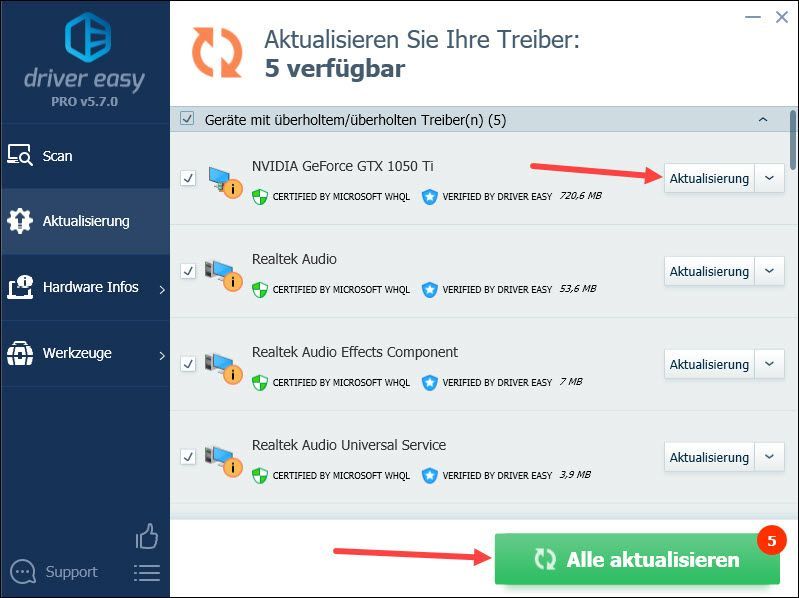
ביאור : אתה יכול גם להשתמש בגרסה החינמית של Driver Easy כדי לעדכן את מנהלי ההתקן שלך, אבל יש כמה שלבים שעליך לעשות באופן ידני.
4) אתחל את המחשב שלך ובדוק אם אתה יכול להפעיל את VALORANT מבלי לקבל את המשחק שלך דורש הפעלה מחדש של המערכת כדי לטעון את ההודעה.
פתרון 4: השבת וירטואליזציה
וירטואליזציה אינה נדרשת להפעלת VALORANT, ובמקרים מסוימים אף עלולה להפריע להפעלת המשחק. השבת וירטואליזציה ובדוק שוב את VALORANT.
1) במקלדת, הקש על טעם לוגו של Windows כדי להעלות את תיבת החיפוש.
2) הכנס בשדה cmd אחד, קליק ימני שורת הפקודה ולבחור בצע כמנהל הַחוּצָה.
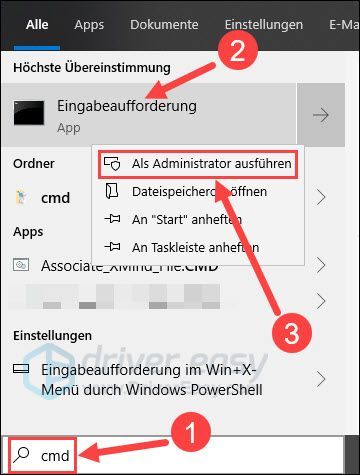
3) לחץ ו .
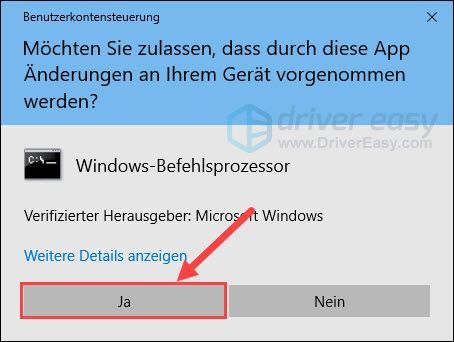
4) הקלד את שורת הפקודה bcdedit /set hypervisorlaunchtype כבוי אחד ולחץ על מקש אנטר .
|_+_|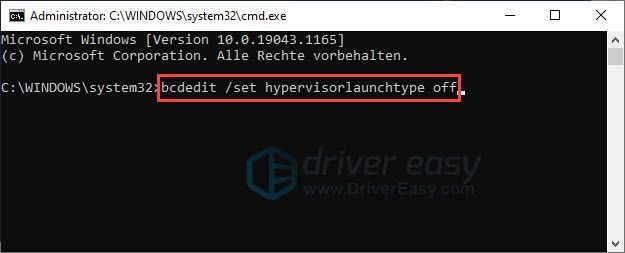
5) הפעל מחדש את המחשב ובדוק אם VALORANT ניתן לשחק שוב.
פתרון 5: התקן מחדש את VALORANT
אפשרות נוספת לשגיאה החוזרת על עצמה המשחק שלך דורש הפעלה מחדש של המערכת כדי לטעון היא התקנה שגויה. אם יש בעיות בהתקנת VALORANT, המשחק לא יופעל כרגיל. במקרה זה תצטרך להתקין מחדש לחלוטין את VALORANT.
1) במקלדת, לחץ בו-זמנית Windows-Logo-Taste + R , לתת appwiz.cpl אחד ולחץ על מקש אנטר .
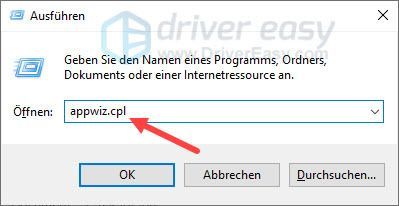
2) בחר VALORANT מהרשימה ולחץ הסר את ההתקנה .
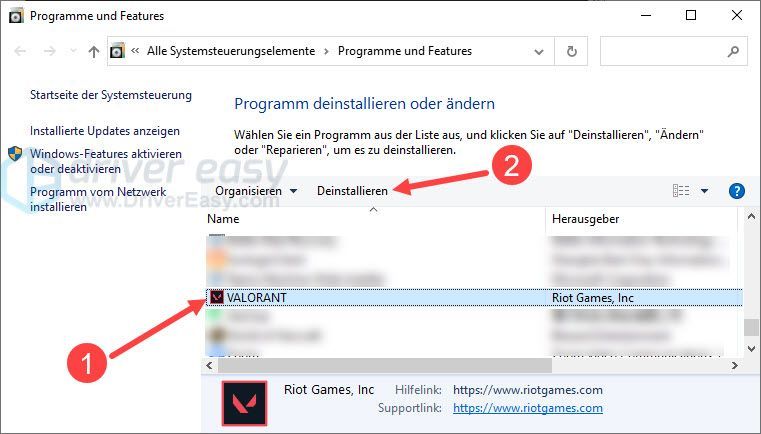
3) עקוב אחר ההנחיות כדי להסיר את VALORANT.
4) הסר את ההתקנה Riot Vanguard לאחר השלבים לעיל.
5) הפעל מחדש את המחשב.
6) התקשר האתר הרשמי של VALORANT והורד את קובץ ההתקנה.
7) הפעל את קובץ ההתקנה ופעל לפי ההנחיות להתקנת VALORANT ו- Riot Vanguard.
8) לאחר ההתקנה, בדוק אם הבעיה בהפעלת המשחק נפתרה.
מקווה שהפוסט הזה עזר לך. אם יש לך שאלות אחרות או הצעות אחרות, אנא השאר תגובה למטה.
![[נפתר] התקנת Windows 10 נכשלה](https://letmeknow.ch/img/knowledge/51/windows-10-installation-has-failed.png)




