'>
נקודת השבירה Ghost Recon Break של טום קלנסי זכתה לפופולריות ניכרת בקרב אוהדי משחקי הווידאו הטקטיים המקוונים. עם זאת, ישנם גם שחקנים רבים המדווחים על כך נקודת הפסקה של Ghost Recon ממשיכה להתרסק אוֹ לא יופעל (קורס בעת ההפעלה) .
אם אתה נתקל באותה בעיה, אל תדאג! הגעת למקום הנכון. לאחר קריאת פוסט זה, אתה אמור להיות מסוגל לשנות מחדש את הנושא בעצמך במהירות ובקלות!
נסה את התיקונים הבאים:
להלן רשימת התיקונים שפתרו בעיה זו עבור נגני Ghost Recon Breakpoint אחרים. אתה לא צריך לנסות את כולם. פשוט עשה את דרכך ברשימה עד שתמצא את זה שעושה עבורך את הטריק.
- מחק את 'DataPC_TGT_WorldMap.forge'
- עדכן את מנהלי ההתקן הגרפיים שלך
- התקן את תיקוני המשחק האחרונים
- אמת את קובצי המשחק
- הפסק את אוברקלוק
- הפחת את הגדרות המשחק
- התקן מחדש את המשחק
תיקון 1: מחק את 'DataPC_TGT_WorldMap.forge'
אתה יכול לנסות למחוק את קובץ המשחק ' DataPC_TGT_WorldMap.forge ”אם Ghost Recon Breakpoint מתרסק בעת ההשקה במחשב שלך. כך תעשה זאת:
- צא מנקודת הפסקה של Ghost Recon אם הוא עדיין פועל.
- עבור לתיקיית ההתקנה של Ghost Recon Breakpoint:
עבור משתמשי מחשב Uplay, פשוט לחץ על אריח המשחק ואז עבור אל נכסים > תיקים מקומיים > תיקייה פתוחה .
עבור משתמשי Epic Games, עבור לנתיב ההתקנה המוגדר כברירת מחדל: C: Program Files Epic Games (שם המשחק) . - אתר את הקובץ DataPC_TGT_WorldMap.forge ולמחוק אותו.
הפעל את המשחק שוב כדי לראות אם אתה יכול לשחק בו ללא קריסות. אם לא, אל תדאג. אנא המשך לקרוא ונסה את התיקון הבא להלן.
תיקון 2: עדכן את מנהלי ההתקן הגרפיים שלך
יצרני כרטיסי גרפיקה כמו Nvidia, AMD ואינטל משחררים ללא הרף מנהלי התקנים גרפיים חדשים כדי לתקן באגים ולשפר את ביצועי המשחק וחוויית המשחק.
אם מנהל ההתקן הגרפי במחשב האישי שלך מיושן או פגום, ייתכן שלא תוכל ליהנות מחוויית המשחק האופטימלית, ולעתים אתה עלול להיתקל בבעיית קריסה של Ghost Recon Breakpoint.
כדי לפתור בעיה זו, הדבר הראשון שעליך לעשות הוא לעדכן את מנהל ההתקן הגרפי שלך. ישנן שתי דרכים בהן תוכל לעדכן את מנהל ההתקן הגרפי שלך:
עדכון מנהל התקן ידני - תוכל לעדכן את מנהלי ההתקן הגרפיים שלך באופן ידני על ידי מעבר לאתר היצרן עבור כרטיס המסך שלך, וחיפוש אחר מנהל ההתקן הנכון האחרון. הקפד לבחור רק מנהלי התקנים התואמים לגרסת Windows שלך.
ל עדכון מנהל התקן אוטומטי - אם אין לך זמן, סבלנות או מיומנויות מחשב לעדכן את הווידאו שלך ולפקח על מנהלי ההתקנים באופן ידני, תוכל לעשות זאת באופן אוטומטי באמצעות נהג קל .
Driver Easy יזהה באופן אוטומטי את המערכת שלך וימצא את מנהלי ההתקן הנכונים עבור כרטיסי המסך המדויקים שלך ואת גרסת Windows שלך, והוא יוריד ויתקין אותם כהלכה:
- הורד והתקן את Driver Easy.
- הפעל את Driver Easy ולחץ לסרוק עכשיו . Driver Easy יסרוק את המחשב שלך ויזהה כל מנהלי התקנים בעייתיים.

- נְקִישָׁה עדכן הכל כדי להוריד ולהתקין באופן אוטומטי את הגרסה הנכונה של כל מנהלי ההתקנים החסרים או שאינם מעודכנים במערכת שלך. אתה זקוק לגרסת ה- Pro של Driver קל לשם כך, כך תתבקש לשדרג.
אל תדאג; זה מגיע עם אחריות להחזר הכסף למשך 30 יום, כך שאם אתה לא אוהב את זה תוכל לקבל החזר מלא ללא שאלות.
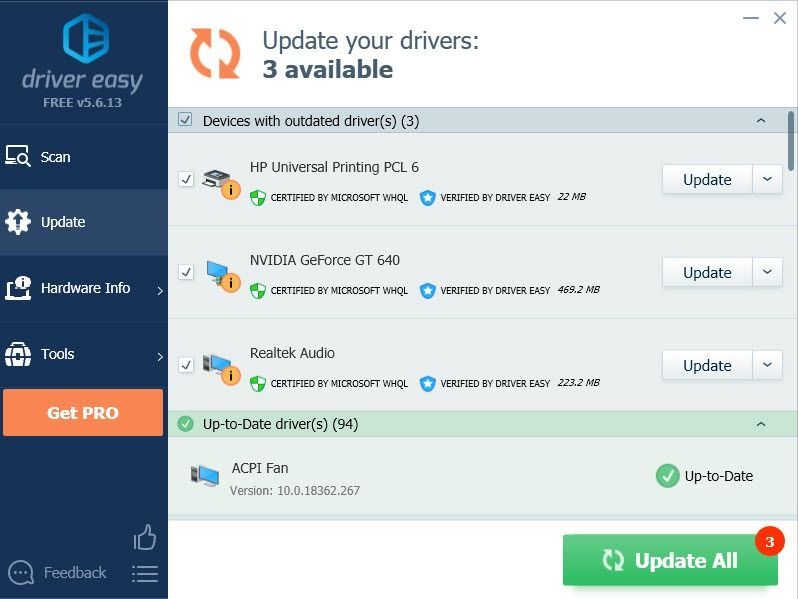
(לחלופין אם נוח לך להתקין מנהלי התקנים באופן ידני, תוכל ללחוץ על 'עדכן' לצד כל מכשיר מסומן בגרסה החינמית כדי להוריד באופן אוטומטי את מנהל ההתקן הנכון. לאחר הורדתו, תוכל להתקין אותו ידנית.)
אם אתה זקוק לעזרה, אנא שלחו לנו דוא'ל באמצעות כלי המשוב של Driver Easy .
תיקון 3: התקן את תיקוני המשחק האחרונים
מפתחי Ghost Recon Breakpoint משחררים תיקוני משחק רגילים לתיקון באגים ולשיפור ביצועי המשחק. ייתכן שתיקון אחרון גרם לבעיית קריסת המשחק, וכי נדרש תיקון חדש כדי לתקן אותו.
אם תיקון זמין, הורד והתקן אותו, ואז הפעל את המשחק שוב כדי לבדוק אם הבעיה של קריסת המשחק נפתרה. אם לא היה, או שלא היה תיקון משחק חדש זמין, עבור לתקן 4 להלן.
תיקון 4: אמת את קבצי המשחק
הבעיה של קריסת המשחק יכולה להיות מופעלת גם על ידי קבצי המשחק הפגומים. כדי לפתור בעיה זו, עליך לאמת את קבצי המשחק. כך תוכל לעשות זאת:
Uplay
- ב- Uplay, נווט אל בכרטיסיה משחקים והעביר את סמן העכבר לאריח המשחק של נקודת הפסקה של Ghost Recon. ואז לחץ המשולש כלפי מטה בפינה השמאלית התחתונה של אריח המשחק.
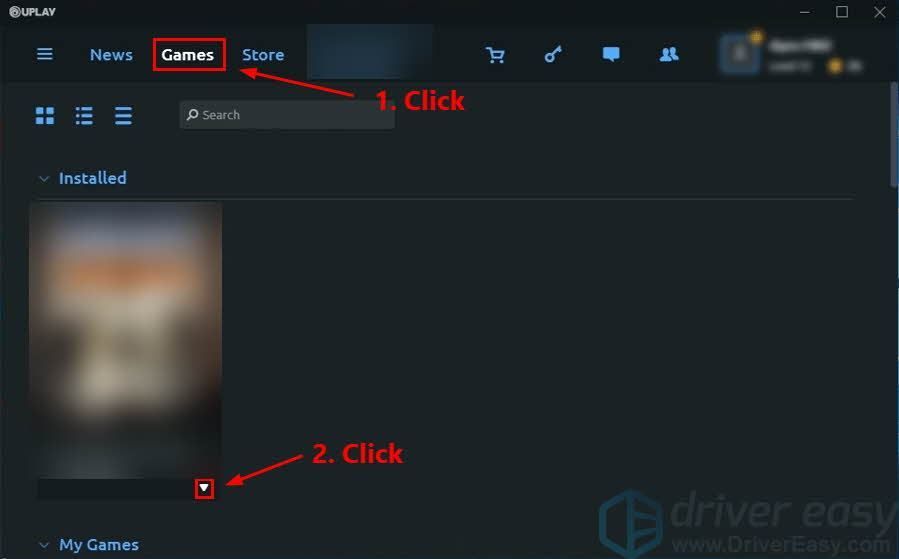
- בחר אמת קבצים .
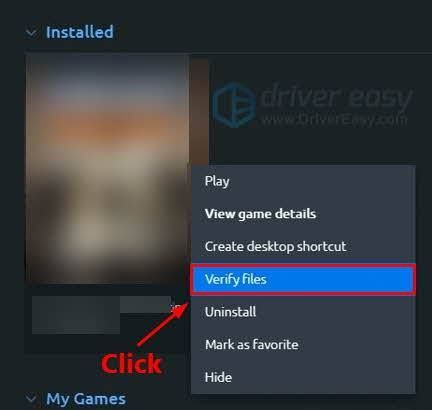
משגר משחקים אפי
- ב- Epic Game Launcher, נווט אל ה- סִפְרִיָה .
- נְקִישָׁה סמל גלגל השיניים בפינה הימנית התחתונה של נקודת השבר של Ghost Recon.

- נְקִישָׁה תאשר כדי להתחיל לאמת את קבצי המשחק.
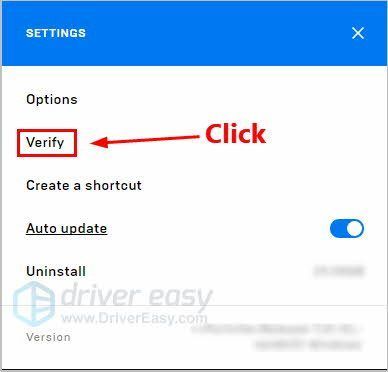
הפעל את המשחק לאחר אימות קובץ המשחק כדי לראות אם תיקון זה עובד. אם לא, נסה את התיקון הבא להלן.
תיקון 5: הפסק את האוברקלוק
שחקנים רבים היו רוצים להחליף את המעבד או את הטורבו בכדי להגביר את כרטיס המסך כדי להשיג FPS טוב יותר. עם זאת, אוברקלוק בדרך כלל קורס את המשחק. כדי למנוע בעיות קריסת משחקים, עליך לאפס את המעבד או את כרטיס המסך למפרט היצרן.
אם בעיה זו נמשכת לאחר איפוס המעבד או כרטיס המסך למפרט היצרן שלו, נסה את התיקון הבא להלן.
תיקון 6: הפחת את הגדרות המשחק
אם המחשב האישי שלך אינו מצליח לעמוד בדרישות המערכת המומלצות עבור Ghost Recon Breakpoint, עליך לעשות זאת השתמש בפרופיל הגדרות מופחת לתכונות הקשורות לגרפיקה מכיוון שהגדרות גבוהות יותר יגדילו את עומס העבודה במחשב האישי שלך, מה שעלול אפילו להוביל לבעיית קריסת משחקים.
להלן דרישות המערכת עבור Ghost Recon Breakpoint:
מינימום - הגדרה נמוכה | 1080p
- מערכת הפעלה: Windows 7 / 8.1 / 10
- מעבד: AMD Ryzen 3 1200 / Intel Core I5 4460
- זיכרון RAM: 8 ג'יגה-בתים
- GPU: AMD Radeon R9 280X / Nvidia Geforce GTX 960 (4 GB)
מומלץ - הגדרה גבוהה | 1080p
- מערכת הפעלה: Windows 7 / 8.1 / 10
- מעבד: AMD Ryzen 5 1600 / Intel Core I7 6700K
- זיכרון RAM: 8 ג'יגה-בתים
- GPU: AMD RADEON RX 480 8 GB / Nvidia Geforce GTX 1060 (6 GB)
הגדרה אולטרה - 1080p
- מערכת הפעלה: Windows 10
- מעבד: AMD Ryzen 7 1700X / Intel Core I7 6700K
- זיכרון RAM: 16 ג'יגה-בתים
- GPU: AMD Radeon RX 5700 XT / Nvidia Geforce GTX 1080
Ultra 2K - הגדרת אולטרה | 2K
- מערכת הפעלה: Windows 10
- מעבד: AMD Ryzen 7 1700X / Intel Core I7 6700K
- זיכרון RAM: 16 ג'יגה-בתים
- GPU: AMD Radeon RX 5700 XT / Nvidia Geforce GTX 1080Ti
עלית - הגדרת אולטרה | 4K
- מערכת הפעלה: Windows 10
- מעבד: AMD Ryzen 7 2700X / Intel Core I7 7700K
- זיכרון RAM: 16 ג'יגה-בתים
- GPU: AMD Radeon VII / Nvidia Geforce RTX 2080
תיקון 7: התקן מחדש את המשחק
אם אף אחד מהתיקונים לא עובד בשבילך, הגיע הזמן להתקין מחדש את המשחק. בדרך כלל לאחר ההתקנה מחדש, אתה אמור להיות מסוגל לנגן את Ghost Recon Breakpoint בצורה חלקה.
אני מקווה שאחד התיקונים לעיל עזר לך לתקן את נושא ההתרסקות של Ghost Recon Breakpoint במחשב שלך. אם יש לך שאלות או הצעות בנושא זה, אתה מוזמן להשאיר תגובה למטה. תודה שקראת.

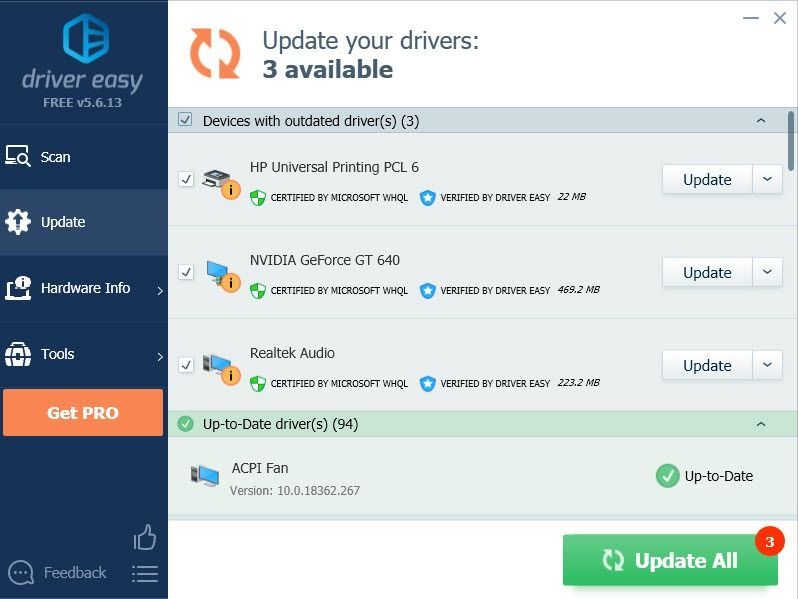
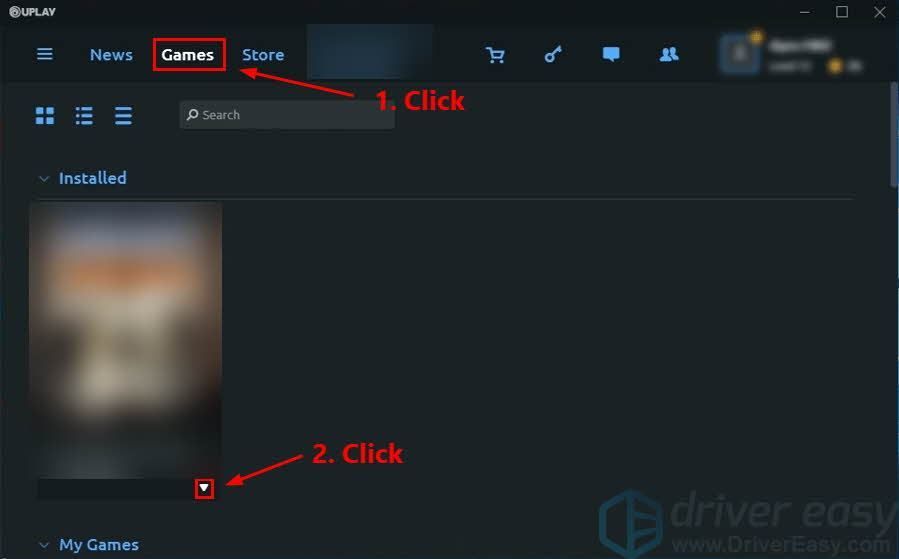
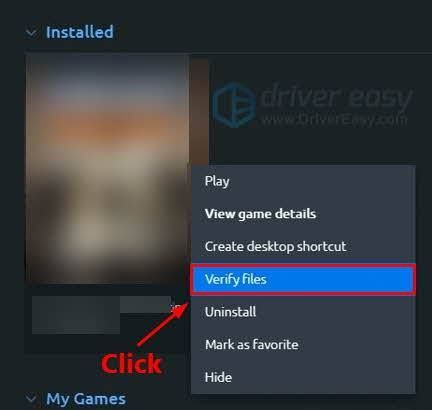

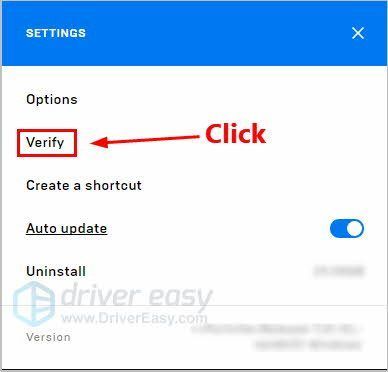
![[פתור] Mass Effect Legendary Edition לא יתחיל במחשב](https://letmeknow.ch/img/other/05/mass-effect-legendary-edition-startet-nicht-auf-dem-pc.jpg)
![[תוקן] הבריחה מטרקוב ממשיכה להתרסק במחשב](https://letmeknow.ch/img/knowledge/13/escape-from-tarkov-keeps-crashing-pc.jpg)

![[נפתר] Modern Warfare 2 לא יוצא לדרך](https://letmeknow.ch/img/knowledge-base/B5/solved-modern-warfare-2-not-launching-1.jpg)
![[SOLVED]מנהל ההתקן שלך אינו תואם ב-Wow](https://letmeknow.ch/img/knowledge/10/your-device-driver-is-not-compatible-wow.png)

