'>

אם חלק מהמכשירים שלך מפסיקים לעבוד על Windows 10 החדש של המחשב שלך, זה יכול להיות מאוד מתסכל. כאשר אתה בודק את המכשיר הספציפי, אתה רואה שגיאה זו אומרת המכשיר לא הועבר .
אל תדאג; אתה לא היחיד. כאן הקלה לך לדעת שאפשר לתקן. המשך לקרוא ומצא כיצד ...
תיקונים למכשיר שלא הועבר:
- בדוק את קבצי המערכת שלך
- עדכן את מנהל ההתקן של ערכת השבבים שלך
- התקן מחדש את מנהל ההתקן הספציפי
- תיקון עבור התקן USB שלא הועבר
תיקון 1: בדוק את קבצי המערכת שלך
אם קבצי המערכת שלך פגומים, ייתכן שהמכשיר שלך לא יכול לעבור בהצלחה. בצע את השלבים הבאים לשחזור קבצי המערכת שלך.
- סוּג cmd בתיבת החיפוש מ- Start. ואז לחץ לחיצה ימנית על שורת פקודה מלמעלה לבחירה הפעל כמנהל .

נְקִישָׁה כן כאשר תתבקש על ידי בקרת חשבון משתמש.
-

סוּג sfc / scannow ולחץ להיכנס במקלדת שלך.
חכה עד האימות הושלם ב 100% (בדרך כלל זה עשוי לקחת 15-45 דקות). אם קיים קובץ פגום כלשהו, בודק קבצי המערכת יתקן אותם.
אתחל את חלונות 10 שלך כדי לבדוק אם היית יכול להשתמש במכשיר שלא הועבר לפני כן.
תיקון 2: עדכן את מנהל ההתקן של ערכת השבבים שלך
שגיאה זו עלולה להיגרם גם על ידי מנהל התקן ערכת שבבים ישן או שגוי. השלבים שלמעלה עשויים לפתור את זה, אבל אם הם לא עושים זאת, או שאתה לא בטוח לשחק ידני עם נהגים,אתה יכול לעשות את זה באופן אוטומטי עם נהג קל .
Driver Easy יזהה אוטומטית את המערכת שלך וימצא את מנהלי ההתקנים הנכונים עבורה. אינך צריך לדעת בדיוק איזו מערכת פועל המחשב שלך, אינך צריך להסתכן בהורדה והתקנה של מנהל ההתקן הלא נכון, ואינך צריך לדאוג לטעות בעת ההתקנה.
באפשרותך לעדכן את מנהלי ההתקן שלך באופן אוטומטי עם גרסת ה- FREE או הגרסה Pro של Driver Easy. אבל עם גרסת ה- Pro זה לוקח רק 2 לחיצות (ותקבל תמיכה מלאה והבטחת החזר כספי למשך 30 יום):
- הורד והתקן את Driver Easy.
- הפעל את Driver Easy ולחץ לסרוק עכשיו לַחְצָן. לאחר מכן Driver Easy יסרוק את המחשב שלך ויזהה כל מנהלי התקנים בעייתיים.

- גלְלַקֵק עדכן הכל להורדה והתקנה אוטומטית של הגרסה הנכונה של את כל מנהלי ההתקנים החסרים או שאינם מעודכנים במערכת שלך (לשם כך נדרש גרסת Pro - תתבקש לשדרג כשתלחץ על עדכן הכל).
הערה: אתה יכול לעשות זאת בחינם אם תרצה, אבל זה חלקי ידני.

- אתחל את חלונות 10 שלך כדי לבדוק אם היית יכול להשתמש במכשיר שלא הועבר לפני כן.
תיקון 3: התקן מחדש את מנהל ההתקן הספציפי
המכשיר לא הועבר שגיאה עלולה להוביל למנהל ההתקן שאינו תואם.
נסה להתקין מחדש את מנהל ההתקן עבור המכשיר שלך שלא הועבר:
כמו אם מתרחשת שגיאה במקלדת שלך:
- לחץ לחיצה ימנית על ה- הַתחָלָה תפריט לבחירה מנהל התקן .

- בתוך ה מקלדת לחץ על לחצן העכבר הימני על מכשיר המקלדת ובחר הסר התקנה .

- אתחל מחדש את מחשב Windows 10 שלך. Windows 10 יתקין עבורך באופן אוטומטי את מנהל ההתקן של המקלדת.
בדוק אם היית יכול להשתמש במכשיר שלא הועבר לפני כן.
תיקון 4: תיקון עבור התקן USB שלא הועבר
אם לא ניתן להעביר את כונן ה- USB שלך, נסה לחבר אותו ליציאות USB שונות. אם זה לא עובד, נסה להתקין מחדש את מנהל ההתקן של בקר ה- USB באותם השלבים בתיקון 3.
אתה יכול גם לנסות נהג קל כדי לפתור בעיות שונות של הנהגים. יתר על כן, אם אתה משתמש בגרסת ה- Pro שלה, כל מנהלי ההתקן שלך יעודכנו בבת אחת - עדכן הכל .
אל תדאגי לנסות את זה כפי שאתה יכול ליהנות כסף בחזרה למשך 30 יום ו תמיכה טכנית מקצועית אחריות בכל עת. וזה מאפשר לך לקבוע לוחות זמנים לסריקת Windows 10. באופן קבוע. מדוע אל תיתן לעצמך הזדמנות לנסות כלי נהג כה מקסים? נסה עכשיו !
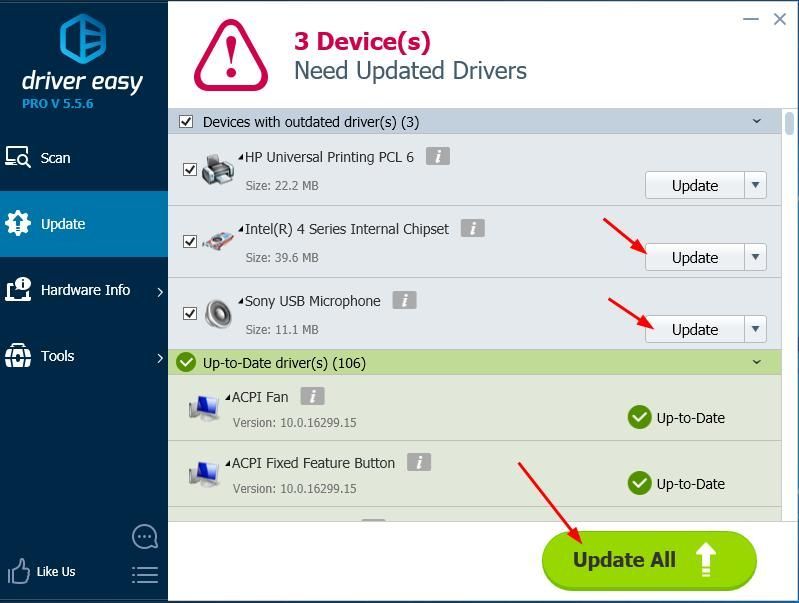
זה כל מה שיש בזה. אני מקווה שתיקנת שגיאה במכשיר שלא הועבר במחשב Windows 10 שלך. אל תהסס להגיב למטה עם החוויות שלך.






![[נפתר] Assassin's Creed Valhalla לא יושק במחשב](https://letmeknow.ch/img/other/51/assassin-s-creed-valhalla-startet-nicht-auf-pc.jpg)



![[נפתר] שגיאת התקן ADB לא נמצא ב-Windows 10/11](https://letmeknow.ch/img/knowledge/27/adb-device-not-found-error-windows-10-11.png)

