'>
אם ברצונך להתקין אופנות עבור Fallout 4 במחשב האישי, תוכל לבצע את ההוראות שלהלן. עקוב אחר המדריך ואז תוכל להתקין את כל המודלים שאתה רוצה עבור Fallout 4.
ישנן מספר שיטות להתקנת אופנות עבור Fallout 4. להלן נציג את השיטה הנפוצה ביותר עבורך. השיטה משתמשת במנהל Nexus Mod כדי להתקין את המודלים עבור Fallout 4. אנו מניחים שהתקנת את Fallout 4 במחשב שלך. אם לא, עבור אל Bethesda.net ולרכוש את המשחק.
כיצד להתקין אופנות עבור Fallout 4 במחשב האישי
בצע את הצעדים הבאים להתקנת אופנות עבור Fallout 4 במחשב האישי.
שלב 1: אפשר שינוי ב- Fallout 4
שלב 2: התקן את Nexus Mod Manager
שלב 3: התקן את כל האפשרויות שאתה רוצה
שלב 4: הורד LOOT (הכלי לאופטימיזציה של הזמנת עומס)
שלב 5: הפעל את Fallout 4 עם המודלים המותקנים
טיפ בונוס: עדכן מנהלי התקנים לשיפור ביצועי המשחק
שלב 1: אפשר שינוי ב- Fallout 4
לפני התקנת mods, עליך להגדיר כמה קבצי משחק של Fallout4 כדי לאפשר modding, כך שהמשחק יקבל את mods שתתקין. לשם כך, עקוב אחר ההוראות הבאות:
פתח וקבע את התצורה של קובץ Fallout4Prefs.ini
1) נווט לתיקיית הספריות של Fallout 4. מיקום תיקייה זו נקבע בעת התקנת המשחק. תיקיית הספריות המוגדרת כברירת מחדל היא 'C: Users YOURNAME Documents My Games Fallout4'.

2) פתח Fallout4Prefs.ini קובץ עם עורך טקסט. אם לא תתקין עורך טקסט של צד שלישי, הקובץ ייפתח עם עורך הטקסט המוגדר כברירת מחדל של Windows. או שאתה יכול להתקין פנקס רשימות ++ כדי לפתוח ולערוך את הקובץ.
3) לחץ על המקלדת Ctrl + F. במקשים להפעלת תיבת חיפוש. הקלד (משגר ) בתיבת חיפוש זו כדי לאתר את החלק (משגר) בעורך הטקסט.
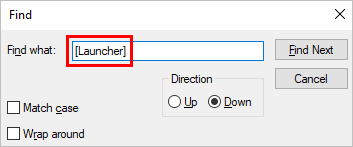
4) הוסף את השורה הבאה מתחת לקטע (Launcher).
bEnableFileSelection = 1
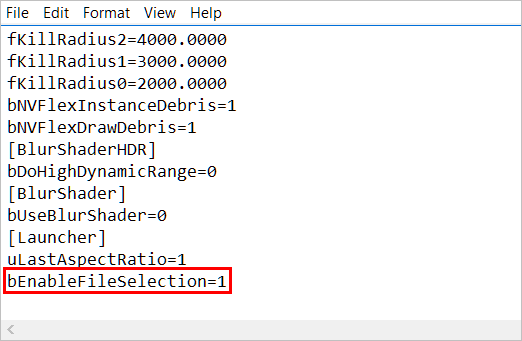
5) לחץ קוֹבֶץ -> להציל כדי לשמור את הקובץ, ואז סגור את עורך הטקסט.
פתח וקבע את התצורה של קובץ Fallout4Custom.ini
1) נווט לתיקיית הספריות של Fallout 4. מיקום תיקייה זו נקבע בעת התקנת המשחק. תיקיית הספריות המוגדרת כברירת מחדל היא C: Users YOURNAME Documents My Games Fallout4.
2) פתח Fallout4Custom.ini קובץ עם עורך טקסט.
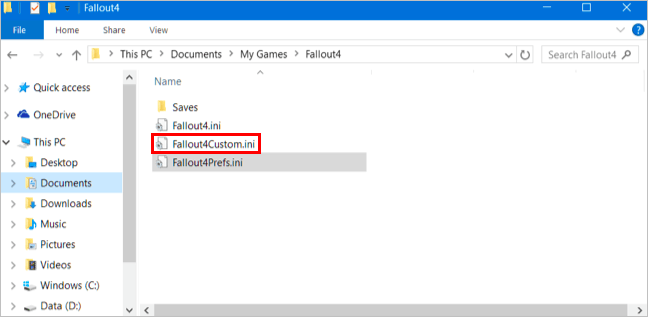
3) הוסף את השורות הבאות בסוף הקובץ:
(ארכיון)
bInvalidateOlderFiles = 1
sResourceDataDirsFinal =
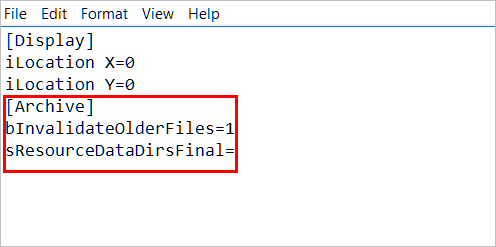
4) לחץ קוֹבֶץ -> להציל כדי לשמור את הקובץ, ואז סגור את עורך הטקסט.
שלב 2: התקן את Nexus Mod Manager
Nexus Mod Manager הוא מנהל mod שפותח על ידי Bethesda.net, המאפשר לך להתקין ולהתקין אופנות בקלות.
פשוט לחץ הורד את Nexus Mod Manager להורדת התוכנית. לאחר סיום ההורדה, לחץ פעמיים על הקובץ שהורד ופעל לפי ההוראות שעל המסך להתקנתו במחשב שלך.
הערה : כדי להוריד את Nexus Mod Manager, עליך לרשום חשבון באתר האינטרנט שלהם. אם עדיין לא רשמת חשבון, פשוט רשום חשבון בחינם.
בפעם הראשונה שתפעיל את Nexus Mod Manager, התוכנית תסרוק את המחשב שלך כדי למצוא משחקים מותקנים. ברגע שהוא מוצא את Fallout 4, אתה יכול לבחור להפסיק את הסריקה ו- לחץ על סימן הביקורת כדי לאשר את התקנת Fallout 4 ואז לחץ בסדר .
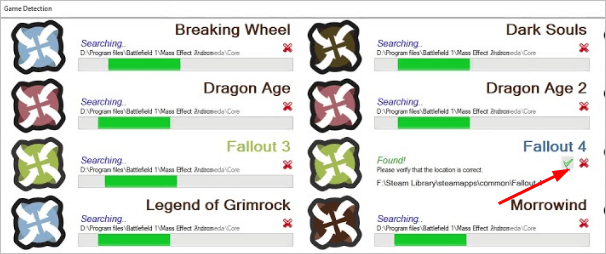
בחר Fallout 4 ברשימת המשחקים המותקנים ולחץ בסדר .
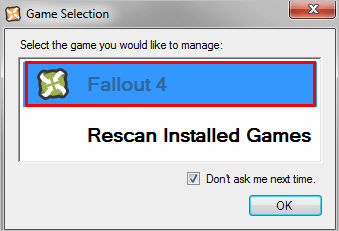
אתה יכול לבחור בספרייה שבה ברצונך לאחסן את אופנות ה- Fallout 4 שלך. או לא לעשות כלום ו פשוט שמור את המודלים בספריית ברירת המחדל . אבל אם אתה שומר את האופנות בספריית ברירת המחדל, ייתכן שיהיה עליך להפעיל את Nexus Mod Manager כמנהל מערכת, אחרת תיתקל בשגיאות.
שלב 3: התקן את כל האפשרויות שאתה רוצה
לאחר התקנת Nexus Mod Manager, תוכל להתקין כל Mods שתרצה באמצעות Nexus Mod Manager.
1) עבור אל Fallout 4 Mods דף הורדה ב- nexusmods.com.
2) לחץ על המוד שברצונך להתקין ואז תעבור לדף ההורדה של אותו מוד.
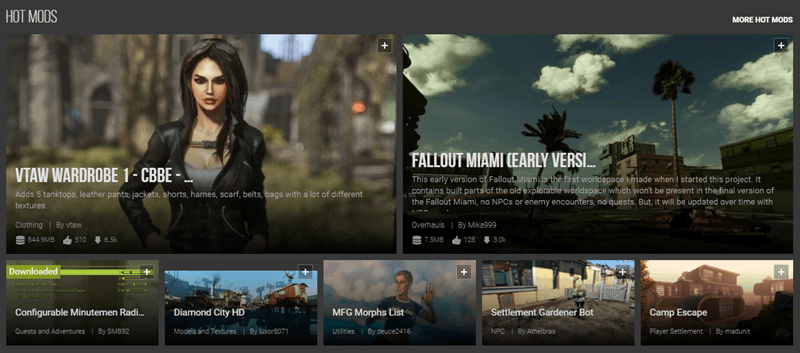
2) לחץ על חוברת הדרכה כפתור ופעל לפי ההוראות שעל המסך כדי להוריד את המוד למחשב שלך. קובץ המוד שהורד יהיה קובץ דחוס בפורמטים '.zip', '.7z' או '.rar'. אינך צריך לחלץ את הקובץ.
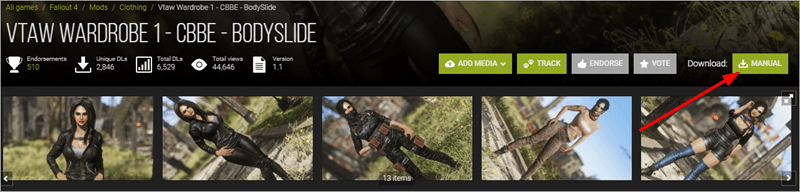
3) הפעל את Nexus Mod Manager.
4) לחץ על סמל הפלוס הירוק בחלונית השמאלית כדי להוסיף את המוד שהורדת.
5) בכרטיסייה Mods , לחץ לחיצה כפולה על המוד והמוד יותקן אוטומטית.
6) חזור על השלבים שלעיל כדי להתקין את כל האפשרויות הרצויות.
שלב 4: הורד LOOT (הכלי לאופטימיזציה של הזמנת עומסים)
אם התקנת יותר ממצבים אחת עבור Fallout 4, הסדר לטעון את המודולים יכול להשפיע על יציבות המשחק. אופנות מסוימות יכולות להיות מוחלפות על ידי אופנות אחרות. לכן חשוב להגדיר את הזמנות העומס הנכונות למוד. LOOT הוא כלי המסייע בקביעת הזמנות העומס הנכונות עבור אופנות Fallout 4. עם LOOT, אינך צריך לדאוג שלמצבי מותקנים יש הזמנות טעינה שגויות. עם LOOT תוכלו ליהנות ממשחק מגוון יציב.
כך תוריד את LOOT:
2) לחץ הורד שלל .
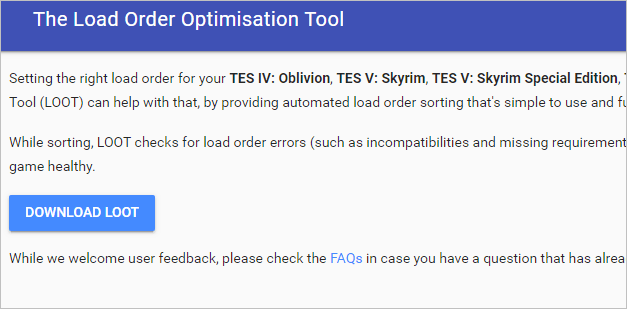
3) הורד את קובץ ה- .7z. שם הקובץ יכול להיות loot_version _ *. 7z, למשל loot_0.14.4-0-gec99692_dev.7z.
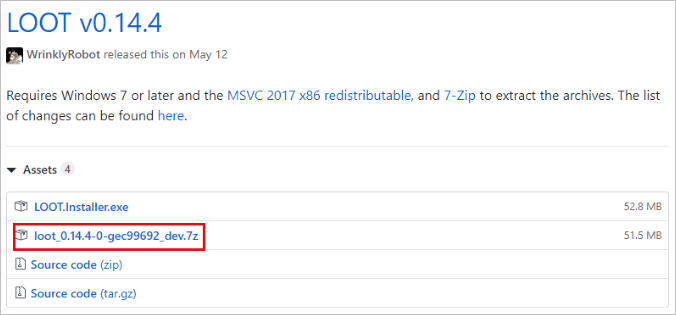
3) השתמש ב- 7-Zip כדי לחלץ את הקובץ שהורדת. אם אין לך 7-Zip מותקן במחשב שלך, עבור לאתר הרשמי שלהם ל- להוריד את התוכנית והתקין אותו במחשב שלך.
4) העתק והדבק את התיקיה שחולצה לתיקיית הספריות של Fallout 4 (תיקיית הספריות של ברירת המחדל של Fallout 4 היא 'C: Users YOURNAME Documents My Games Fallout4'.).
שלב 5: הפעל את Fallout 4 עם המודלים המותקנים
לאחר התקנת המודולים הרצויים, תוכל לשחק ב- Fallout 4 עם המודלים המותקנים. אם התקנת מספר אופנות, לפני שתתחיל לשחק במשחק, עליך להפעיל LOOT כדי להגדיר את סדרי הטעינה של המודלים. לשם כך, בצע את הצעדים הבאים:
1) פתח את תיקיית הספריות של Fallout 4 (תיקיית הספריות של Fallout 4 המוגדרת כברירת מחדל היא 'C: Users YOURNAME Documents My Games Fallout4'.), ואז פתח את תיקיית המשנה לִבזוֹז לחץ לחיצה כפולה על “loot.exe” להפעלת LOOT.
2) לחץ סוג .
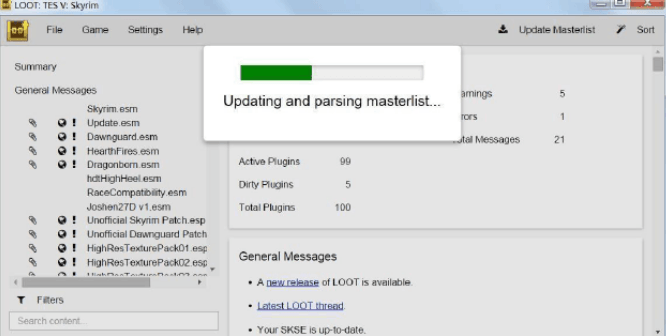
3) לחץ להגיש מועמדות .
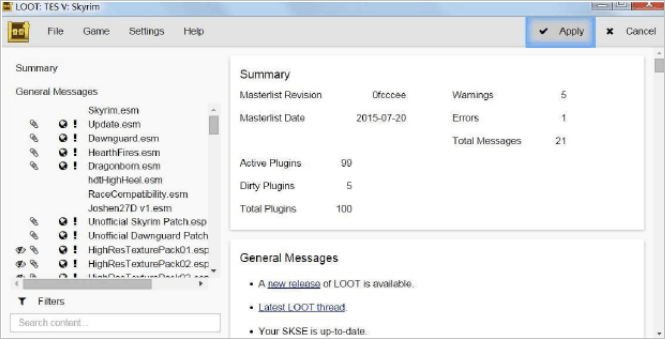
4) סגור לִבזוֹז .
בעקבות שלב 1 עד שלב 5, אתה יכול ליהנות עם משחק Fallout 4 עם המודלים המותקנים.
טיפ בונוס: עדכן מנהלי התקנים לשיפור ביצועי המשחק
אם אתה רוצה שהמשחק שלך יביא לביצועים המקסימליים, שמור על מנהלי התקנים מעודכנים, במיוחד על מנהלי ההתקן הגרפיים.
אם אין לך זמן, סבלנות או מיומנויות מחשב לעדכן את מנהלי ההתקנים באופן ידני, תוכל לעשות זאת אוטומטית באמצעות נהג קל .
Driver Easy יזהה אוטומטית את המערכת שלך וימצא את מנהלי ההתקנים הנכונים עבורה. אינך צריך לדעת בדיוק איזו מערכת פועל המחשב שלך, אינך צריך להסתכן בהורדה והתקנה של מנהל ההתקן הלא נכון, ואינך צריך לדאוג לטעות בעת ההתקנה.
באפשרותך לעדכן את מנהלי ההתקן שלך באופן אוטומטי עם גרסת ה- FREE או הגרסה Pro של Driver Easy. אבל עם גרסת ה- Pro זה לוקח רק 2 לחיצות (ותקבל תמיכה מלאה והבטחת החזר כספי למשך 30 יום):
1) הורד והתקן את Driver Easy.
2) הפעל את Driver Easy ולחץ לסרוק עכשיו . לאחר מכן Driver Easy יסרוק את המחשב שלך ויזהה כל מנהלי התקנים בעייתיים.
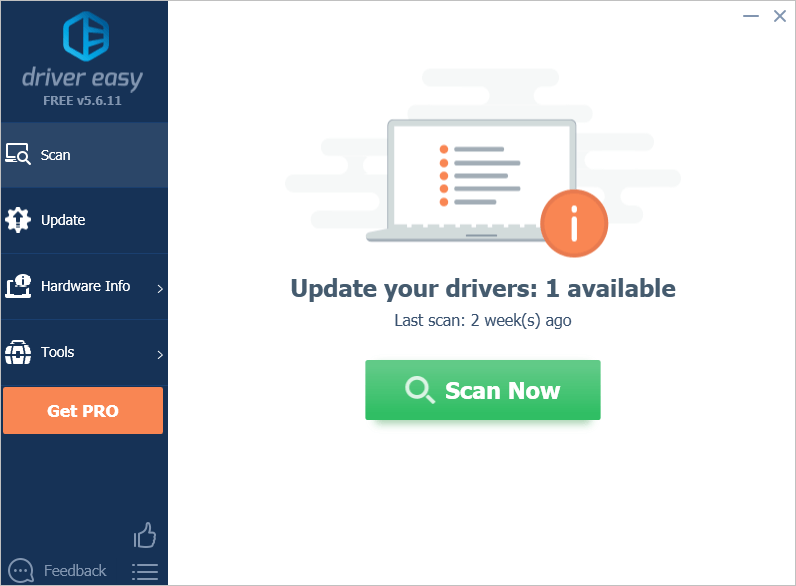
3) לחץ על עדכון כפתור ליד המכשירים כדי להוריד אוטומטית את הגרסה הנכונה של מנהל ההתקן שלהם, ואז אתה יכול להתקין את מנהל ההתקן באופן ידני (אתה יכול לעשות זאת עם הגרסה החינמית).
או לחץ עדכן הכל להורדה והתקנה אוטומטית של הגרסה הנכונה של את כל מנהלי ההתקנים החסרים או שאינם מעודכנים במערכת שלך (לשם כך נדרש גרסת Pro - תתבקש לשדרג כשתלחץ על עדכן הכל).
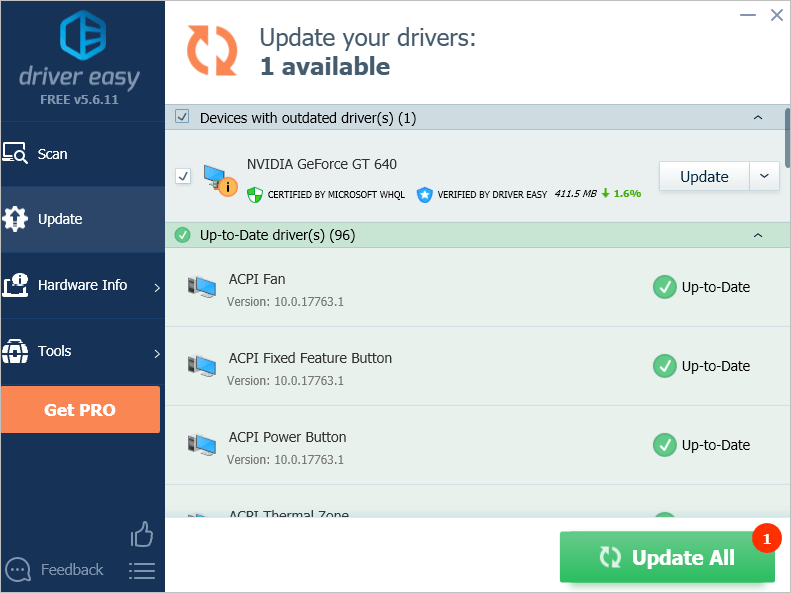
אני מקווה שתמצא את המדריך לעיל להתקנת אופנות עבור Fallout 4 מועיל. אם יש לך שאלות, רעיונות או הצעות, אל תהסס להשאיר את המשותף למטה.

![[פתור] מוכן או לא ממשיך לקרוס במחשב](https://letmeknow.ch/img/knowledge/25/ready-not-keeps-crashing-pc.jpg)




