'>
אם אתה מחפש עדכן את מנהל ההתקן של מתאם הרשת של Windows 7 ,הגעת למקום הנכון.
אין גישה נכונה לאינטרנט במחשב זה כרגע? אל תדאג - wאתה מכסה - גבדוק את שתי השיטות הבאות כדי להפעיל את הרשת שלך שוב!
לעדכון מנהל ההתקן של מתאם הרשת
אינך צריך לנסות את שתי השיטות כדי לעדכן את מנהל ההתקן שלך; פשוט דפדף ברשימה ובחר בבחירה:
שיטה 1: עדכן את מנהל ההתקן של מתאם הרשת באופן אוטומטי (מומלץ)
אם אין לך זמן, סבלנות או מיומנויות מחשב לעדכן את מנהל ההתקן עבור מתאם הרשת שלך באופן ידני, תוכל לעשות זאת באופן אוטומטי עם נהג קל .
Driver Easy הוא מעדכן מנהלי התקנים שמזהה באופן אוטומטי את המערכת שלך ומוצא את מנהלי ההתקן הנכונים עבורה. זה מגיע גם עם התכונה סריקה לא מקוונת המסייעת לך לעדכן את מנהלי ההתקנים של מתאם הרשת שלך כאשר למחשב שלך אין חיבור לאינטרנט.
כך ניתן להשתמש ב- סריקה לא מקוונת תכונה לעדכון מנהל ההתאם של מתאם הרשת שלך:
1) במחשב עם גישה לאינטרנט, הורד נהג קל. לאחר מכן שמור את קובץ ההתקנה של Driver Easy בכונן הבזק USB והעביר אותו למחשב היעד (המחשב ללא חיבור לאינטרנט).
2) במחשב היעד, הפעל את קובץ ההתקנה של Driver Easy כדי להתקין את Driver Easy.
3) הפעל את Driver Easy ולחץ על כלים בחלונית השמאלית.

4) לחץ סריקה לא מקוונת . ואז בחר סריקה לא מקוונת (במחשב ללא גישה לאינטרנט) ולחץ לְהַמשִׁיך .
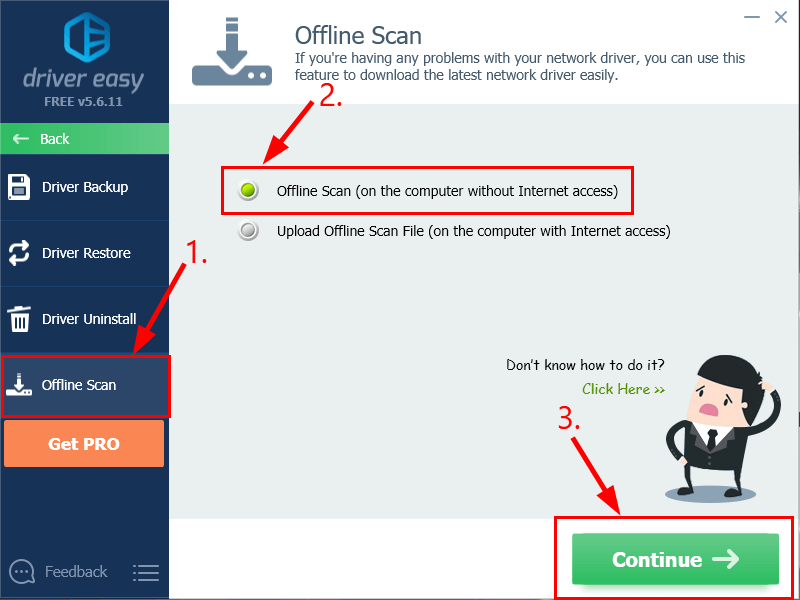
5) לחץ לְדַפדֵף… ואז בחר תיקיית יעד במחשב שלך כדי לשמור את קובץ הסריקה הלא מקוון. לאחר מכן לחץ סריקה לא מקוונת .
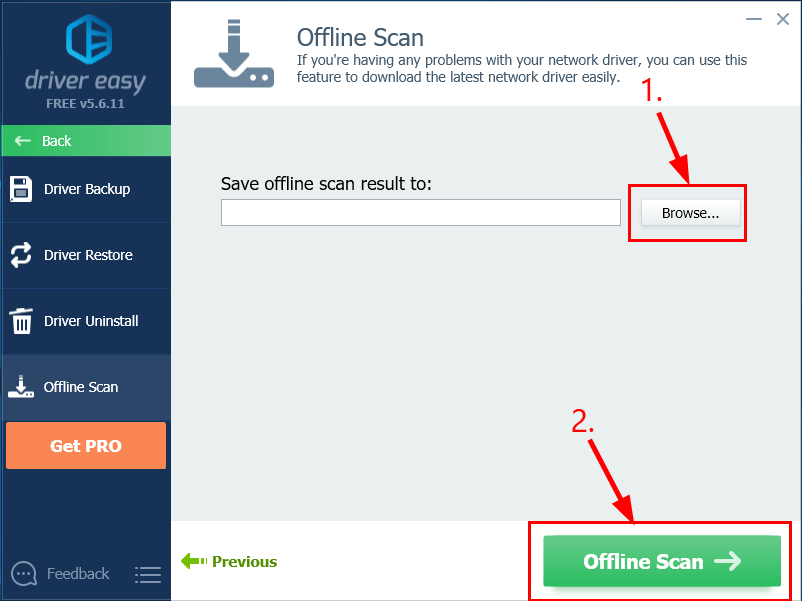
6) יופיע חלון שיאמר לך שקובץ הסריקה הלא מקוון נשמר. נְקִישָׁה בסדר כדי לאשר.
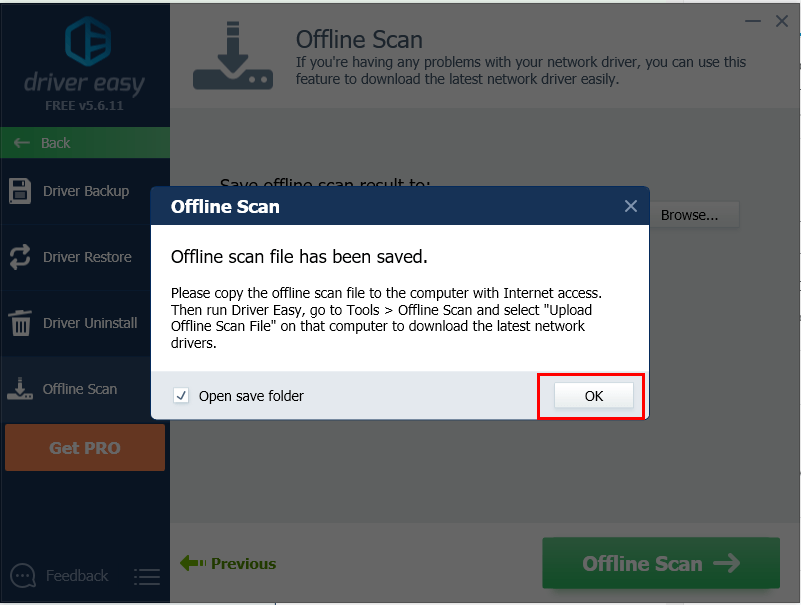
7) פתח את התיקיה בה שמרת את קובץ הסריקה הלא מקוון. לאחר מכן לשמור את הקובץ בכונן הבזק מסוג USB והעביר אותו למחשב אחר עם חיבור לאינטרנט.
8) במחשב עם חיבור לאינטרנט, (הורד ו) התקן את Driver Easy.
9) הפעל את Driver Easy ולחץ כלים בחלונית השמאלית.

10) לחץ סריקה לא מקוונת . ואז בחר העלה קובץ סריקה לא מקוון (במחשב עם גישה לאינטרנט) ולחץ לְהַמשִׁיך .
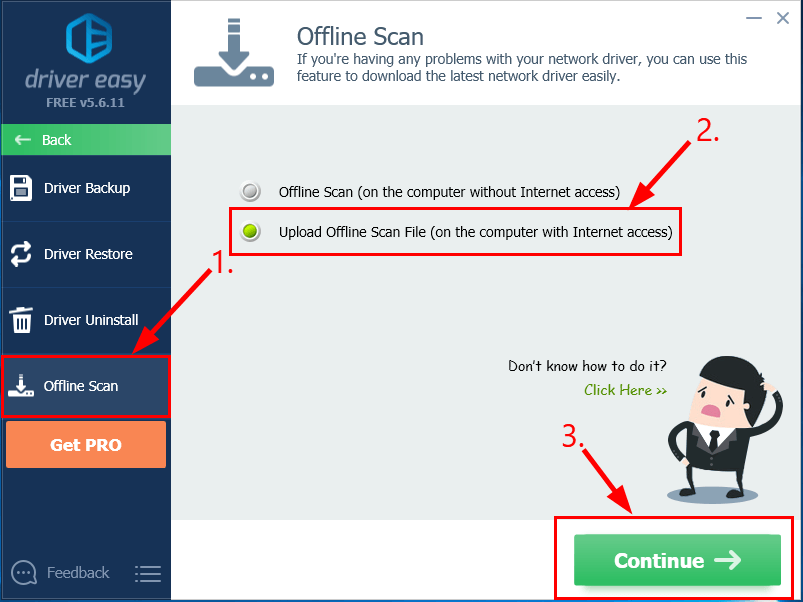
11) לחץ לְדַפדֵף… לאיתור קובץ הסריקה הלא מקוון. ואז לחץ לְהַמשִׁיך .
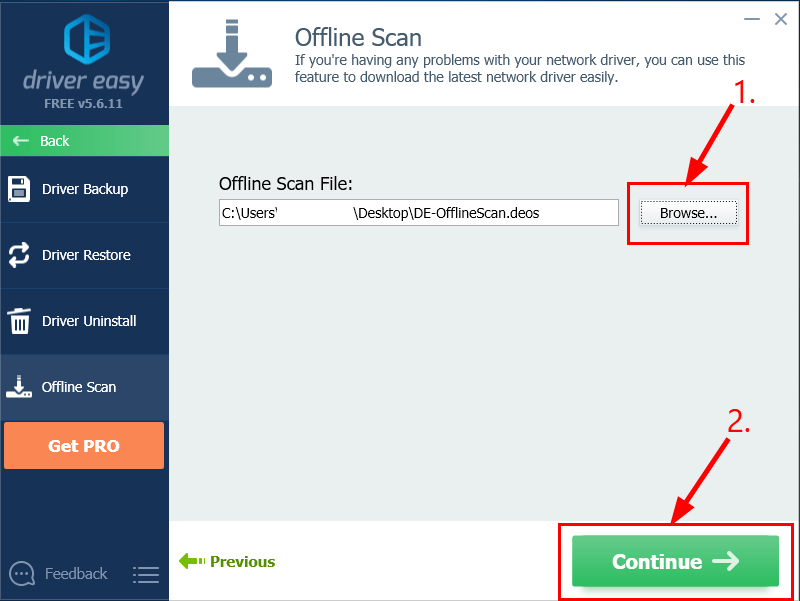
12) לחץ על הורד כפתור ליד מנהל ההתקן של מתאם הרשת שלך.
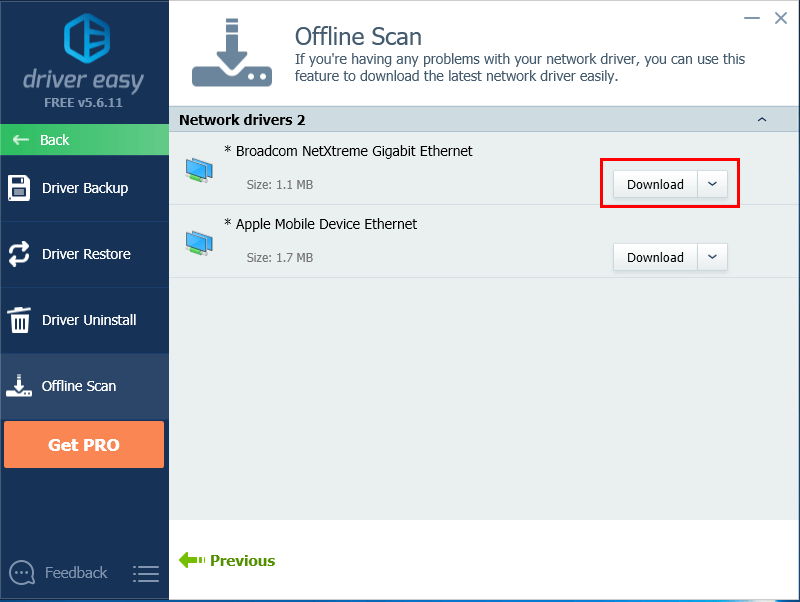
13) המתן עד לסיום המחשב. כשזה קורה, שמור את הקובץ שהורדת בכונן ה- USB שלך והעביר אותו למחשב היעד.
14) אתה יכול לעקוב שלב 3 של עזרה קלה לנהג להתקנה ידנית של מנהל ההתקן ה- WiFi שלך.
15) זכור להפעיל מחדש את המחשב כדי שהשינויים ייכנסו לתוקף גם אם לא תתבקש לעשות זאת.
שיטה 2: עדכן את מנהל ההתקן של מתאם הרשת באופן ידני
אַזהָרָה : הורדת מנהל ההתקן הלא נכון או התקנתו באופן שגוי עלולים לפגוע ביציבות המחשב האישי ואף לגרום לקריסת המערכת כולה. אז אנא המשך בסכנתך.חָשׁוּב : אם אינך יכול לגשת לאינטרנט, ייתכן שתצטרך להוריד את מנהל ההתקן במחשב מצויד ברשת תחילה ואז להעביר את הקובץ למחשב היעד להתקנה.
- לחץ על המקלדת של מחשב היעד מקש הלוגו של Windows ו ר באותו זמן, ואז העתק והדבק devmgmt.msc בתיבה ולחץ בסדר .
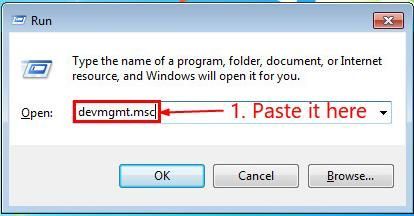
- אתר ולחץ עליו פעמיים מתאמי רשת להחזיר המותג ו דֶגֶם של מתאם הרשת שלך.
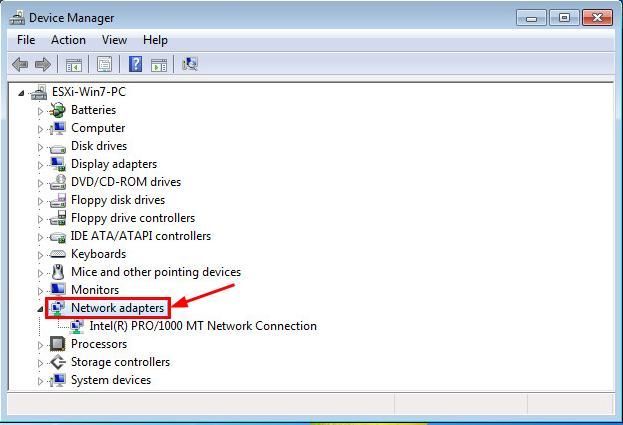
- במחשב עם האינטרנט, היכנס לאתר הרשמי של יצרן המותג ובדוק את תמיכה מדור להורדת מנהלי התקנים.
- חפש בדגם של כרטיס המסך שלך, לחץ על קישור ההורדה הנכון למערכת ההפעלה Windows 7 שלך. בדרך כלל יופיעו כמה אפשרויות הורדה אך ייתכן שתרצה ללחוץ הראשון התוצאה לגרסת הנהג האחרונה.
- העבר את הקובץ שהורד למחשב ללא אינטרנט.
- במחשב ללא אינטרנט, הפעל את הקובץ שהורדת (בעיקר קובץ exe או קובץ .inf) ופעל לפי ההוראות שעל המסך לסיום ההתקנה.
- הפעל מחדש את המחשב כדי שהשינויים ייכנסו לתוקף.
הנה לך - שתי דרכים פשוטות להשיג את מנהל ההתקן העדכני ביותר עבור מתאם הרשת שלך ב- Windows 7. מקווה שזה יעזור ואל תהסס להגיב למטה אם יש לך שאלות נוספות.
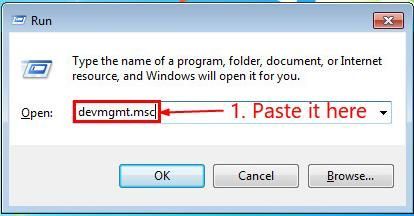
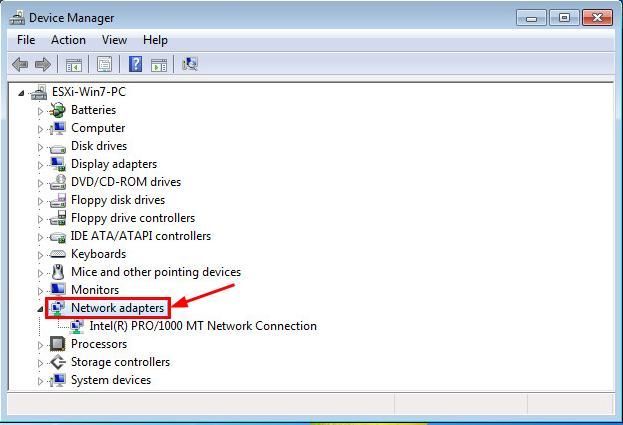





![[תוקן] wdcsam64_prewin8.sys כבה את בידוד הליבה](https://letmeknow.ch/img/knowledge-base/94/wdcsam64_prewin8.png)
