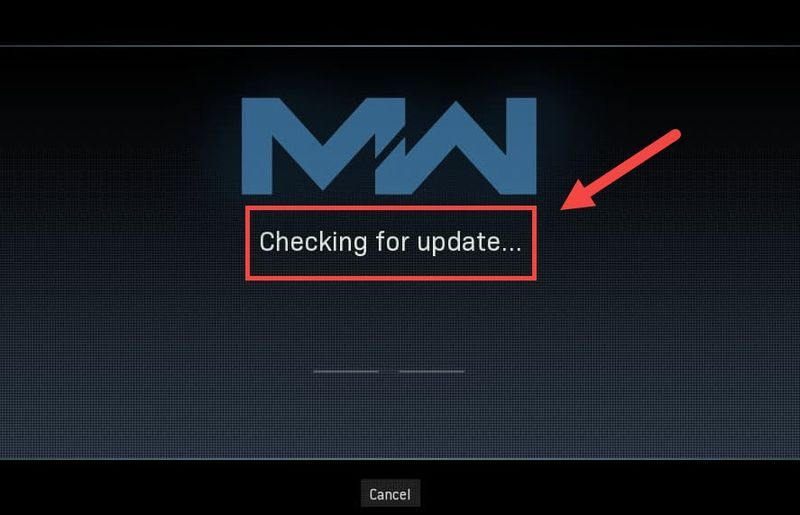
בעוד טרייארך מנסה למנוע מ-Warzone להתרסק ללא הרף, בעיה חדשה צצה וגורמת לשחקנים להתקע על מחפש עדכונים מָסָך. אבל אל תדאג אם אתה במקרה על אותה סירה. למרות ש-Treyarch עדיין לא פרסמה תיקון המכוון לבעיה זו, עדיין יש כמה דרכים לעקיפת הבעיה שאתה יכול לנסות.
תחילה עליך לבדוק אם זו תקלה על ידי הפעלה מחדש של המשחק. אתה יכול גם לבדוק אם זה פשוט א בעיה בשרת .
נסה את התיקונים האלה
אולי לא תצטרך לנסות את כולם. כל שעליך לעשות הוא לעבוד למטה עד שתפגע באחד שעושה את הקסם.
- הפעל מחדש את הרשת שלך
- סרוק ותקן את קבצי המשחק שלך
- עדכן את מנהל ההתקן של הרשת שלך
- השבת זמנית את חומת האש שלך
- נקה את המטמון הקשור ל- Blizzard
- בחלק האחורי של המודם והנתב, נתק את כבלי החשמל.

מוֹדֶם

נתב
- חכה לפחות 30 שניות , ולאחר מכן חבר את הכבלים בחזרה. ודא שהמחוונים חזרו למצבם הרגיל.
- פתח את הדפדפן שלך ובדוק את החיבור.
- פתח את battle.net לָקוּחַ.
- מהתפריט השמאלי, בחר Call of Duty: MW . נְקִישָׁה אפשרויות ובחר לסרוק ולתקן .

- נְקִישָׁה התחל בסריקה . לאחר מכן המתן לסיום התהליך.

- לאחר שתסיים, הפעל את Warzone ובדוק אם הבעיה נעלמת.
- בפינה השמאלית התחתונה של המסך, לחץ על סמל המחשב. לאחר מכן לחץ הגדרות רשת ואינטרנט .

- תחת הגדרות רשת מתקדמות סעיף, לחץ שנה אפשרויות מתאם .

- לחץ לחיצה ימנית על מתאם הרשת שלך, בחר נכסים .

- בחר פרוטוקול אינטרנט גרסה 4 (TCP/IPv4) ולחץ נכסים .

- בחר השתמש בכתובות שרת ה-DNS הבאות: . ל שרת DNS מועדף , הקלד 8.8.8.8 ; ועבור שרת DNS חלופי , הקלד 8.8.4.4 . נְקִישָׁה בסדר כדי לשמור את השינויים.

- לאחר מכן עליך לטהר את מטמון ה-DNS כדי שהשינויים יחולו. במקלדת, לחץ על לנצח (מקש הלוגו של Windows) והקלד cmd . בחר הפעל כמנהל .

- בחלון המוקפץ, הקלד ipconfig /flushdns . ללחוץ להיכנס .

- הפעל את Driver Easy ולאחר מכן לחץ לסרוק עכשיו . לאחר מכן Driver Easy יסרוק את המחשב שלך ויזהה מנהלי התקנים בעייתיים.

- נְקִישָׁה עדכן הכל כדי להוריד ולהתקין באופן אוטומטי את הגרסה הנכונה של את כל מנהלי ההתקן שחסרים או לא מעודכנים במערכת שלך.(זה דורש את גרסת פרו - תתבקש לשדרג כאשר תלחץ על עדכן הכל. אם אינך רוצה לשלם עבור גרסת ה-Pro, אתה עדיין יכול להוריד ולהתקין את כל הדרייברים שאתה צריך עם הגרסה החינמית; אתה רק צריך להוריד אותם אחד בכל פעם, ולהתקין אותם באופן ידני, בדרך הרגילה של Windows.)
 ה גרסת פרו של Driver Easy מגיע עם תמיכה טכנית מלאה . אם אתה זקוק לסיוע, אנא צור קשר עם צוות התמיכה של Driver Easy בכתובת .
ה גרסת פרו של Driver Easy מגיע עם תמיכה טכנית מלאה . אם אתה זקוק לסיוע, אנא צור קשר עם צוות התמיכה של Driver Easy בכתובת . - פתח את לקוח Battle.net שלך. נווט לדף Warzone.

- לחץ על סמל גלגל השיניים שליד כפתור הפעל. בחר בדוק אם יש עדכונים והמתן עד שזה יסתיים.

- לאחר שתסיים, הפעל את Warzone ובדוק אם הבעיה נמשכת.
- במקלדת, הקש על מפתח לוגו של Windows ו ר בו זמנית כדי להפעיל את תיבת ההפעלה. לאחר מכן הקלד או הדבק control firewall.cpl ולחץ בסדר .

- מהתפריט השמאלי, בחר הפעל או כבה את חומת האש של Windows Defender .

- בחר כבה את חומת האש של Windows Defender (לא מומלץ) עבור רשת דומיין, רשת פרטית ורשת ציבורית. לאחר מכן לחץ בסדר .

- במקלדת, לחץ על Win+R (מקש הלוגו של Windows ומקש R) כדי להפעיל את תיבת ההפעלה. הקלד או הדבק %נתוני תכנית% ולחץ בסדר .
- אחד בכל פעם, לחץ לחיצה ימנית על battle.net ו בליזארד בידור תיקיות ובחר לִמְחוֹק .
- ללחוץ Win+R שוב. הקלד או הדבק %appdata% ולחץ בסדר .
- לחץ לחיצה ימנית על battle.net תיקיה ובחר לִמְחוֹק .
- שוב, לחץ Win+R וסוג % localappdata% ולחץ בסדר . הפעם, לחץ לחיצה ימנית על battle.net ו בליזארד בידור תיקיות ובחר לִמְחוֹק .
- NordVPN
- Surfshark
- CyberGhost
תיקון 1: הפעל מחדש את הרשת שלך
בעת פתרון בעיות רשת, תחילה עליך לשלול את האפשרות של כשל בחומרה. כדי לעשות זאת, אתה יכול פשוט בצע אתחול מחדש של ציוד הרשת שלך . פעולה זו תחדש את כתובת ה-IP שלך ותנקה את מטמון ה-DNS.
להלן מדריך מהיר לכך:
לאחר שתחזור לאינטרנט, הפעל את Warzone ובדוק את החיבור.
אם אתה עדיין לא מצליח לעבור את מסך העדכון, עיין בתיקון הבא.
תיקון 2: סרוק ותקן את קבצי המשחק שלך
בעיית החיבור יכולה גם להיות שקובצי משחק מסוימים חסרים או פגומים. אם זה המקרה, סריקה ותיקון פשוטים אמורים לאפשר ל-Warzone להתעדכן כראוי.
לשם כך, בצע את השלבים הבאים:
אם הבעיה נמשכת, אתה יכול להמשיך ולנסות את הפתרון הבא.
תיקון 3: שנה את הגדרות ה-DNS שלך
שרתי DNS הם כמו ספרי טלפונים באינטרנט שמתרגמים את התחום לכתובות IP אמיתיות. אתה יכול להגדיר את המחשב שלך לשימוש בשרתי DNS פופולריים, מה שיעזור למנוע בעיות חיבור שנגרמו כתוצאה מכשל ברזולוציית DNS.
כדי לשנות את הגדרות ה-DNS שלך, השתמש בשלבים הבאים:
כעת הפעל מחדש את משגר Battle.net שלך ובדוק אם Warzone מתעדכן כעת.
אם הבעיה נמשכת, תוכל לעבור לתיקון הבא.
תיקון 4: עדכן את מנהל ההתקן של הרשת שלך
להיות תקוע בחיפוש עדכונים יכול להיות שאתה משתמש מנהל התקן רשת שבור או מיושן . כדי להבטיח חווית משחק ללא הפרעה, במיוחד באפליקציות יריות מקוונות, עליך לוודא שאתה משתמש תמיד במנהל ההתקן העדכני ביותר של הרשת.
יש בדרך כלל שתי דרכים לעדכן את מנהל ההתקן של הרשת שלך: ידני או אוטומטי.
אפשרות 1: עדכן את מנהל ההתקן של הרשת שלך באופן ידני
אם אתה גיימר בעל ידע טכנולוגי, אתה יכול לנסות לעדכן את מנהל ההתקן של הרשת שלך באופן ידני.
ראשית אתה יכול לבקר באתר האינטרנט של יצרן לוח האם שלך, ואז לחפש את הדגם שלך. בדרך כלל תוכל למצוא מנהלי התקנים בדף התמיכה או ההורדה. זכור להוריד רק את מנהל ההתקן העדכני ביותר של הרשת התואם למערכת שלך.
אפשרות 2: עדכן את מנהל ההתקן של הרשת באופן אוטומטי (מומלץ)
אם אינך מרגיש בנוח לשחק עם מנהלי התקנים, אנו ממליצים להשתמש דרייבר קל . זהו כלי שמזהה, מוריד ומתקין כל עדכוני מנהלי התקנים שהמחשב שלך צריך.
לאחר עדכון מנהל התקן הרשת, הפעל מחדש את המחשב ובדוק את החיבור ב-Warzone.
אם מנהל ההתקן העדכני של הרשת לא נותן לך מזל, אתה יכול להמשיך לשיטה הבאה.
תיקון 5: בדוק אם קיימים עדכונים בלקוח Battle.net
בדרך כלל העדכון מתרחש כאשר אתה מפעיל את Warzone. אבל למעשה אתה יכול לעדכן ידנית בלקוח Battle.net. זה עשוי להיות פתרון לבעיה זו.
הנה איך
אם השיטה הזו לא עובדת בשבילך, פשוט בדוק את השיטה הבאה למטה.
תיקון 6: השבת זמנית את חומת האש שלך
למרות שזה נדיר, במקרים מסוימים, ייתכן שזו חומת האש שלך שגורמת לטרחה. כדי לתקן הגדרות שגויות אפשריות של חומת האש, אתה יכול להשבית זמנית את חומת האש ולראות איך הדברים מתנהלים.
כעת הפעל את Warzone ובדוק אם אתה יכול לעבור את מסך העדכון.
אם שיטה זו לא עוזרת, הפעל מחדש את חומת האש ועבור לתיקון הבא.
תיקון 7: נקה את המטמון הקשור ל- Blizzard
חלק מהמשתמשים דיווחו שניקוי המטמון יכול להיות פתרון פוטנציאלי לבעיית החיבור. אתה יכול לנסות את זה ולראות אם זה מתאים למקרה שלך.
הסר את התיקיות הללו (הוראות מפורטות למטה):
| תיקיות מטמון | קיצור דרך (Win+R) |
| Battle.net, Blizzard Entertainment | %נתוני תכנית% |
| battle.net | %appdata% |
| Battle.net, Blizzard Entertainment | % localappdata% |
תוכל גם לבצע את ההוראות הבאות כדי לנקות את המטמון:
כעת הפעל מחדש את אפליקציית Battle.net שלך ובדוק את חיבור Warzone.
אם התיקון הזה לא נותן לך מזל, תסתכל על הבא.
תיקון 8: השתמש ב-VPN
אם נמאס לך לפתור בעיות ברשת המקומית שלך, אולי תנסה ל-VPN. לשרתי VPN נוטים להיות בעלי חיבור טוב יותר, והם דואגים לכל ההגדרות המורכבות כגון העברת פורטים ו-NAT.
אבל שים לב לזה אנחנו לא אוהבים VPNs בחינם מכיוון שהם בדרך כלל מלכוד . מנוי VPN בתשלום מבטיח משחק חלק גם בשעות העומס.
והנה כמה VPNs למשחקים שאנחנו ממליצים עליהם:
אז אלו התיקונים לבעיות החיבור שלך ב-COD: Warzone. אני מקווה שהמדריך הזה יעזור לך לחזור לתחום. אם יש לך שאלות או רעיונות, פשוט תצעק לנו בתגובות למטה.


















![[נפתר] כלבי השמירה: הלגיון ממשיך להתרסק במחשב האישי](https://letmeknow.ch/img/program-issues/03/watch-dogs-legion-keeps-crashing-pc.jpg)


![[נפתר] מחצית החיים: אליקס לג וגמגום במחשב האישי](https://letmeknow.ch/img/program-issues/53/half-life-alyx-lag.jpg)
![[נפתר] Warzone תקוע בחיבור לשירותים מקוונים 2022](https://letmeknow.ch/img/knowledge/01/warzone-stuck-connecting-online-services-2022.png)

