אם המחשב שלך נתקל בבעיות בלוטות', כגון מכשיר שאינו מתחבר, צלילים קופצים ואיחורים, תיקון מהיר וקל אחד הוא התקן מחדש את מנהל ההתקן של Bluetooth .
במאמר זה, נראה לך 2 דרכים להתקין מחדש את מנהל ההתקן של Bluetooth בקלות ובמהירות.
כיצד להתקין מחדש את מנהל ההתקן של Bluetooth
- עדיין לא מצליחים לתקן את הבעיה? נסה את זה.
- במקלדת, לחץ על Win+R (מקש הלוגו של Windows ומקש R) בו-זמנית כדי להפעיל את תיבת ההפעלה. הקלד או הדבק devmgmt.msc ולחץ להיכנס .
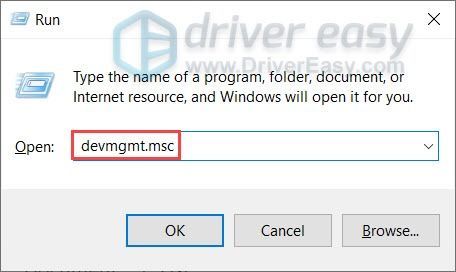
- לחץ לחיצה כפולה בלוטות כדי להרחיב את הקטגוריה. לאחר מכן לחץ באמצעות לחצן העכבר הימני על מתאם ה-Bluetooth שלך ובחר הסר את התקנת המכשיר . (אם אינך רואה מתאם Bluetooth, נסה להשתמש ב-Driver Easy כדי לסרוק אחר מנהלי התקנים חסרים.)
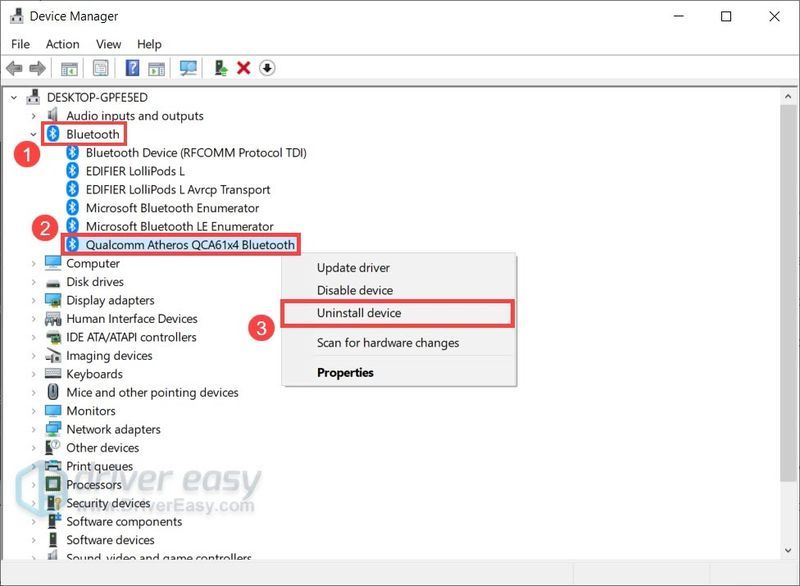
כדי לזהות את מתאם ה-Bluetooth, שיטה נפוצה אחת היא לחפש את השם הזה מתחיל עם יצרן (למשל Intel, Qualcomm או Realtek) ו מסתיים בבלוטות' . - בחלון המוקפץ, סמן את התיבה שליד מחק את תוכנת מנהל ההתקן עבור התקן זה . לאחר מכן לחץ הסר את ההתקנה .
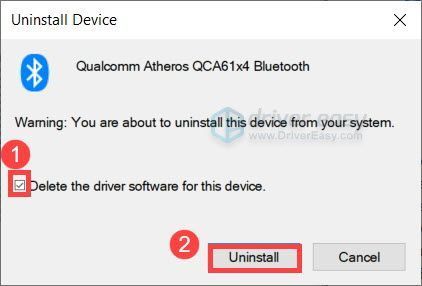
- לאחר שהסרת את מנהל ההתקן של Bluetooth, הפעל מחדש את המחשב.
- הפעל את Driver Easy ולאחר מכן לחץ לסרוק עכשיו . לאחר מכן Driver Easy יסרוק את המחשב שלך ויזהה מנהלי התקנים בעייתיים.
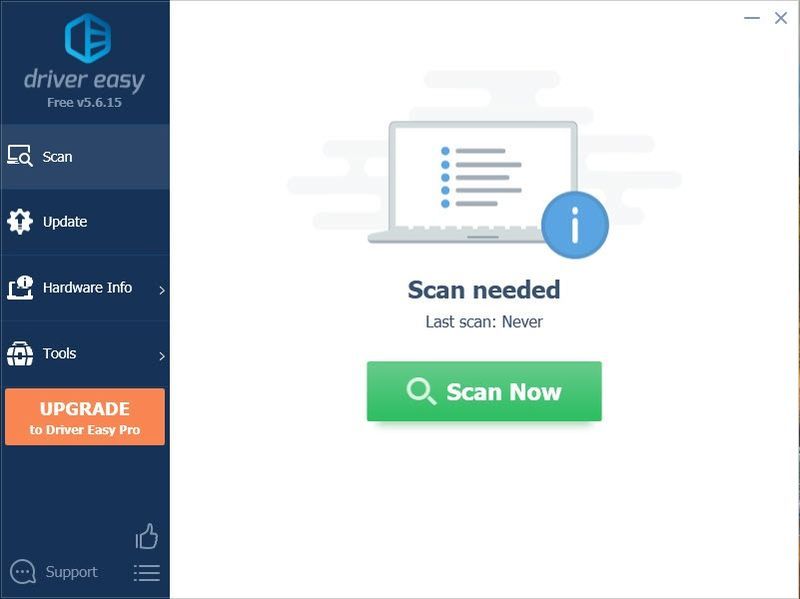
- נְקִישָׁה עדכן הכל כדי להוריד ולהתקין באופן אוטומטי את הגרסה הנכונה של את כל מנהלי ההתקן שחסרים או לא מעודכנים במערכת שלך.
(זה דורש את גרסת פרו - תתבקש לשדרג כאשר תלחץ על עדכן הכל. אם אינך רוצה לשלם עבור גרסת ה-Pro, אתה עדיין יכול להוריד ולהתקין את כל הדרייברים שאתה צריך עם הגרסה החינמית; אתה רק צריך להוריד אותם אחד בכל פעם, ולהתקין אותם באופן ידני, בדרך הרגילה של Windows.)
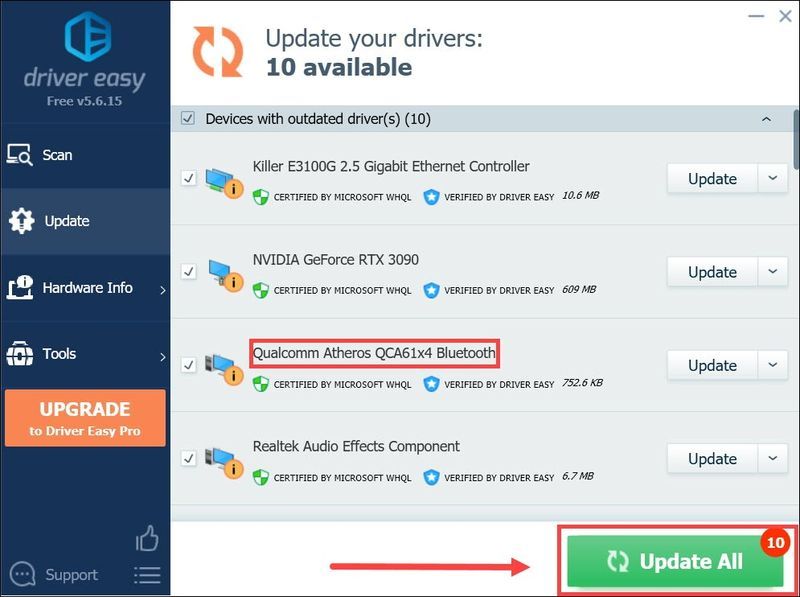 גרסת ה-Pro של Driver Easy מגיע עם תמיכה טכנית מלאה. אם אתה צריך עזרה, אנא צור קשר צוות התמיכה של Driver Easy בְּ- support@drivereasy.com .
גרסת ה-Pro של Driver Easy מגיע עם תמיכה טכנית מלאה. אם אתה צריך עזרה, אנא צור קשר צוות התמיכה של Driver Easy בְּ- support@drivereasy.com . - הורד והתקן את Restoro.
- פתח את Restoro. זה יפעיל סריקה חינם של המחשב האישי שלך וייתן לך דוח מפורט של מצב המחשב האישי שלך .
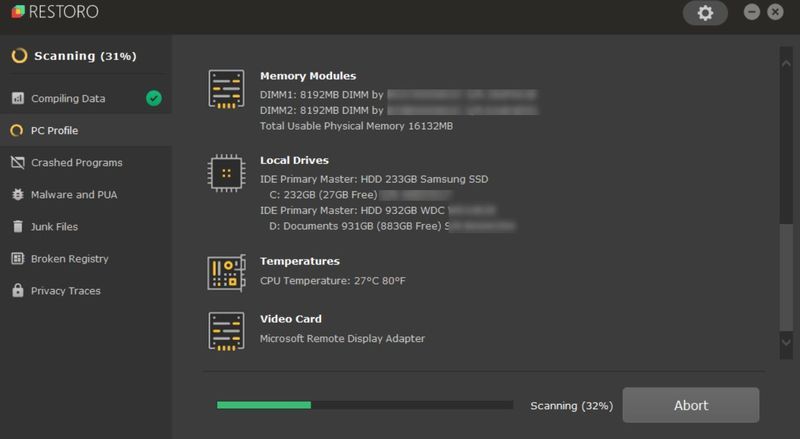
- לאחר שתסיים, תראה דוח המציג את כל הבעיות. כדי לתקן את כל הבעיות באופן אוטומטי, לחץ התחל תיקון (תצטרכו לרכוש את הגרסה המלאה. היא מגיעה עם ערבות להחזר כספי של 60 יום, כך שתוכלו לקבל החזר בכל עת אם Restoro לא יפתור את הבעיה שלכם).
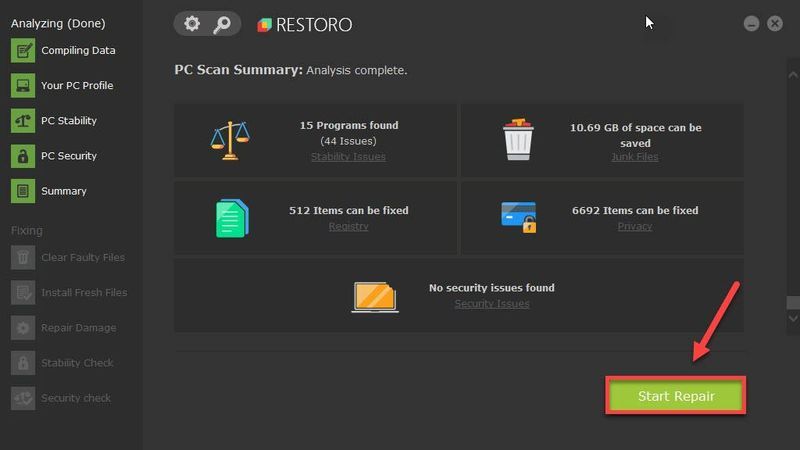
- בלוטות
שיטה 1: התקן מחדש את מנהל ההתקן של Bluetooth באופן ידני
כדי להתקין מחדש את מנהל ההתקן של ה-Bluetooth שלך, אפשרות אחת היא לעשות זאת באופן ידני עם מנהל התקן . מנהל ההתקנים הוא אפליקציית לוח בקרה המאפשרת לך להציג ולנהל את החומרה של המחשב האישי שלך.
אז קודם כל, אתה צריך הסר את התקנת מנהל התקן ה-Bluetooth הנוכחי שלך . להלן השלבים:
צילומי המסך הבאים הם מ-Windows 10, והשיטה עובדת גם על Windows 8 או 7 .
לאחר מכן תצטרך להתקין את מנהל ההתקן של Bluetooth.
אם אתה על חלונות 10 , Windows יתקין אוטומטית את מנהל ההתקן של Bluetooth החסר לאחר אתחול מחדש. (שים לב שייתכן שתזדקק ל- חיבור לאינטרנט עבור פונקציה זו.)
אם אתה על Windows 8 או 7 , אתה יכול לבקר באתר היצרן שלך מחשב או לוח אם , לאחר מכן חפש את הדגם שלך והורד את אשף ההתקנה העדכני ביותר התואם למערכת ההפעלה שלך.
שיטה 2: התקן מחדש את מנהל ההתקן של Bluetooth באופן אוטומטי (מומלץ)
ברוב המקרים, מעדכן את הדרייבר נותן לך את אותו אפקט כמו התקנה מחדש. ובדרך כלל מגיע נהג חדש תיקוני באגים וכן א שיפור ביצועים . זה יכול לטפל בבעיית ה-Bluetooth שלך מיד.
ו דרייבר קל הוא כלי שעושה בדיוק את זה. זה יכול לזהות, להוריד ולהתקין כל עדכוני מנהלי התקנים שהמחשב שלך צריך:
לאחר עדכון מנהל ההתקן של ה-Bluetooth, הפעל מחדש את המחשב כדי שזה ייכנס לתוקף.
אם הבעיה עדיין קיימת:
בהתחשב בעובדה שכולנו משתמשים במחשבים שלנו בצורה שונה, לפעמים זה בלתי אפשרי לאתר את הבעיה באופן ידני. במקרה זה, אתה יכול להשתמש בכלי תיקון מערכת כדי לבצע סריקה הוליסטית של המחשב האישי שלך.
ובשביל העבודה הזו אנחנו ממליצים על Restoro. זהו כלי תיקון של Windows המתמחה באיתור ותיקון בעיות ברמת המערכת מבלי לאבד נתונים.
אז אלו הן הדרכים שבהן תוכל להתקין מחדש את מנהל ההתקן של ה-Bluetooth שלך. אני מקווה שכעת תוכל ליהנות ממכשירי ה-Bluetooth שלך ללא בעיות. אם יש לך שאלות או רעיונות, פשוט השאר תגובה ונחזור אליך בהקדם האפשרי.
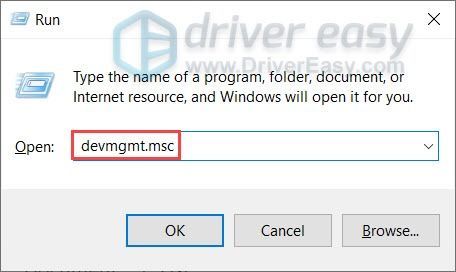
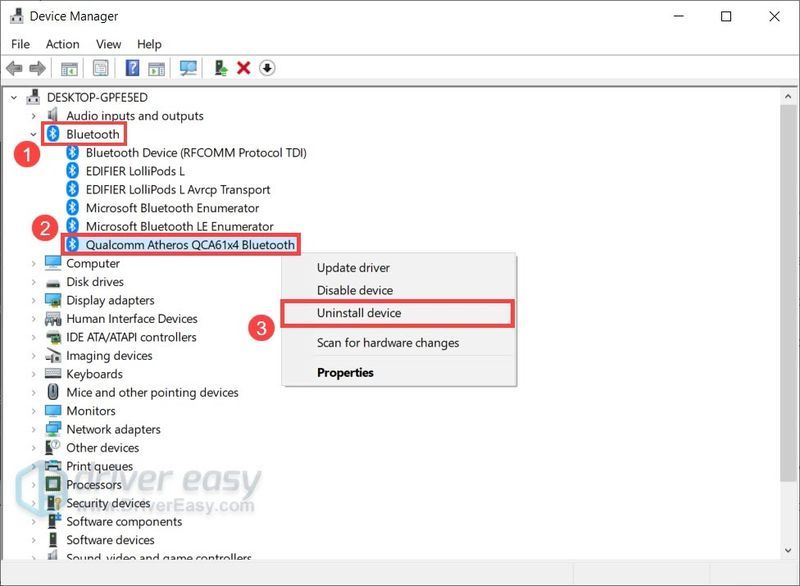
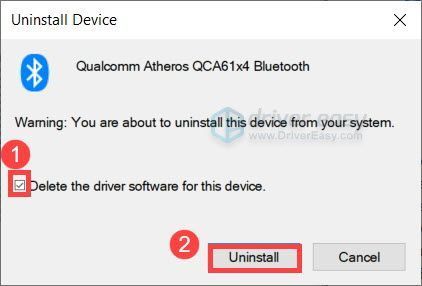
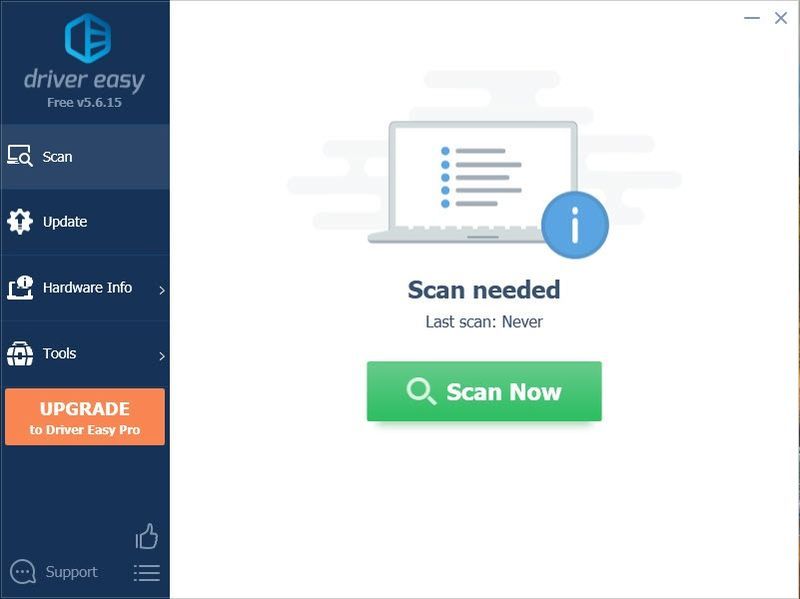
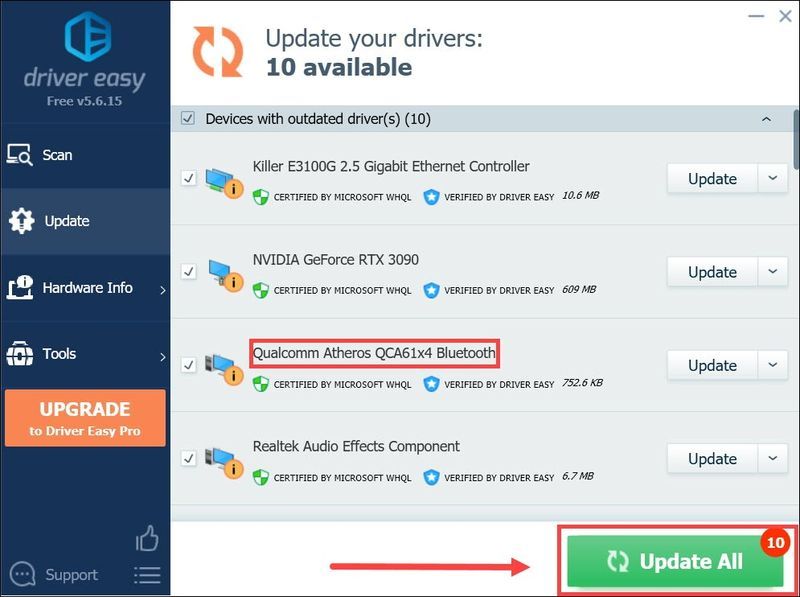
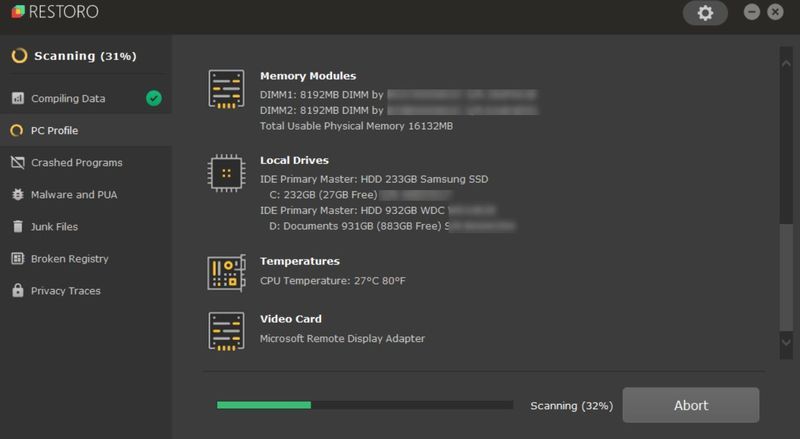
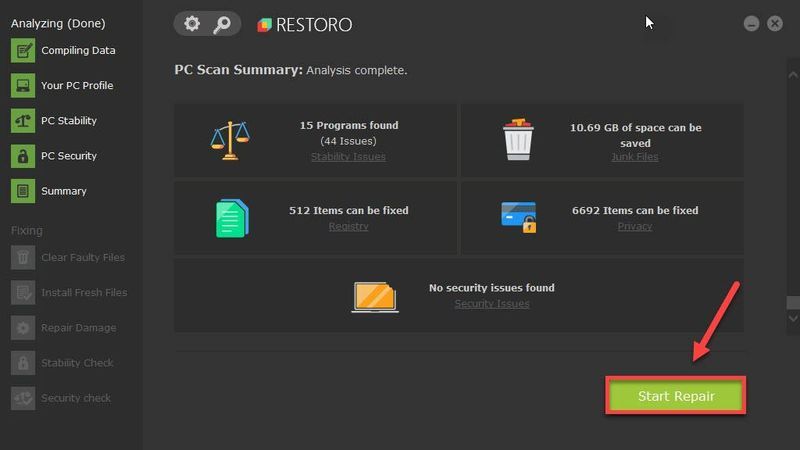

![Destiny 2 Broccoli Crash [תיקון 2022]](https://letmeknow.ch/img/knowledge/78/destiny-2-broccoli-crash.png)
![[נפתר] סייברפאנק 2077 נראה מטושטש](https://letmeknow.ch/img/technical-tips/85/cyberpunk-2077-looks-blurry.jpg)
![[תוקן] Maplestory לא יכול להפעיל](https://letmeknow.ch/img/knowledge/14/maplestory-can-t-launch.jpg)

![[נפתר] סאגת מלחמה כוללת: התרסקות טרויה במחשב האישי](https://letmeknow.ch/img/program-issues/08/total-war-saga.png)
