'>
תוכנת Logitech Gaming משמשת לשליטה בהתקני Logitech שלך. זה בוודאי מתסכל אם לא הצלחת לפתוח את התוכנית בעת הצורך. אל דאגה, הבעיה יכולה להיות מתוקנת בקלות.
נסה את התיקונים הבאים:
אתה לא צריך לנסות את כולם; פשוט עשה את דרכך ברשימה עד שתמצא את אחד שמתאים לך.
- תיקון 1: הפעל מחדש את התוכנית
- תיקון 2: הפעל כמנהל
- תיקון 3: אפשר לאפליקציה דרך חומת האש של Windows
- תיקון 4: התקן מחדש את תוכנת Logitech Gaming
- בונוס: עדכן את הנהגים שלך
תיקון 1: הפעל מחדש את התוכנית
כיבוי נקי ואז הפעלה מחדש עובד מדהים. השתמש במנהל המשימות כדי לסגור לחלוטין את משימות תוכנת המשחקים של Logitech והפעל מחדש את זה יכול לעזור לך לפתור בעיה זו.
- ללחוץ Ctrl + Shift + Esc יחד כדי לפתוח את מנהל המשימות.
- בכרטיסיה תהליך, בחרו בתוכנת המשחקים של Logitech ולחצו סיום משימה .

- הפעל מחדש את תוכנת המשחקים של Logitech.
תיקון 2: הפעל כמנהל
חלק מהתכונות עשויות להיחסם על ידי מערכת Windows הגורמת לבעיות. עם גישה שלמה גבוהה, תוכנת המשחקים של Logitech יכולה לעשות שימוש מלא בתכונות שלה, ולא תיחסם על ידי תוכניות אחרות.
אז פשוט הפעל את תוכנת המשחקים של Logitech כמנהל עשוי לפתור בעיה זו.
אֵיך : על שולחן העבודה, לחץ לחיצה ימנית על סמל תוכנת המשחקים של Logitech ובחר הפעל כמנהל .
תיקון 3: אפשר לאפליקציה דרך חומת האש של Windows
אחת הסיבות שתוכנת המשחקים של Logitech לא תיפתח היא שחומת האש של Windows Defender חוסמת כמה תכונות של האפליקציה. חומת האש של Windows Defender שואפת להגן על המערכת שלך, לפעמים התוכנית הופכת להיות מחמירה מדי לאפליקציות. כדי שתוכלו לפתור את הבעיה על ידי מתן הרשאות לתוכנת משחקים של Logitech.
- סוּג חומת האש של Windows Defender - - בסרגל החיפוש ולחץ על להיכנס מַפְתֵחַ.
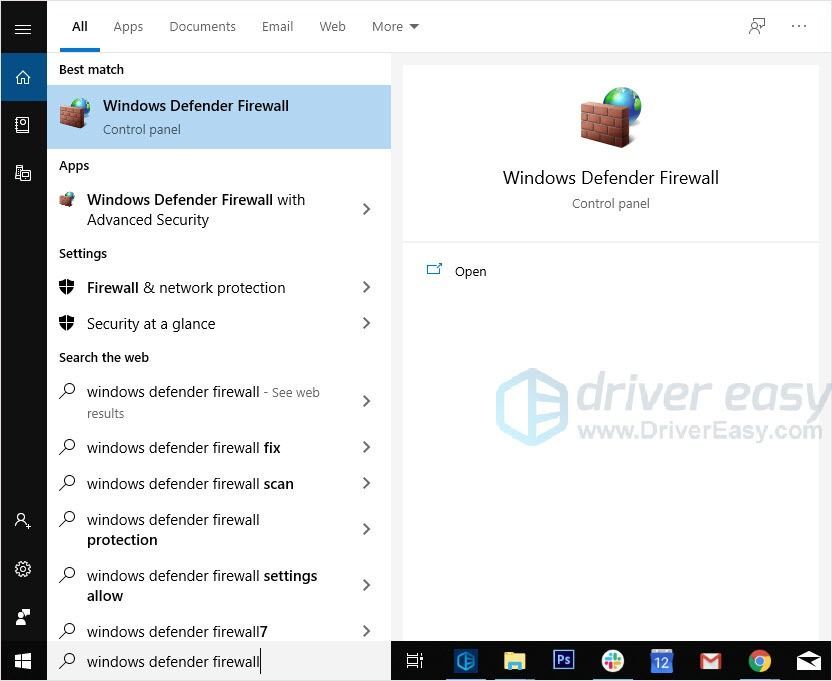
- נְקִישָׁה אפשר יישום או תכונה דרך חומת האש של Windows Defender .
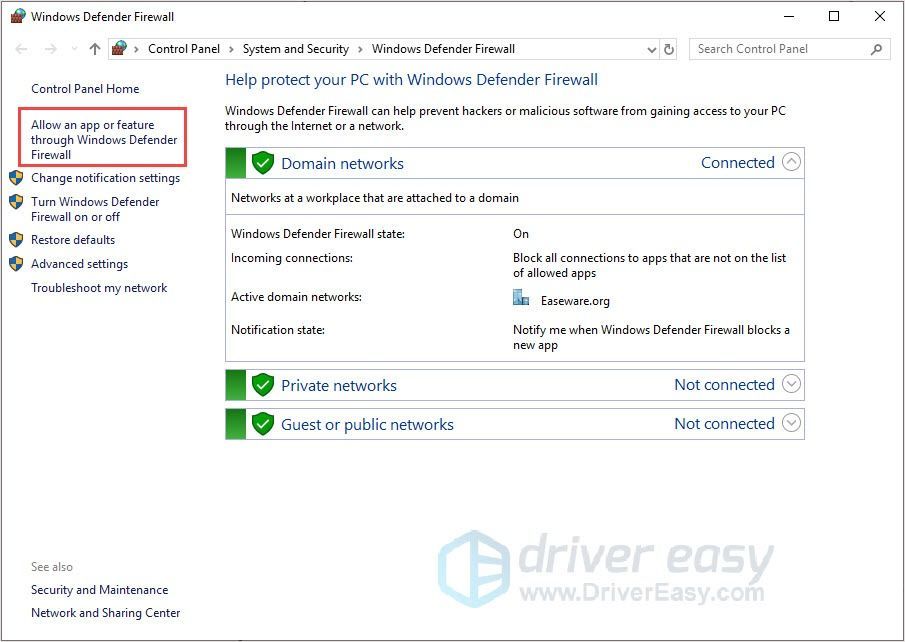
- נְקִישָׁה שינוי הגדרות ואז בדוק את תוכנת המשחקים של Logitech.
- לאחר לחיצה בסדר . הפעל מחדש את המחשב והפעל מחדש את האפליקציה.
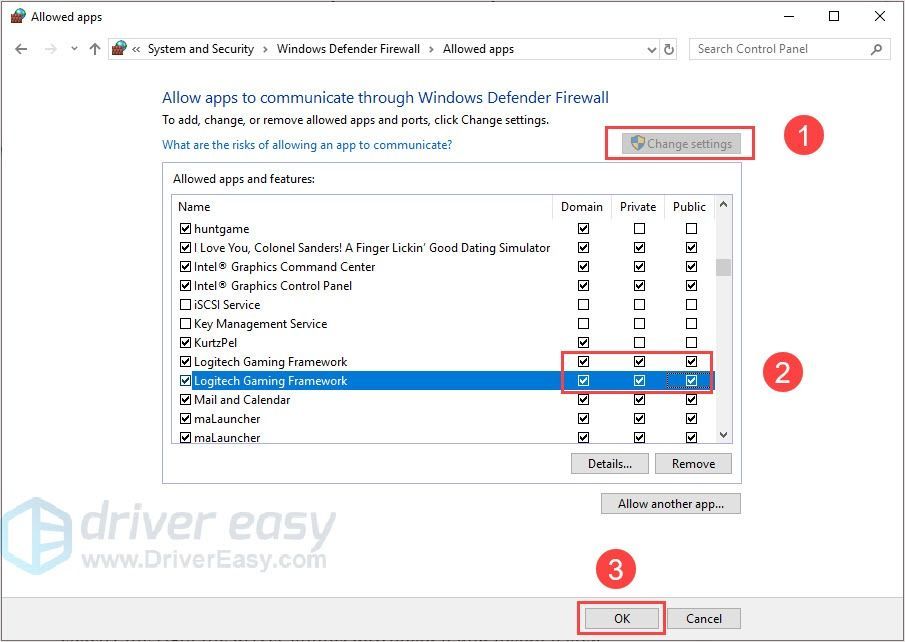
תיקון 4: התקן מחדש את תוכנת Logitech Gaming
ביצוע התקנה מחדש נקייה יכול לעזור לך לפתור את הבעיה. הסר והתקן את תוכנת המשחקים של Logitech מחדש יכולה פשוט לשכתב קבצי נתונים שיעזרו לך לתקן את הבעיה.
- ללחוץ מקש הלוגו של Windows ו- R. במקלדת באותו זמן כדי להפעיל את תיבת ההפעלה.
- סוּג appwiz.cpl ואז לחץ להיכנס במקלדת שלך.
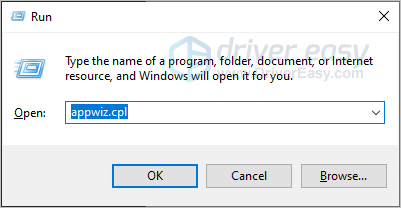
- לחץ באמצעות לחצן העכבר הימני על תוכנת המשחקים של Logitech ברשימה ובחר הסר התקנה .
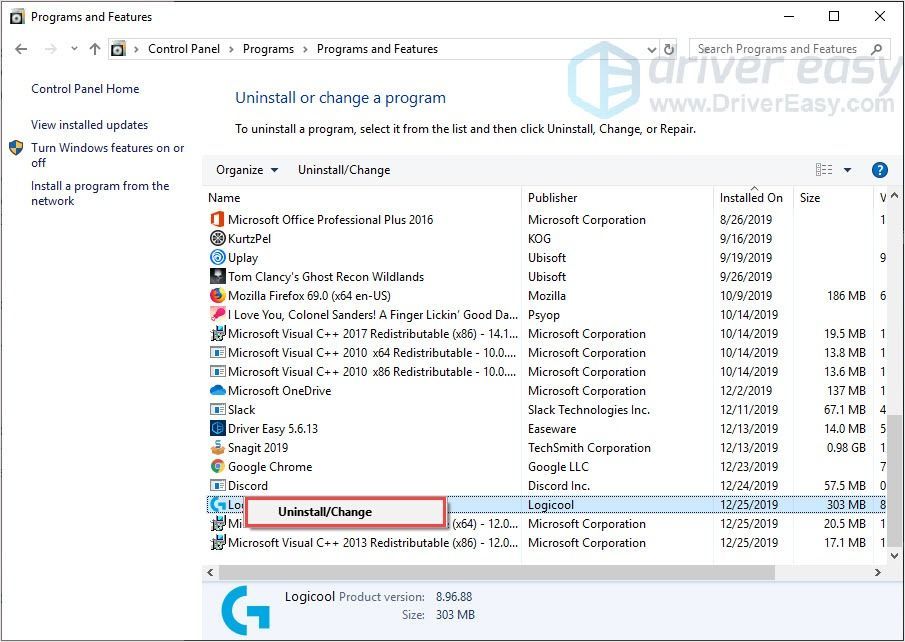
- לך ל תוכנת משחקי Logitech ולחץ תוכנת משחקי Logitech .
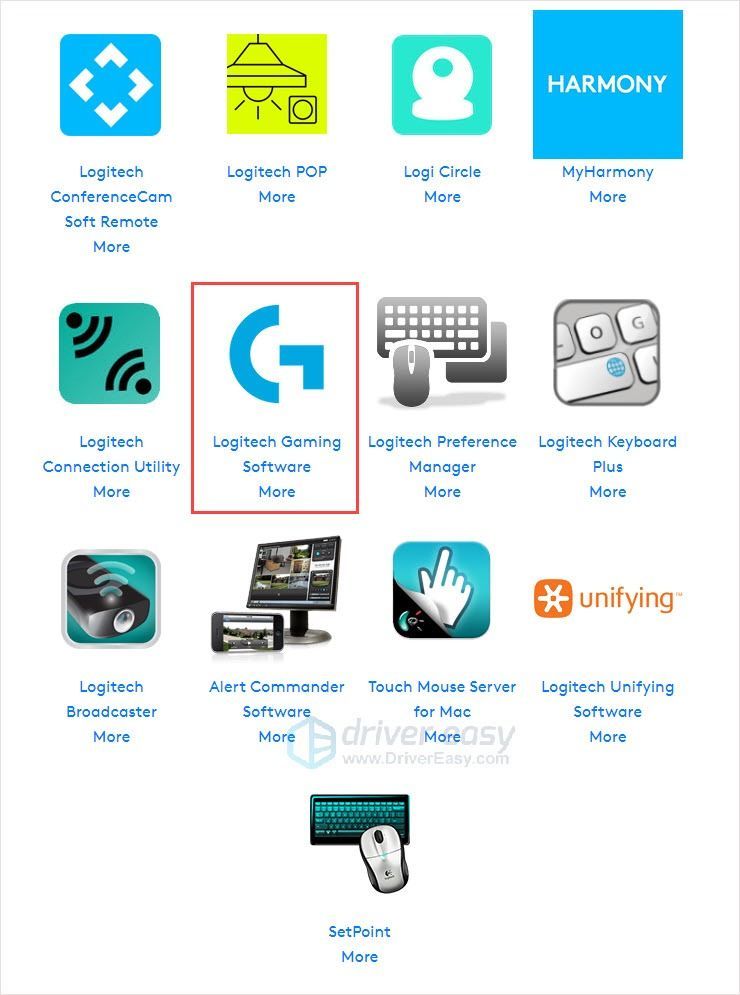
- נְקִישָׁה הורד ולהתקין אותו. ואז הפעל את היישום.
בונוס: עדכן את הנהגים שלך
עדכון מנהלי ההתקנים חשוב למכשירים שלך. הסיבה לכך היא שעם מנהלי ההתקנים העדכניים ביותר, המכשירים שלך יכולים לספק לך חווית משתמש טובה יותר ולאפשר לך ליהנות לחלוטין מהפונקציות של המכשירים שלך.
ישנן שתי דרכים בהן תוכל לעדכן את מנהל ההתקן שלך: באופן ידני ואוטומטי.
אופציה 1 - הורד והתקן את מנהל ההתקן באופן ידני
אתה יכול להוריד מנהלי התקנים מהאתר הרשמי של היצרן. חפש את הדגם שיש לך ומצא את מנהל ההתקן הנכון המתאים למערכת ההפעלה הספציפית שלך. לאחר מכן הורד את מנהל ההתקן באופן ידני.
אפשרות 2 - עדכן מנהלי התקנים באופן אוטומטי
אם אין לך זמן או סבלנות לעדכן ידנית את מנהלי ההתקן שלך, תוכל לעשות זאת באופן אוטומטי עם נהג קל .
Driver Easy יזהה אוטומטית את המערכת שלך וימצא את מנהלי ההתקנים הנכונים עבורה. אינך צריך לדעת בדיוק איזו מערכת פועל המחשב שלך, אינך צריך להסתכן בהורדה והתקנה של מנהל ההתקן הלא נכון, ואינך צריך לדאוג לטעות בעת ההתקנה.
באפשרותך לעדכן את מנהלי ההתקן שלך באופן אוטומטי באמצעות חינם או ה ל גרסת Driver Easy. אבל עם גרסת ה- Pro זה לוקח רק 2 לחיצות (ומקבלים תמיכה מלאה ו- אחריות להחזר כספי למשך 30 יום ):
- הורד והתקן את Driver Easy.
- הפעל את Driver Easy ולחץ על לסרוק עכשיו לַחְצָן. לאחר מכן Driver Easy יסרוק את המחשב שלך ויזהה כל מנהלי התקנים בעייתיים.
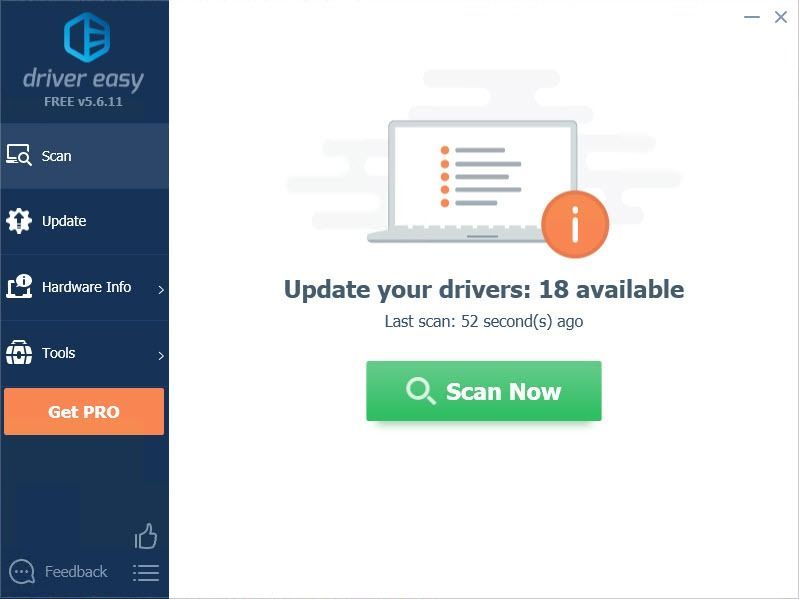
- לחץ על עדכון כפתור ליד מנהל ההתקן המסומן כדי להוריד אוטומטית את הגרסה הנכונה של מנהל ההתקן, ואז תוכל להתקין אותו באופן ידני (אתה יכול לעשות זאת עם הגרסה החינמית).
או לחץ עדכן הכל להורדה והתקנה אוטומטית של הגרסה הנכונה של את כל מנהלי ההתקנים החסרים או שאינם מעודכנים במערכת שלך. (זה דורש את גרסת Pro שמגיע עם תמיכה מלאה וערבות להחזר כספי למשך 30 יום. תתבקש לשדרג כשתלחץ על עדכן הכל.)
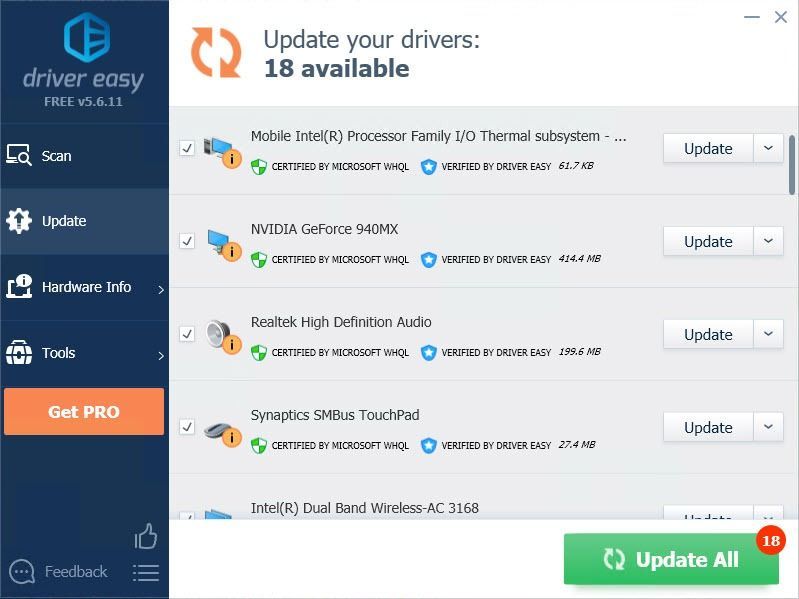
הקפד לצרף את כתובת האתר של מאמר זה במידת הצורך להדרכה יעילה יותר ויעילה יותר.
אני מקווה שתמצא מאמר זה מועיל. אם יש לך שאלות, רעיונות או הצעות, אל תהסס להשאיר תגובה למטה.

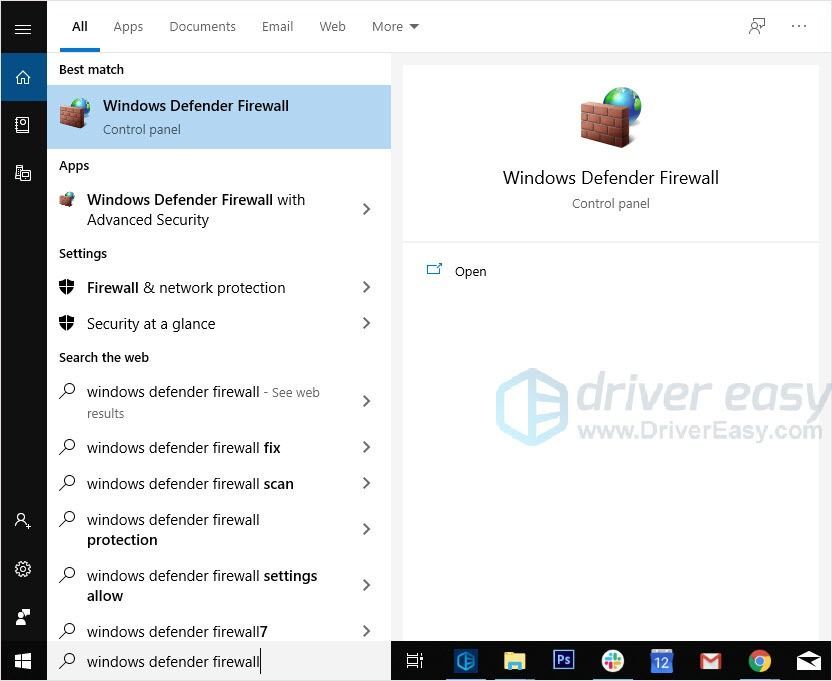
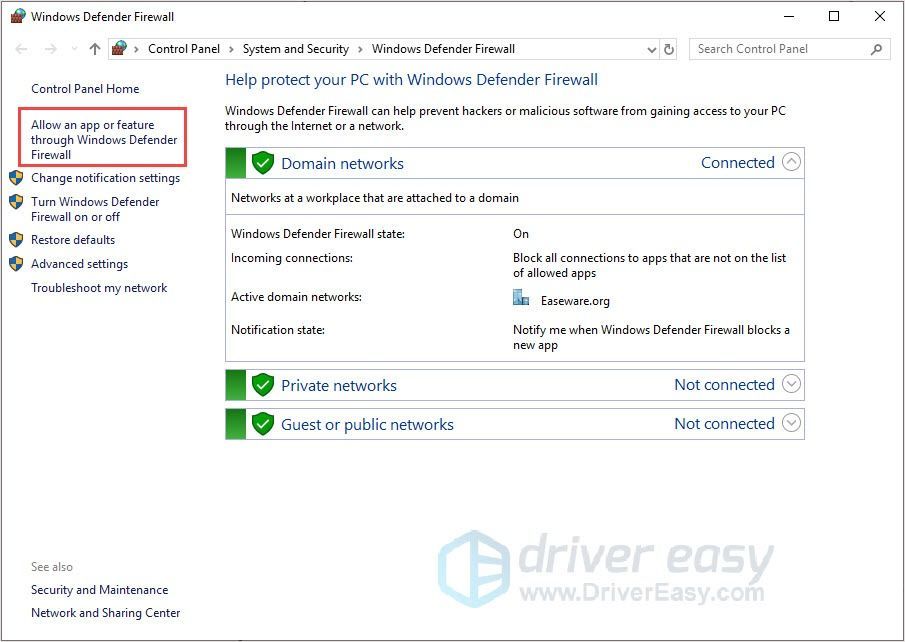
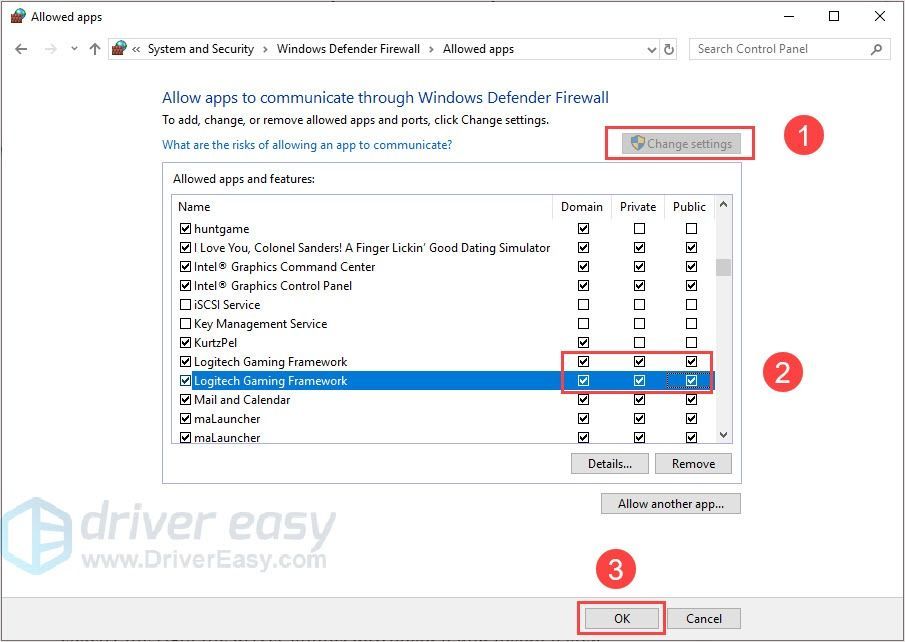
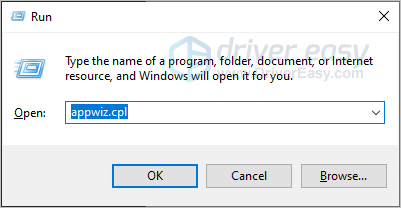
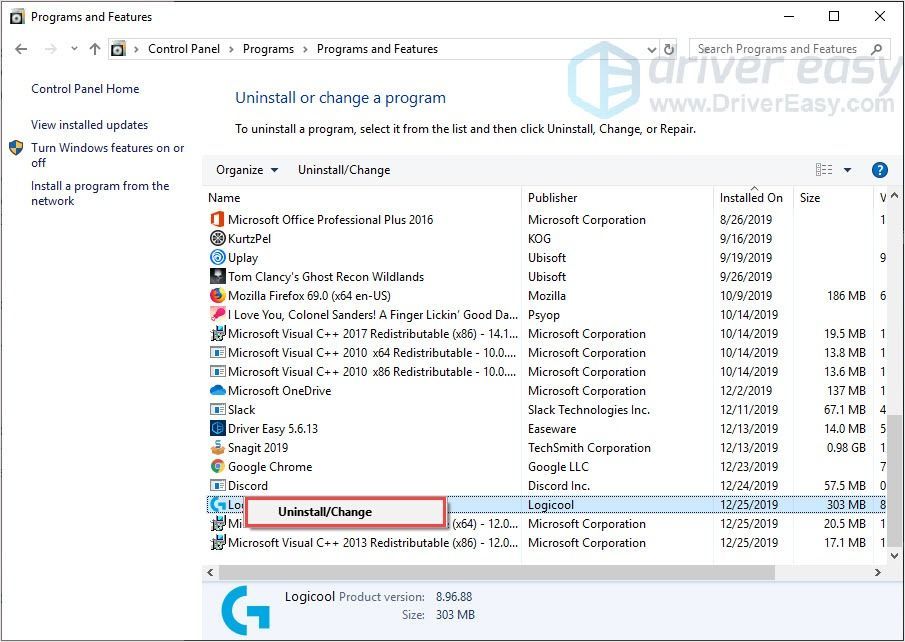
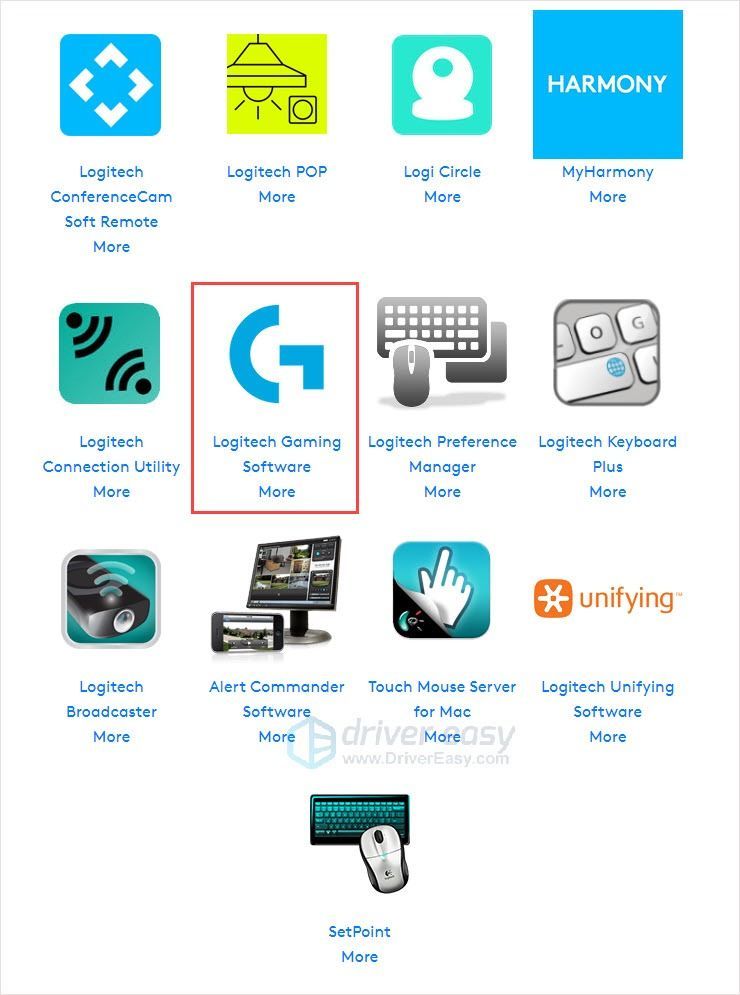
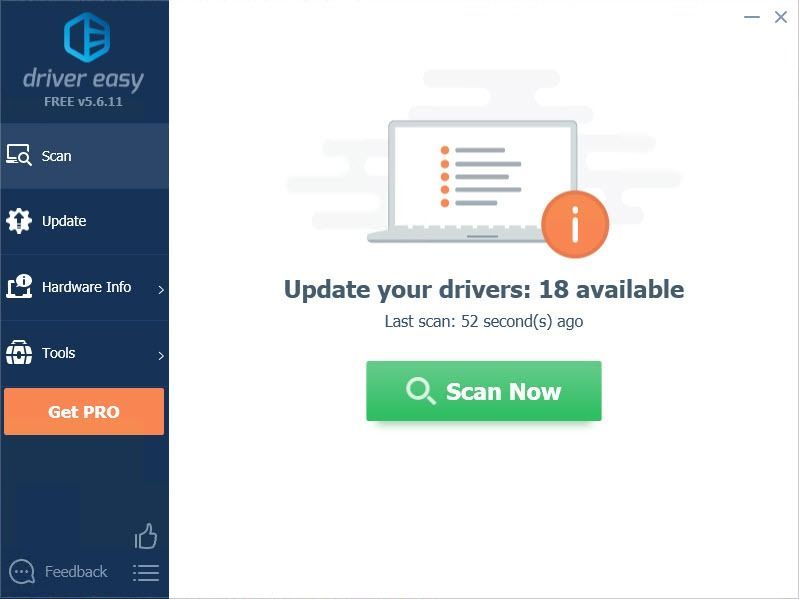
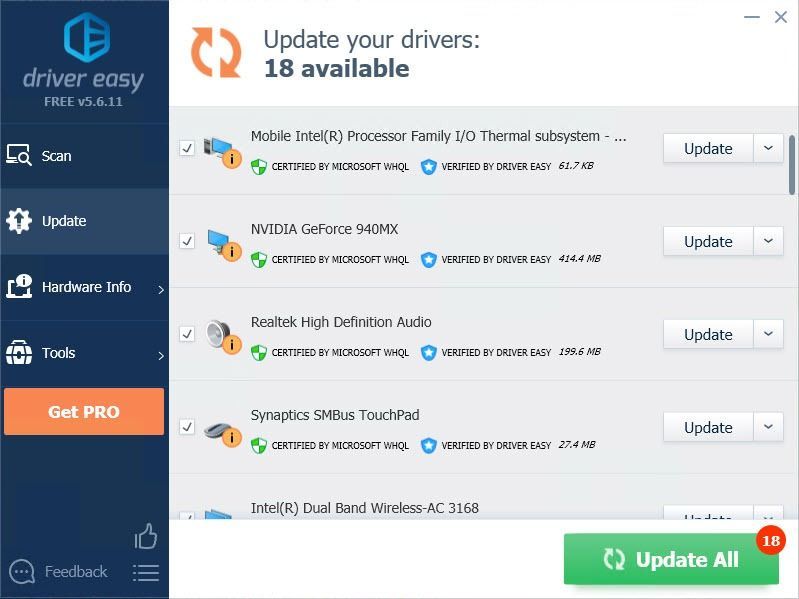

![[נפתר] אלדן טבעת מסך שחור בהפעלה](https://letmeknow.ch/img/knowledge-base/56/elden-ring-black-screen-startup.png)

![[נפתר] MSI Afterburner לא מזהה GPU ב-Windows 10](https://letmeknow.ch/img/knowledge/14/msi-afterburner-not-detecting-gpu-windows-10.jpg)


