'>

מכיוון שנעשה שימוש נרחב יותר ב- Windows 10, יותר ויותר בעיות במערכת מתרחשות כפי שדווחו על ידי משתמשים. שורת המשימות קפואה היא אחת הבעיות הרבות ב- Windows 10. אם שורת המשימות קפואה, אתה פשוט לא יכול להשתמש בה כלל, ללא תפריט התחלה, ללא סמל ... וגם כאשר אתה משתמש בקיצור דרך כלשהו כמו Windows + X או Windows + R, Windows 10 שלך זכה ' לא להגיב. זאת בעיה כל כך מעצבנת, אתה עדיין יכול לפתור את זה בעזרת התיקונים המנוסים שאנחנו הולכים להראות לך.
תיקון 1. הפעל מחדש את סייר Windows במנהל המשימות
1)
ללחוץ Ctrl + מִשׁמֶרֶת + יציאה במקביל לפתיחת מנהל המשימות.
2)
גלול מטה הלאה תהליך לוּחַ.
מצא והדגיש סייר Windows .
ואז לחץ אתחול בצד ימין למטה.
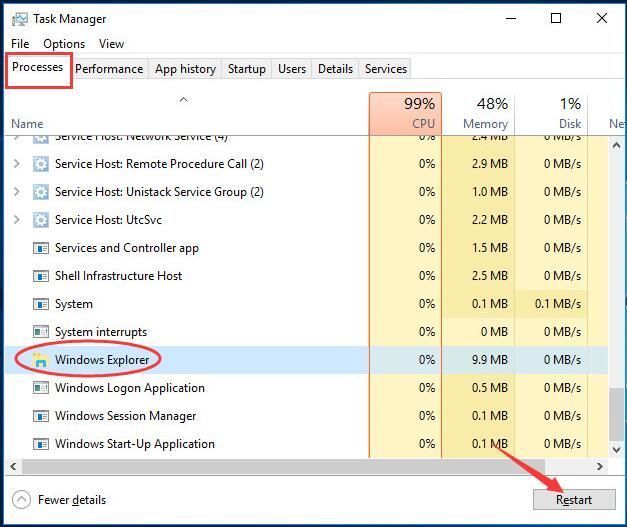
3)
כעת סייר Windows שלך יתחיל מחדש.
נסה לגשת לשורת המשימות ב- Windows 10 שלך כעת.
תקן 2. הפעל את בודק קבצי המערכת לתיקון קבצי Windows
1)
ללחוץ Ctrl + מִשׁמֶרֶת + יציאה במקביל לפתיחת מנהל המשימות.
2)
נְקִישָׁה קוֹבֶץ > הפעל משימה חדשה .
ואז הקלד מגלה ארצות בתיבה המוקפצת ולחץ בסדר .
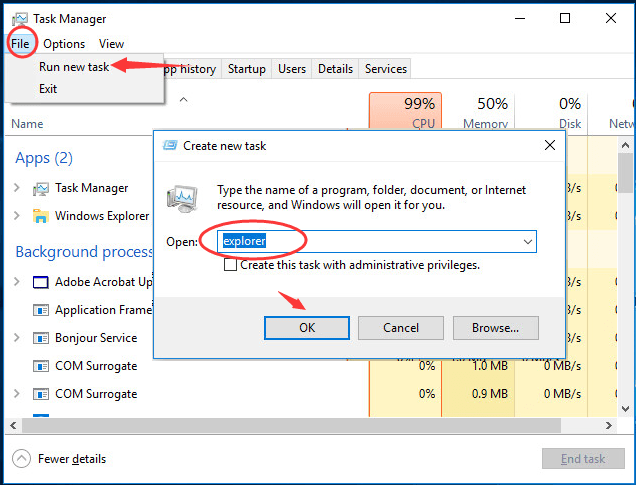
3)
כעת סייר הקבצים פתוח.
ראש אל C: Windows System32 .
ואז גלול מטה בתיקיה System32 כדי למצוא ולחץ באמצעות לחצן העכבר הימני cmd.exe .
בחר הפעל כמנהל ולחץ כן כאשר תתבקש על ידי בקרת חשבון משתמש.
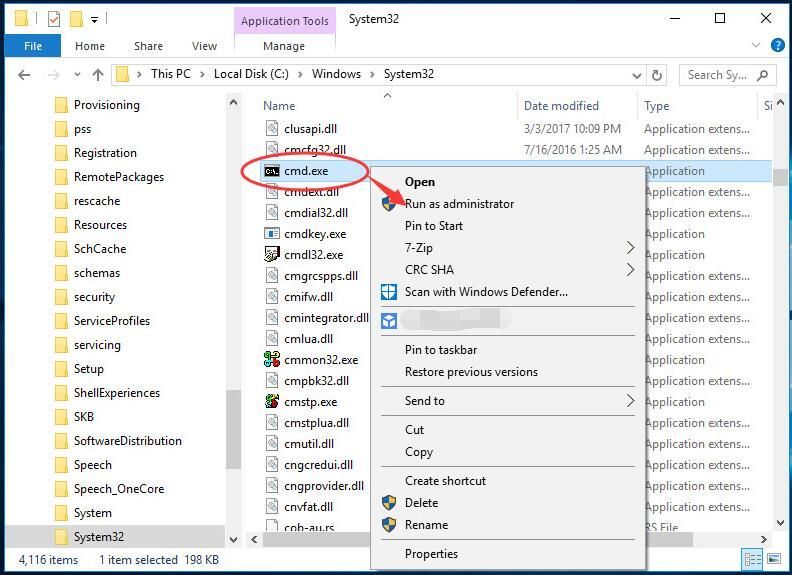
4)
סוּג sfc / scannow בחלון שורת הפקודה שמופיע בפניך.
ואז לחץ להיכנס המפתח להפעלתו.
לַחֲכוֹת עד שהאימות הושלם ב 100%.
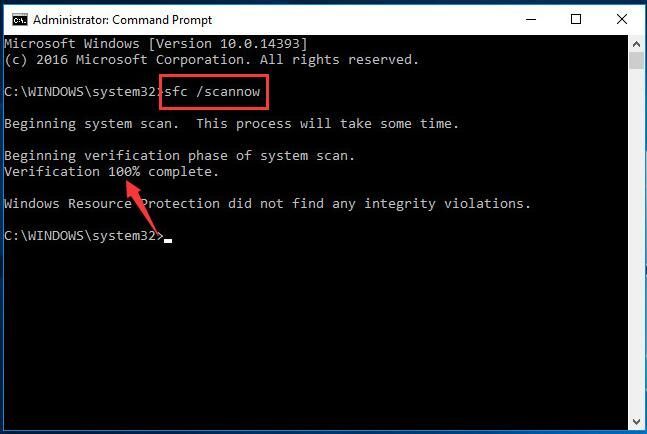
תקן 3. הפעלפקודת ניהול תמונות DISM
כפי שחלק מהמשתמשים דיווחו, הפעל את DISM (פריסת שירות וניהול תמונות) פיקוד ניהול תמונות לתקן את השגיאה ב- Windows 10. כך שאם תיקון 1 & 2 לא עזר לך למרבה המזל, נסה לתקן זאת בבקשה.
1)
לעקוב אחר שלב 1-3 בתיקון 2 להפעיל שורת פקודה כמנהל.
2)
סוּג Dism / Online / Cleanup-Image / RestoreHealth בחלון שורת הפקודה.
ללחוץ להיכנס להפעיל אותו.
המתן עד שהפעולה תושלם ב 100%.
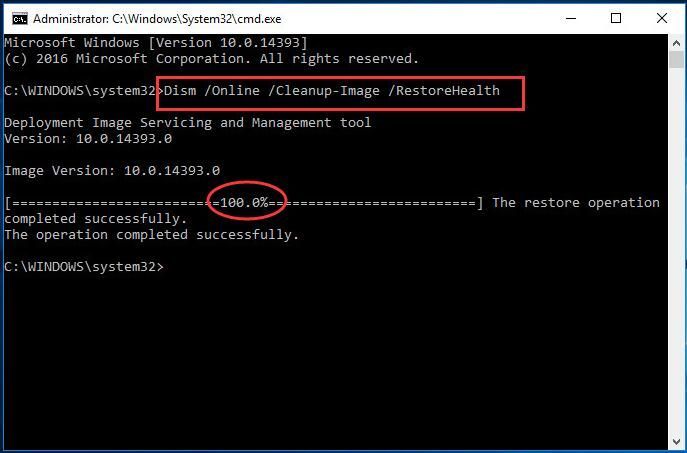
זהו זה. מקווה שתוכלו לעבוד שוב בשורת המשימות בעזרת פוסט זה.
אל תהסס להשאיר את התגובה שלך למטה לכל שאלה, תודה.



![תיקון קריסה של Windows 7 [מדריך מלא]](https://letmeknow.ch/img/knowledge/18/windows-7-crashing-fix.jpg)
![[נפתר] אבד החיבור לשרת המשחקים של Blizzard](https://letmeknow.ch/img/knowledge/03/connection-blizzard-game-server-lost.jpg)

