'>
הסימס 4 הוא בהחלט אחד המשחקים הטובים ביותר להרוג זמן ולהירגע. עם זאת, שחקנים רבים מדווחים על פיגור מתמיד שהופך את חווית המשחק שלהם למתסכלת לחלוטין. אם אתה נתקל באותה מצוקה, אל תדאג. יש לנו 7 תיקונים יעילים לפתרון הבעיה בקלות.
נסה את התיקונים הבאים:
יתכן שלא תנסו את כולם; פשוט עבוד מלמעלה למטה עד שתמצא את מי שעושה את הטריק.
- בדוק את הדרישות המינימליות לסימס 4
- סגור יישומי רקע אחרים
- מעדכן את מנהל ההתקן הגרפי שלך
- אמת את תקינות קבצי המשחק
- הורד את הגדרות הגרפיקה במשחק
- הפעל את הסימס 4 32 סיביות
- אפס את תיקיית סימס 4
תיקון 1 - בדוק את הדרישות המינימליות לסימס 4
זה לא מפתיע להיתקל בסוגיה הפיגור אם המחשב שלך אינו יכול לשחק בסימס 4. לפני שאנחנו קופצים לשלבים עדינים יותר, נתחיל לבדוק אם המחשב שלך עומד בדרישות המינימום של המשחק.
להלן המפרט המינימלי של הסימס 4:
| מערכת הפעלה | Windows 7 (SP1), Windows 8, Windows 8.1 או Windows 10 |
| מעבד | 1.8 GHz Intel Core 2 Duo, AMD Athlon 64 Dual-Core 4000+ או שווה ערך |
| RAM | לפחות 4 ג'יגה בייט זיכרון RAM |
| HDD | לפחות 15 ג'יגה בייט פנוי |
| כרטיס מסך | NVIDIA GeForce 6600, ATI Radeon X1300, Intel GMA X4500 |
אם אינך בטוח כיצד לבדוק את מפרט המחשב, תוכל לבצע את השלבים הבאים. אם אתה ברור לגבי המפרט של המחשב האישי שלך ואושר שזה מספיק טוב להפעלת הסימס 4, תוכל להמשיך ישירות אל ה- תקן 2 .
1) לחץ על המקש על המקלדת מפתח לוגו חלון ו ר במקביל לפתיחת תיבת ההפעלה. לאחר מכן, הקלד dxdiag ולחץ בסדר .

2) בדוק את המידע אודות שלך מערכת הפעלה , מעבד , ו זיכרון .
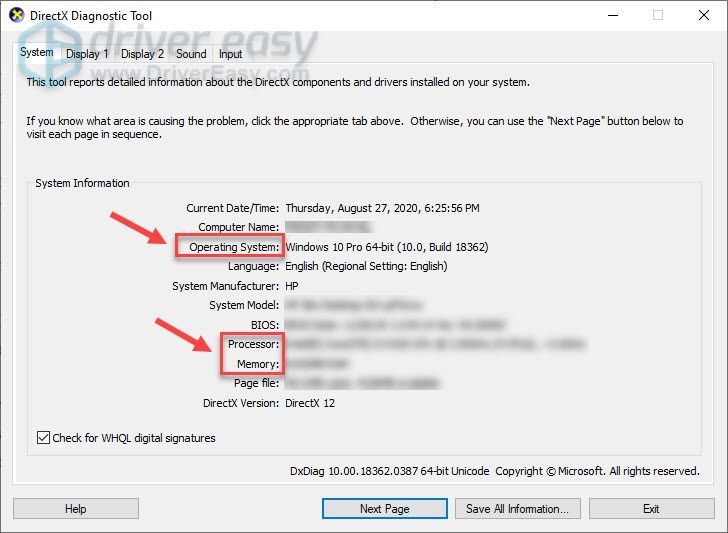
3) לחץ על לְהַצִיג בכרטיסייה ובדוק את פרטי כרטיס המסך שלך.
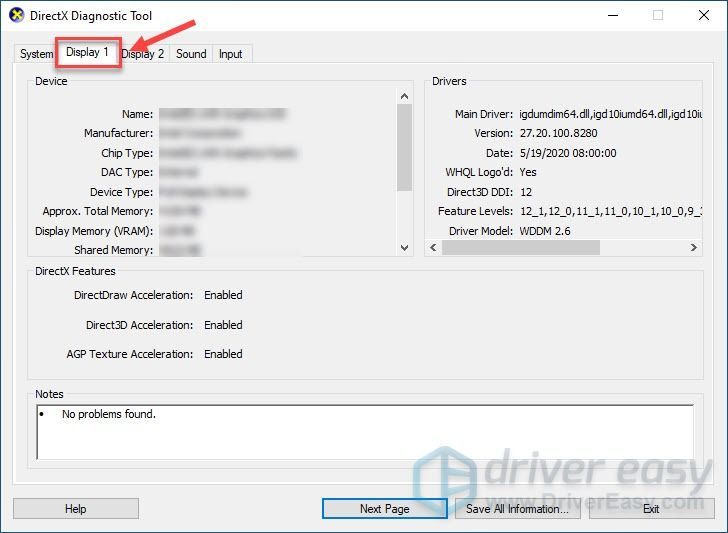
עכשיו אתה יודע אם יש לך את הציוד המתאים למשחק. אם לא, יהיה עליכם לשדרג את המחשב האישי או לשחק את המשחק במחשב אחר. אם כן, הבעיה בפיגור עשויה להיגרם על ידי משהו אחר, ותוכל להתקדם לתיקונים שלמטה.
תיקון 2 - סגור יישומי רקע אחרים
כאשר יש כמה יישומים הפועלים ברקע והם צורכים יותר מדי משאבים, הסימס 4 יתחיל להתעכב. לכן, מומלץ לסגור את כל יישומי הרקע האחרים לפני שתשחק את המשחק.
1) לחץ לחיצה ימנית על מקום ריק בשורת המשימות ולחץ מנהל משימות .
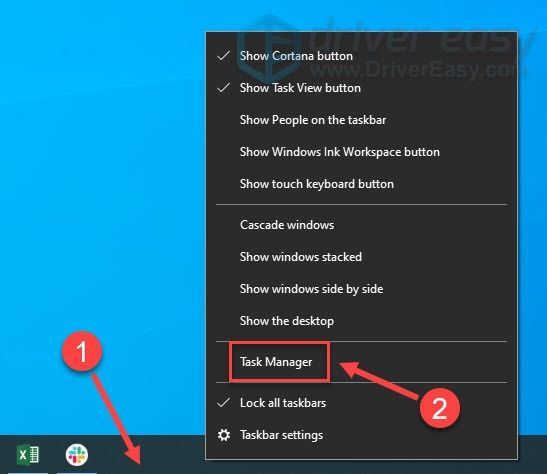
2) לחץ לחיצה ימנית על היישומים שצורכים משאבים ולחץ משימת סיום .
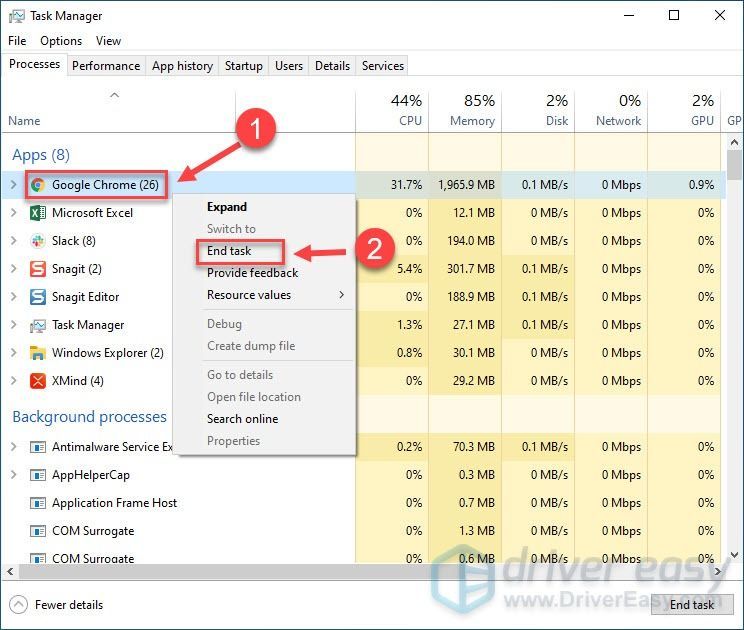 אל תסיים תוכניות שאינך מכיר, מכיוון שהן עשויות להיות קריטיות לתפקוד המחשב שלך.
אל תסיים תוכניות שאינך מכיר, מכיוון שהן עשויות להיות קריטיות לתפקוד המחשב שלך. שחקו בסימס 4 ובדקו אם הבעיה בפיגור נעלמת. אם לא, פנה לפיתרון הבא.
תיקון 3 - עדכן את מנהל ההתקן הגרפי שלך
מנהל התקן הכרטיס הגרפי חשוב מאוד לביצועי המשחק. יכול להיות שיש לך כרטיס גרפי מדהים, אך אם מנהל ההתקן הגרפי שלך אינו תואם, פגום או לא מעודכן, הבעיה בפיגור תתרחש. כל שעליך לעשות הוא לעדכן את מנהל ההתקן הגרפי כדי לראות אם זה פותר את הבעיה שלך. אתה יכול לעשות את זה באופן ידני אוֹ באופן אוטומטי .
אפשרות 1 - הורד והתקן את מנהל ההתקן באופן ידני
יצרני כרטיסים גרפיים ממשיכים לעדכן את מנהלי ההתקנים. כדי להשיג אותם, תוכל להיכנס לאתרי האינטרנט שלהם:
עליך למצוא ולהוריד את מנהל ההתקן הגרפי הנכון המתאים לטעם הספציפי שלך בגירסת Windows (לדוגמה, Windows 32 סיביות). לאחר מכן, לחץ פעמיים על הקובץ שהורד ופעל לפי ההוראות שעל המסך להתקנת מנהל ההתקן באופן ידני.
אפשרות 2 - עדכן אוטומטית את מנהל ההתקן הגרפי שלך
אם אין לך זמן, סבלנות או מיומנויות מחשב לעדכן את מנהל ההתקן הגרפי באופן ידני, תוכל לעשות זאת באופן אוטומטי עם נהג קל .
Driver Easy יזהה אוטומטית את המערכת שלך וימצא את מנהלי ההתקנים הנכונים עבורה. אינך צריך לדעת בדיוק איזו מערכת פועל המחשב שלך, אינך צריך להסתכן בהורדה והתקנה של מנהל ההתקן הלא נכון, ואינך צריך לדאוג לטעות בעת ההתקנה.
באפשרותך לעדכן את מנהלי ההתקן שלך באופן אוטומטי באמצעות חינם או ה גרסת Pro של נהג קל. אבל עם גרסת Pro זה לוקח רק 2 לחיצות:
1) הורד והתקן את Driver Easy.
2) הפעל את Driver Easy ולחץ על לסרוק עכשיו לַחְצָן. לאחר מכן Driver Easy יסרוק את המחשב שלך ויזהה כל מנהלי התקנים בעייתיים.
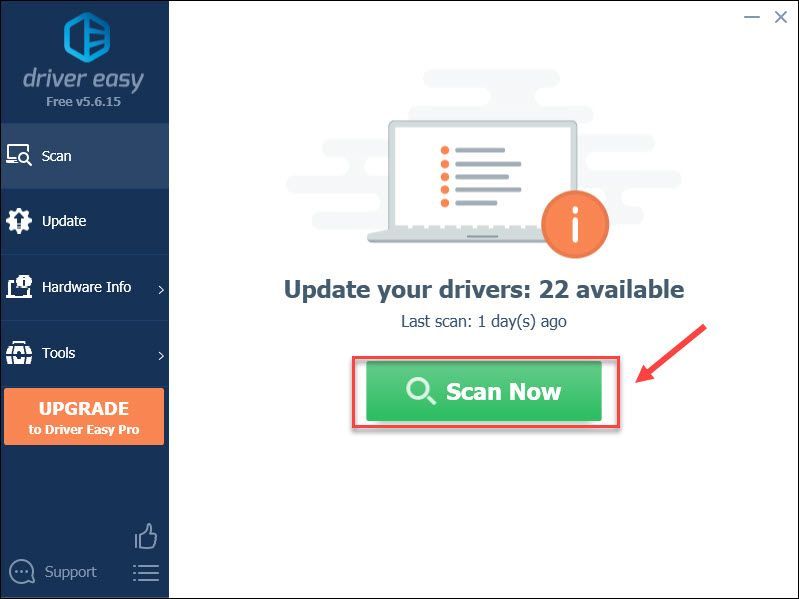
3) לחץ על עדכון כפתור לצד גרפיקה מסומנת מנהל התקן כדי להוריד באופן אוטומטי את הגרסה הנכונה של מנהל התקן זה, ואז תוכל להתקין אותו באופן ידני (אתה יכול לעשות זאת באמצעות גרסה בחינם ).
או לחץ עדכן הכל להורדה והתקנה אוטומטית של הגרסה הנכונה של את כל מנהלי ההתקנים החסרים או שאינם מעודכנים במערכת שלך (לשם כך נדרש גרסת Pro , המגיע עם תמיכה מלאה וערבות להחזר כספי למשך 30 יום).
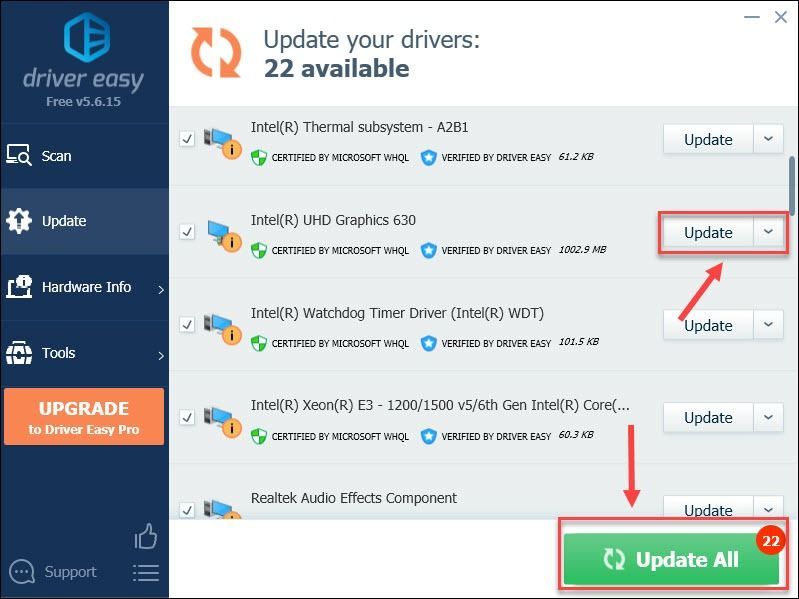
אם אתה זקוק לעזרה, אנא צור קשר צוות התמיכה של דרייבר איזי בְּ- support@drivereasy.com .
בדוק כיצד ה- Sims 4 עובד עם מנהל ההתקן הגרפי המעודכן. המשחק פועל הרבה יותר טוב, או עדיין נותר גרוע? אם האחרון, אנא בדוק את התיקון הבא למטה.
תיקון 4 - אמת את תקינות קבצי המשחק
ידוע שקובץ משחקים פגום הוא האשם העיקרי של בעיות המשחקים ויכול גם לגרום לפיגוע בסימס 4 שלך. אל תדאגי. תוכלו לתקן אותו בקלות באמצעות הכלי המובנה של פלטפורמות המשחק שלכם.
אם אתה ב- Steam
1) לִפְתוֹחַ קִיטוֹר . לאחר מכן לחץ על סִפְרִיָה הכרטיסייה.
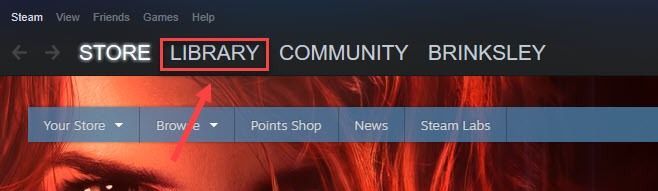
2) מקש ימני הסימס 4 ברשימת המשחקים ולחץ נכסים .
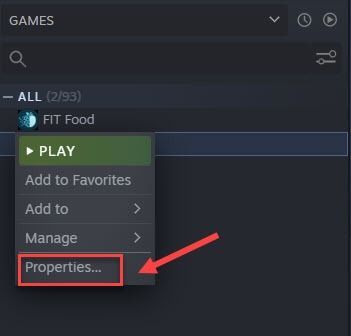
3) לחץ על תיקים מקומיים לחץ על הלשונית ולחץ אמת את תקינות קבצי המשחק .
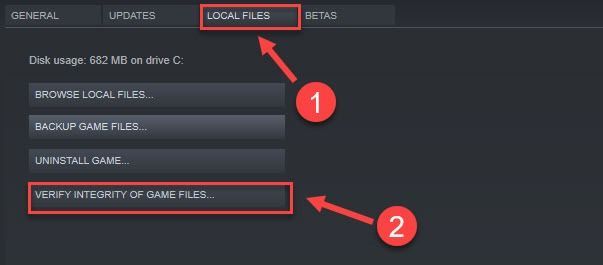
לאחר סיום התהליך, הפעל מחדש את הסימס 4 ובדוק אם הבעיה בפיגור נמשכת. אם כן, עבור אל תקן 5 לאחר מכן.
אם אתה ב- Origin
1) הפעל את המקור ולחץ ספריית המשחקים שלי בחלונית השמאלית.
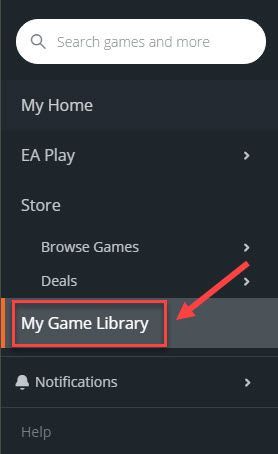
2) מקש ימני הסימס 4 ולחץ לְתַקֵן .
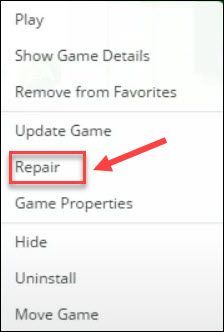
המתן עד לסיום התהליך. לאחר מכן, הפעל מחדש את המשחק שלך כדי לבדוק אם שיטה זו עובדת. אם אתה עדיין רואה את הבעיה בפיגור במהלך המשחק, יש עוד כמה תיקונים לנסות.
תיקון 5 - הורד את הגדרות הגרפיקה במשחק
יתכן שתרצה את האפקט החזותי הטוב ביותר בזמן ששיחק את הסימס 4, אך זה עלול לשים לחץ על המכונה שלך ולהביא לבעיה בפיגור. כדי לשפר את ביצועי המשחק, נסה להוריד את הגדרות הגרפיקה במשחק.
1) הפעל את הסימס 4. לאחר מכן לחץ על ה- (...) סמל בפינה השמאלית העליונה כדי להיכנס לתפריט.
2) נְקִישָׁה אפשרויות משחק .
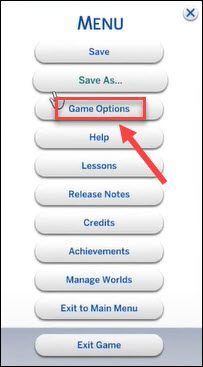
3) בחר את גרָפִיקָה הכרטיסייה. לאחר מכן, תחת הקטע תצוגה, שנה את סוג התצוגה ל הוקע .
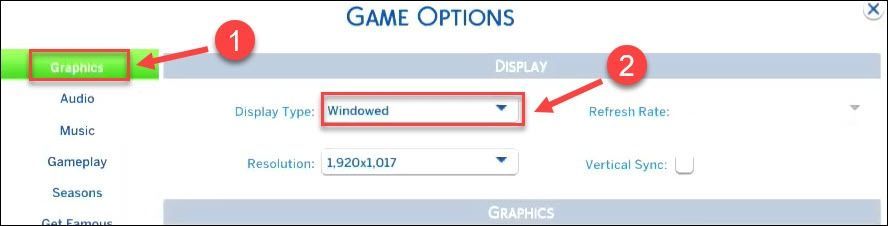
4) נווט למקטע גרפיקה למטה והגדר את איכות הגרפיקה ל נָמוּך אוֹ בינוני . לאחר מכן לחץ החל שינויים .
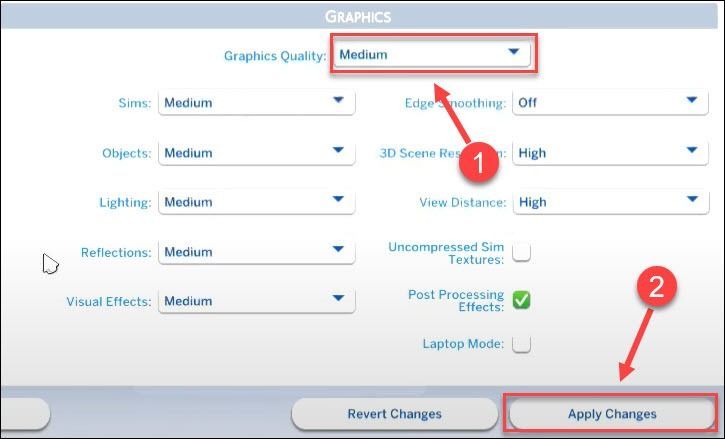
בדוק אם הבעיה נפתרה או לא. אם הסימס 4 עדיין לאגי, תוכל להמשיך לתיקון הבא למטה.
תיקון 6 - הפעל את הסימס 4 32 סיביות
ה- Sims 4 זמין בגרסת 32 סיביות וגם בגרסת 64 סיביות, ותוכלו לבחור אחד המתאים ביותר למחשב שלכם. לדוגמא, אם ה- RAM שלך נמוך מ -4 GB, עדיף להריץ את גרסת ה 32 סיביות. אחרת, הבעיה בפיגור עלולה להתעורר. כדי לראות אם זה המקרה, תוכל לעבור ל- The Sims 4 32 סיביות באמצעות השלבים הבאים, או מופעלים קִיטוֹר אוֹ מָקוֹר .
אם אתה משחק ב- Steam
1) הפעל את Steam ולחץ על סִפְרִיָה הכרטיסייה.
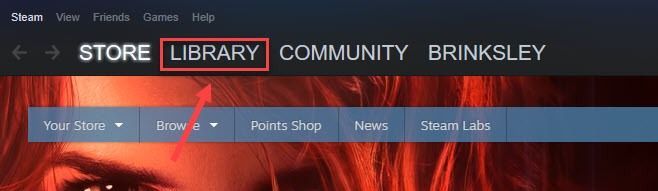
2) מקש ימני הסימס 4 מרשימת המשחקים ולחץ נכסים .
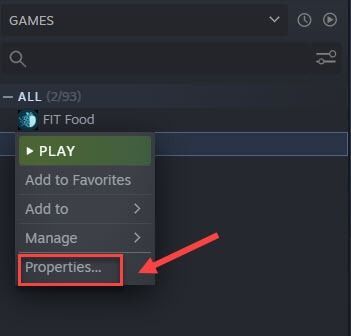
3) נְקִישָׁה הגדר אפשרויות הפעלה .
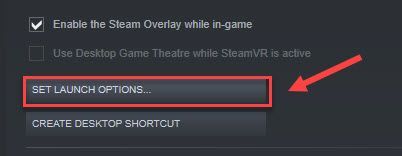
4) סוּג -כוח 32 בשטח ולחץ בסדר .
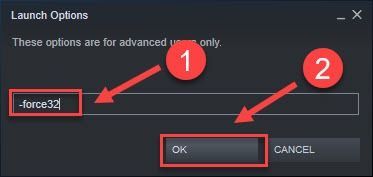
הפעל את ה- Sims 4 שוב ובדוק אם הבעיה שלך נפתרה. אם לא, צאו לעבר תקן 7 .
אם אתה משחק ב- Origin
1) פתח את Origin ולחץ ספריית המשחקים שלי בחלונית השמאלית.
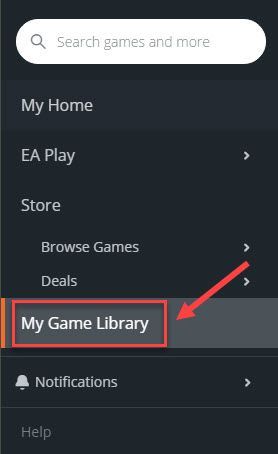
2) מקש ימני הסימס 4 ולחץ מאפייני משחק .
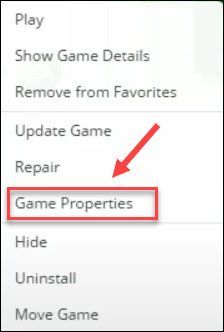
3) לחץ על אפשרויות הפעלה מתקדמות הכרטיסייה. לאחר מכן בחר הסימס 4 32 ביט מהתפריט הנפתח תחת הפעלת המשחק ולחץ להציל .
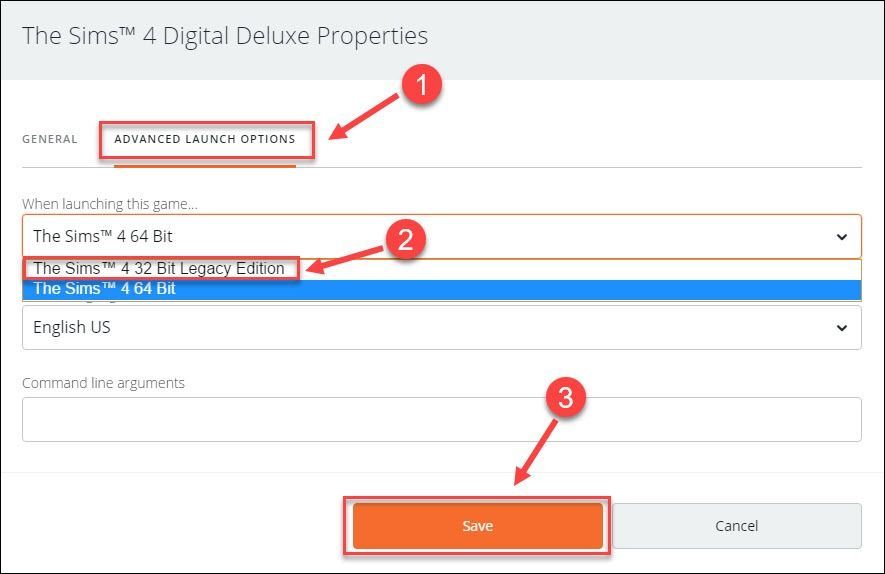
פתח את הסימס 4 ובדוק אם תיקון זה עושה את הטריק. אם המשחק עדיין פועל, נסה את השיטה הבאה.
תיקון 7 - אפס את תיקיית סימס 4
איפוס תיקיית סימס 4 עובד כמו קסם עבור שחקנים רבים הנגועים בבעיה הפיגור. אם ניסית את כל הפתרונות לעיל ללא תוצאה, הקפד לנסות תיקון זה.
1) לחץ על המקש על המקלדת מפתח הלוגו של Windows ו IS במקביל לפתיחת סייר הקבצים.
2) נווט אל מסמכים > אמנויות אלקטרוניות > הסימס 4 .
3) פתח את ה אופנות התיקיה והעתק את כל הקבצים.
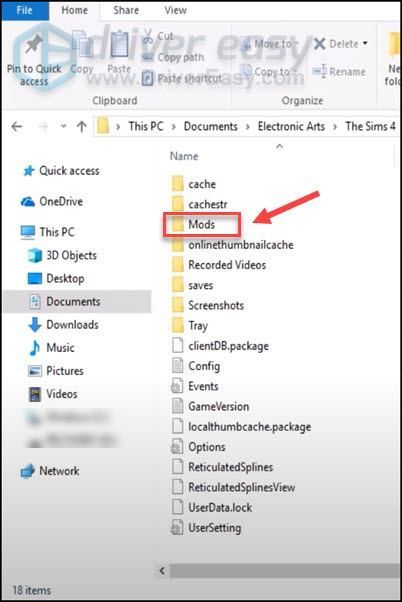
4) עבור לשולחן העבודה שלך, לחץ לחיצה ימנית על כל מקום פנוי ולחץ חָדָשׁ > תיקיה . לאחר מכן, תוכל לשנות את שמו כגיבוי אופנות או כל דבר אחר שתרצה.
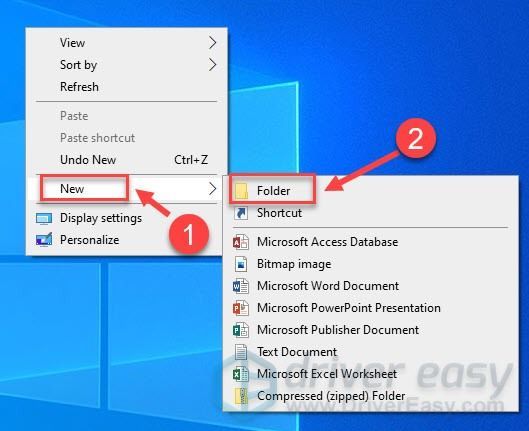
5) פתח את התיקיה החדשה ו לְהַדבִּיק תיקיית mods שלך.
6) חזר על השלבים שלמעלה כדי לגבות את הקבצים שלך ב- שומר תיקיה ו תיקיית מגש .
7) חזור אל מסמכים > אמנויות אלקטרוניות ואז מחק הסימס 4 תיקיה .
8) הפעל את הסימס 4, ותיקיית סימס 4 חדשה תיווצר. ואז צא מהמשחק.
9) העתק את כל הקבצים בתיקיות הגיבוי שלך בהתאמה והדבק אותם בחזרה למקומות המתאימים בתיקיית Sims 4.
בדוק אם המשחק פועל כהלכה כעת.
אני מקווה שעכשיו תוכלו ליהנות מהסימס 4 בלי פיגורים יותר. אם יש לך שאלות או הצעות, אל תהסס לשתף אותן באזור התגובות למטה.

![[נפתר] שגיאת חיבור Hitman 3 נכשלה](https://letmeknow.ch/img/knowledge/36/hitman-3-connection-failed-error.png)

![[תוקן] לוחמה מודרנית נותקה בגלל שגיאת שידור](https://letmeknow.ch/img/network-issues/45/modern-warfare-disconnected-due-transmission-error.png)


![[נפתר] COD: Black Ops המלחמה הקרה לא יוצאת לדרך](https://letmeknow.ch/img/program-issues/16/cod-black-ops-cold-war-not-launching.jpg)