Call of Duty: Modern Warfare יצאה כבר כמעט שנה, ובכל זאת שחקנים רבים עדיין נאבקים עם אין בעיית סאונד . אם אתה אחד מהם, הגעת למקום הנכון. הנה כמה תיקונים מהירים לבעיית האודיו של Modern Warfare שלך. נסו אותם וחזרו לשטח מיד!
נסה את התיקונים האלה
אולי לא תצטרך לנסות את כולם; פשוט עבד למטה ברשימה עד שתמצא את האחד שמתאים לך.
- בדוק את האוזניות או הרמקול שלך
- שנה את מכשיר ההשמעה המוגדר כברירת מחדל
- עדכן את מנהל התקן השמע שלך
- סגור תוכנה מתנגשת
- במקלדת, הקש על מפתח לוגו של Windows ו ר בו זמנית כדי להפעיל את תיבת ההפעלה. הקלד או הדבק mmsys.cpl ולחץ להיכנס .
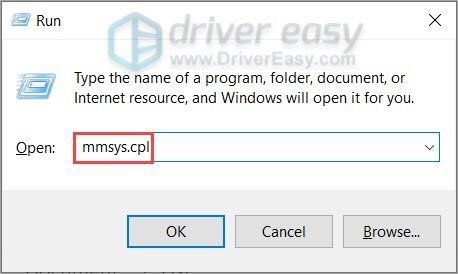
- בדוק אם יש א קרציה ירוקה במכשיר ההשמעה הרצוי. אם לא, בחר את המכשיר שלך ולחץ הגדר ברירת מחדל . לאחר מכן לחץ בסדר .
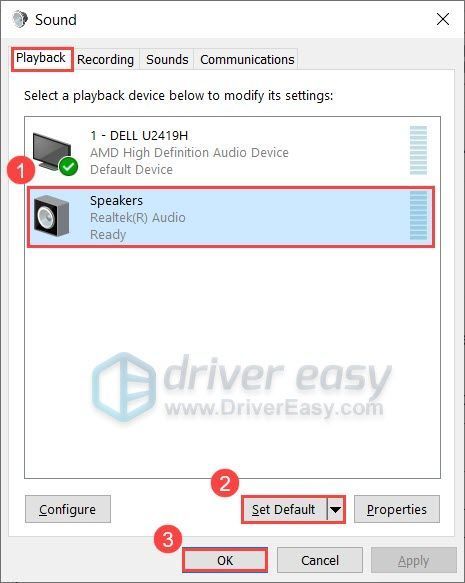
- פתח את Modern Warfare וראה אם הבעיה שלך נעלמה. אם הבעיה עדיין קיימת, לחזור על שלב 1 ובחר את מכשיר ההשמעה שלך ולאחר מכן לחץ נכסים .
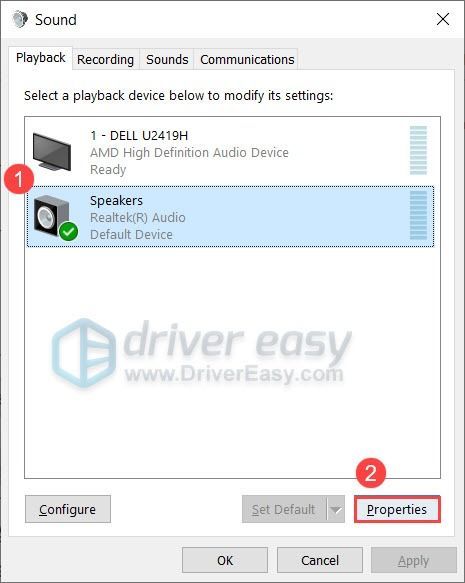
- נווט אל מִתקַדֵם לשונית. תחת פורמט ברירת מחדל בקטע, בחר קצב דגימה ועומק סיביות שונים, ולאחר מכן לחץ מִבְחָן . חזור על תהליך זה עד שתמצא פורמט שעובד עם המכשיר שלך. לאחר מכן לחץ בסדר .
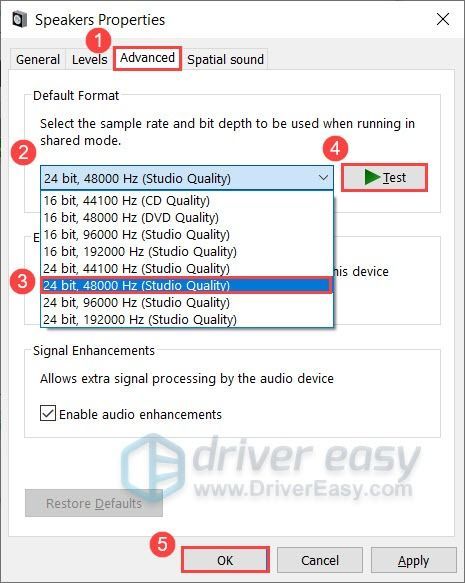
- הפעל את Modern Warfare ובדוק אם אתה שומע צליל כלשהו.
- במקלדת, הקש על מפתח לוגו של Windows וסוג פתרון בעיות בהגדרות . לאחר מכן לחץ פתרון בעיות בהגדרות .
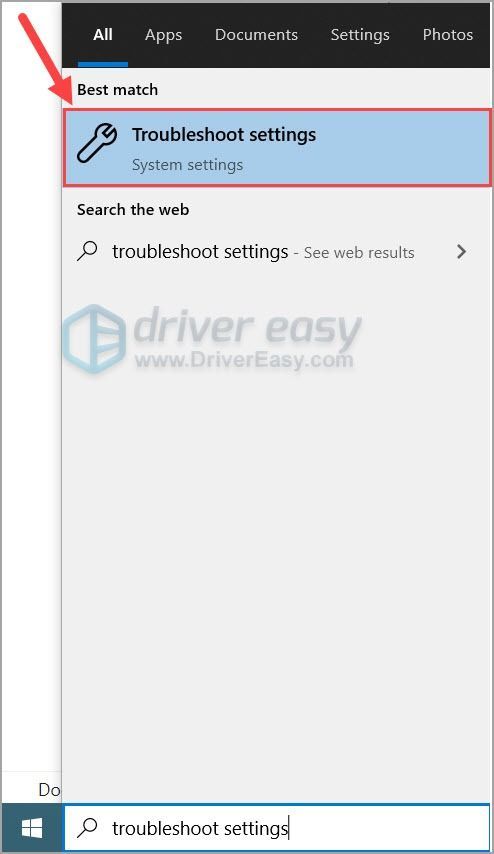
- נְקִישָׁה פותרי תקלות נוספים .
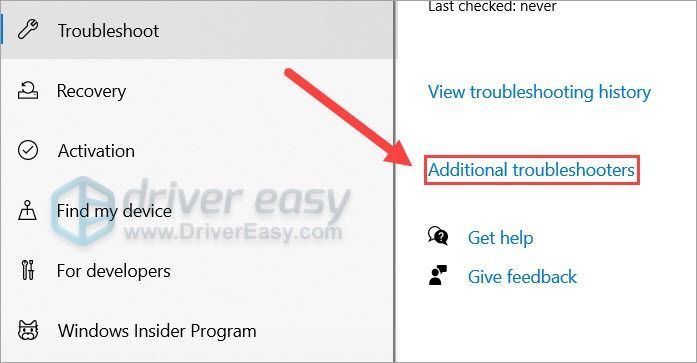
- בחר מנגן אודיו ולחץ הפעל את פותר הבעיות .
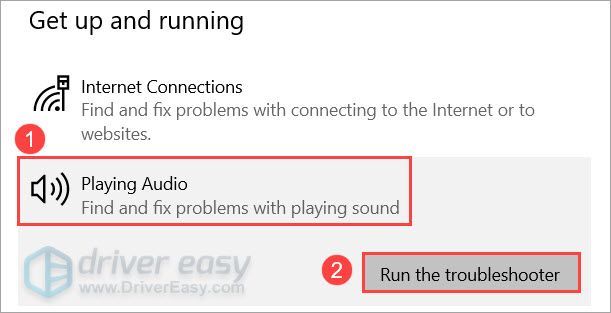
- עקוב אחר ההוראות שעל המסך כדי לפתור את בעיית השמע שלך.
- הפעל את Driver Easy ולאחר מכן לחץ לסרוק עכשיו . לאחר מכן Driver Easy יסרוק את המחשב שלך ויזהה מנהלי התקנים בעייתיים.
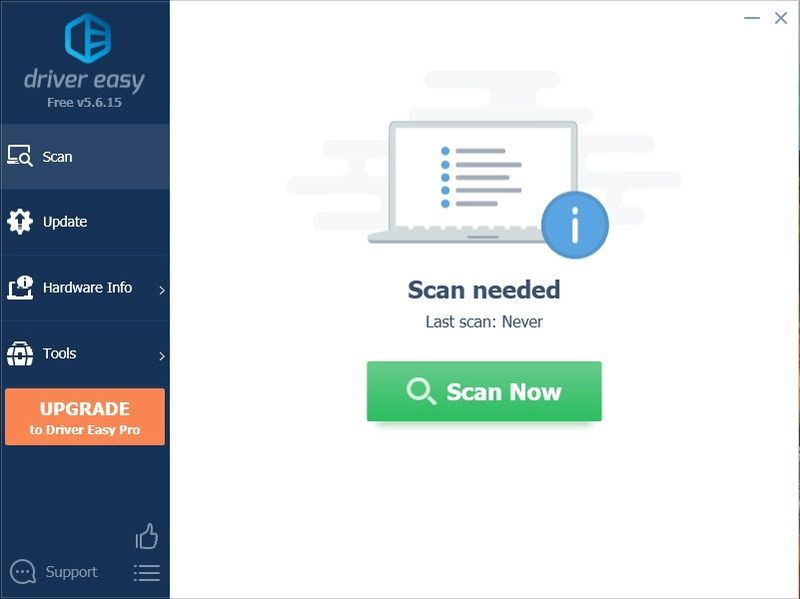
- נְקִישָׁה עדכן הכל כדי להוריד ולהתקין באופן אוטומטי את הגרסה הנכונה של את כל מנהלי ההתקן שחסרים או לא מעודכנים במערכת שלך.
(זה דורש את גרסת פרו - תתבקש לשדרג כאשר תלחץ על עדכן הכל. אם אינך רוצה לשלם עבור גרסת ה-Pro, אתה עדיין יכול להוריד ולהתקין את כל הדרייברים שאתה צריך עם הגרסה החינמית; אתה רק צריך להוריד אותם אחד בכל פעם, ולהתקין אותם באופן ידני, בדרך הרגילה של Windows.)
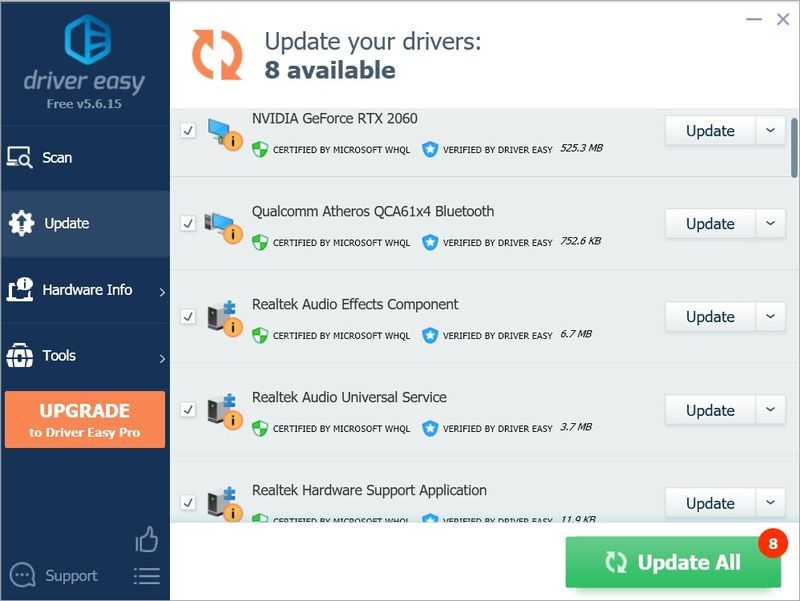 גרסת ה-Pro של Driver Easy מגיע עם תמיכה טכנית מלאה. אם אתה צריך עזרה, אנא צור קשר צוות התמיכה של Driver Easy בְּ- support@drivereasy.com .
גרסת ה-Pro של Driver Easy מגיע עם תמיכה טכנית מלאה. אם אתה צריך עזרה, אנא צור קשר צוות התמיכה של Driver Easy בְּ- support@drivereasy.com . - במקלדת, הקש על מפתח לוגו של Windows ו ר בו זמנית כדי להפעיל את תיבת ההפעלה. הקלד או הדבק פקד /שם Microsoft.WindowsUpdate ופגע להיכנס .
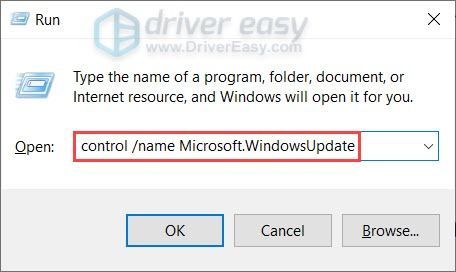
- נְקִישָׁה בדוק עדכונים . ייקח זמן מה ל-Windows לחפש ולהתקין עדכוני מערכת.
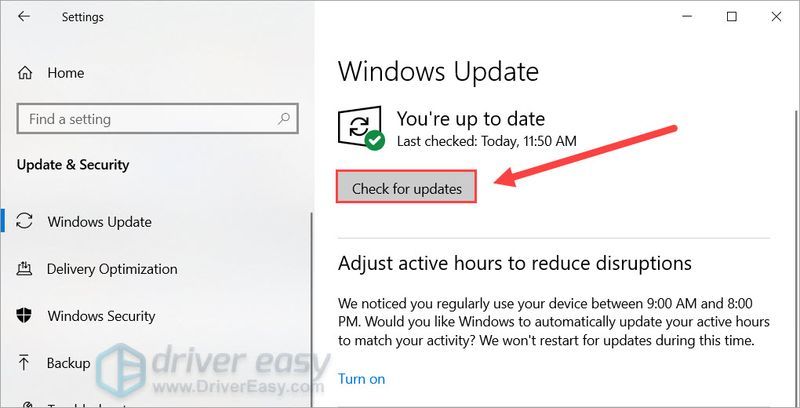
- לאחר שהתקנת את העדכונים, הפעל מחדש את המחשב כדי שזה ייכנס לתוקף במלואו.
- בפינה הימנית התחתונה של שולחן העבודה, לחץ לחיצה ימנית על סמל עוצמת הקול ובחר נשמע .
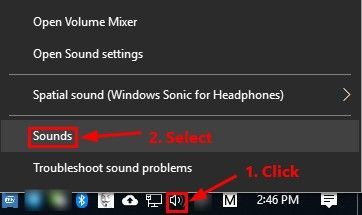
- נווט אל השמעה לשונית. בחר שלך מכשיר השמעה כברירת מחדל ולחץ הגדר .
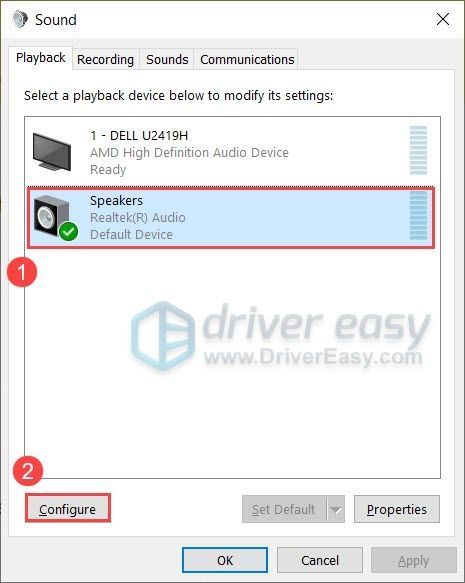
- ל ערוצי אודיו , בחר סטריאו ולחץ הַבָּא .
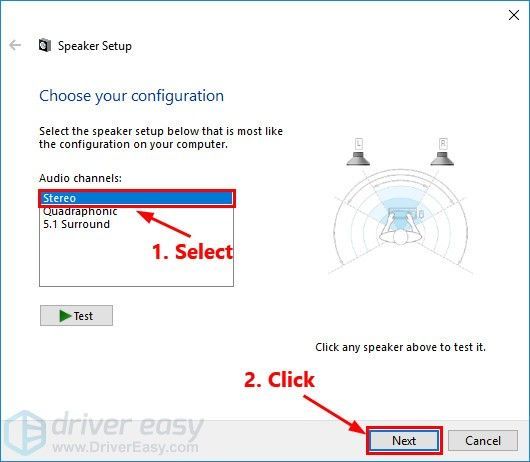
- בדוק את הקופסא ליד שמאל וימין קדמי . לאחר מכן לחץ הַבָּא .
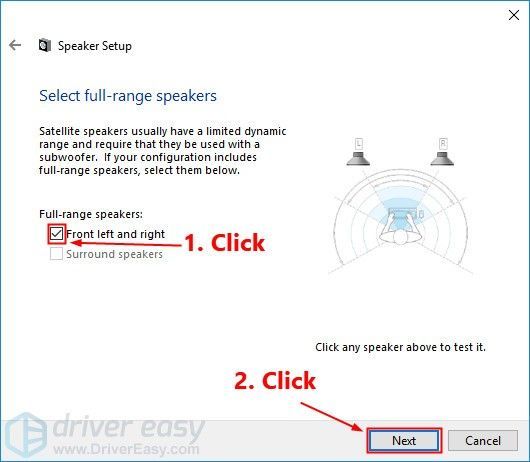
- נְקִישָׁה סיים כדי לשמור את השינויים.
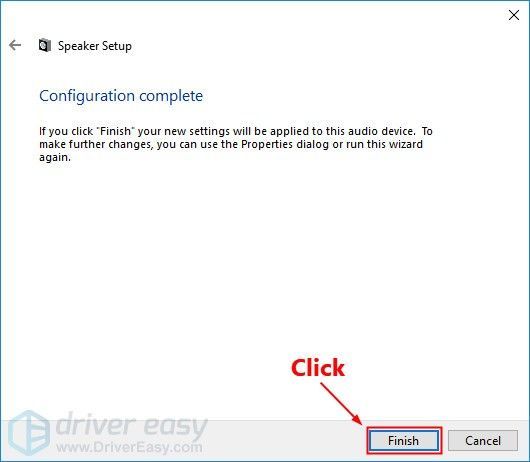
תיקון 1: בדוק את האוזניות או הרמקול שלך
בעת פתרון בעיות שמע, הדבר הראשון הוא לבדוק את חיבור הכבל שלך. עליך לבדוק אם הכבלים התבלו, ולוודא שהם מחוברים היטב ליציאה הנכונה.
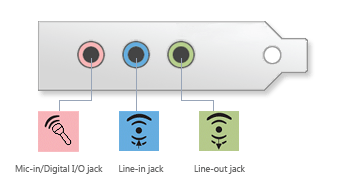
אתה יכול גם לנסות לחבר את הכבלים שוב ולראות אם אתה שומע צליל כלשהו. במידת האפשר, תוכל להתחבר להתקנים אחרים כגון הטלפון הסלולרי או נגן ה-MP3 שלך לצורך פתרון בעיות.
תיקון 2: שנה את מכשיר ההשמעה המוגדר כברירת מחדל
לא יהיה לך צליל כשתגדיר את התקן ההשמעה הלא נכון. תוכל לבצע את השלבים הבאים כדי לבצע בדיקה מהירה:
אם השיטה הזו לא נותנת לך מזל, אנא המשך לשיטה הבאה.
תיקון 3: הפעל את פותר בעיות השמע של Windows
פותר בעיות השמע של Windows הוא כלי שירות מובנה שמזהה ומתקן בעיות סאונד נפוצות באופן אוטומטי. תוכל לבצע את השלבים הבאים כדי להשתמש בפותר הבעיות הזה:
לאחר הפעלת פותר הבעיות, תוכל להצטרף למשחק ולראות איך הדברים מתנהלים.
אם פותר הבעיות לא הצליח לזהות את הבעיה שלך, בדוק את התיקון הבא.
תיקון 4: עדכן את מנהל התקן השמע שלך
אחת הסיבות הנפוצות ביותר לבעיית הסאונד במשחק היא מנהל התקן שמע שבור או מיושן . אז אתה צריך לעדכן את מנהל התקן השמע שלך כדי לראות שזה פותר את הבעיה שלך.
אתה יכול לעדכן את מנהל ההתקן האודיו באופן ידני, על ידי מעבר לאתר הייצור של כרטיס הקול שלך וחיפוש אחר מנהל ההתקן העדכני ביותר עבור המודול המדויק שלך. אבל זה לוקח די הרבה זמן. אם אין לך זמן, סבלנות או כישורי מחשב לעדכן את מנהל ההתקן באופן ידני, תוכל לעשות זאת באופן אוטומטי עם דרייבר קל .
לאחר שעדכנת את מנהל התקן השמע שלך, הפעל מחדש את המחשב ובדוק אם זה פותר את הבעיה שלך.
אם עדכון מנהל התקן השמע לא עושה לך את העבודה, אנא עיין בתיקון הבא.
תיקון 5: התקן את כל עדכוני Windows
ישנם דיווחים רבים שהתקנת עדכוני מערכת מתקנת את בעיית השמע ב-Windows, כך שזה יכול להיות פתרון פוטנציאלי לבעיית הסאונד שלך עם Modern Warfare.
וזה די קל לעדכן גם:
כעת אתה יכול לפתוח את Modern Warfare ולבדוק את האודיו במשחק.
אם השיטה הזו לא עובדת בשבילך, פשוט עברו לשיטה הבאה למטה.
תיקון 6: סגור תוכנה מתנגשת
חלק מהשחקנים דיווחו שהם הצליחו להחזיר את הסאונד על ידי סגירת תוכניות שיש להן פלט אודיו. אתה יכול לנסות שיטה זו על ידי סגירת אפליקציות כגון מַחֲלוֹקֶת , סקייפ ו כרום , מכיוון שהם עשויים להשפיע על האודיו במשחק.
תיקון 7: שנה את ערוץ השמע שלך
במקרים מסוימים, התקני פלט עם כמה תכונות מתקדמים (למשל סאונד סראונד 5.1) עשויים שלא לעבוד כל כך טוב במערכת שלך, אז תצטרך לשנות את ערוץ השמע שלך עבור פלט השמע. פתרון זה חל גם על המקרה שבו לנגנים יש רק מוזיקה קולנועית וללא אפקטים קוליים.
הנה איך לעשות את זה:
אז אלו התיקונים ל-Modern Warfare ללא בעיית סאונד שלך. אני מקווה שתשלוט בשדה הקרב עד עכשיו. אם יש לך שאלות או הצעות, אל תהסס לפנות אלינו ונחזור אליך.
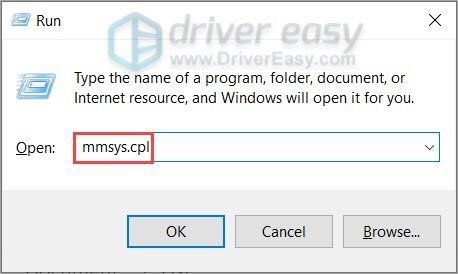
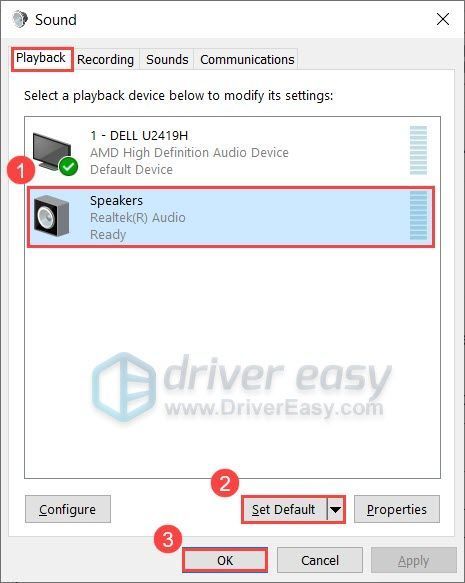
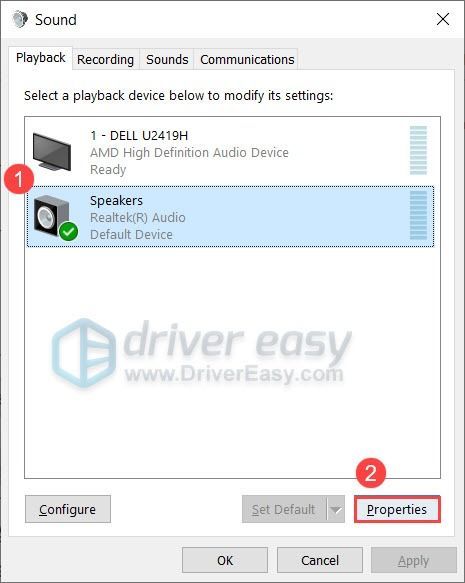
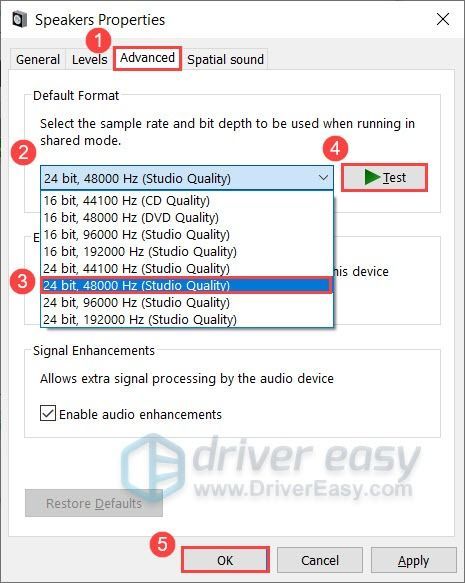
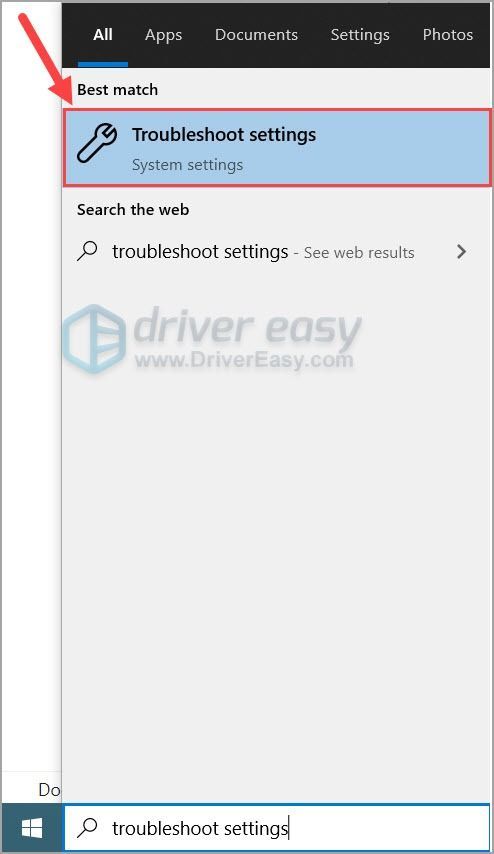
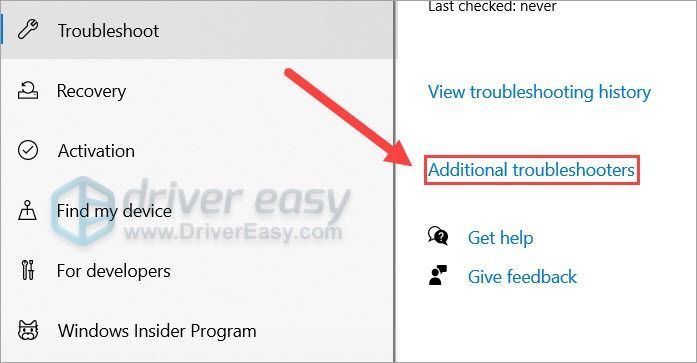
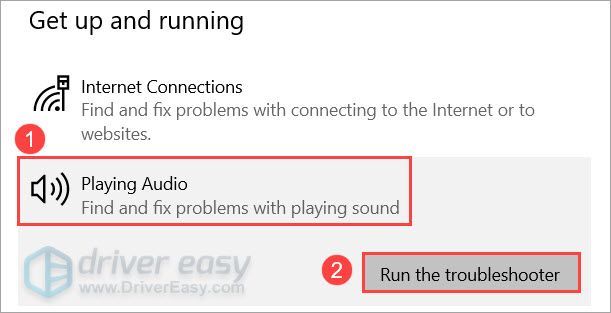
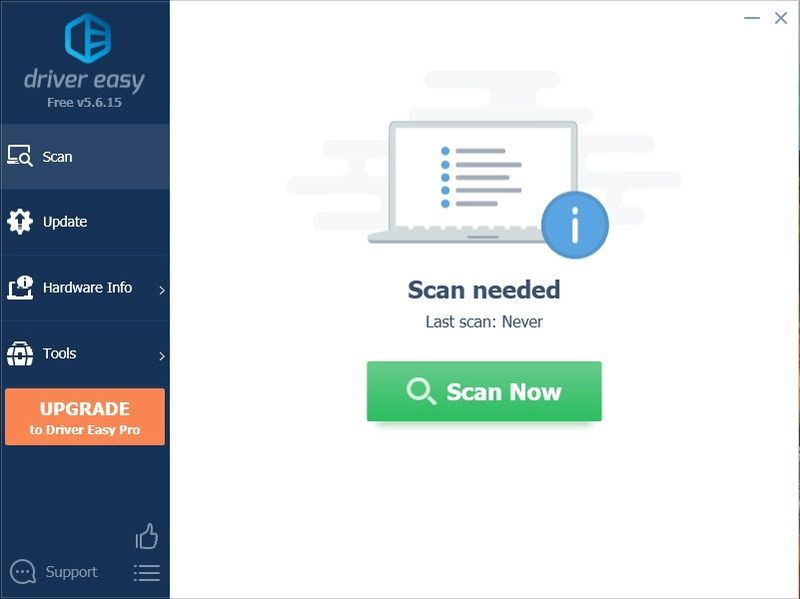
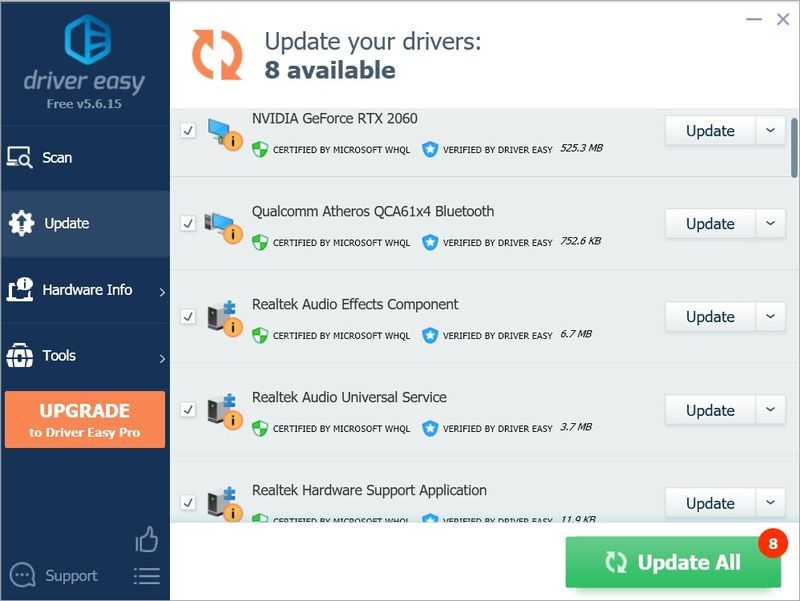
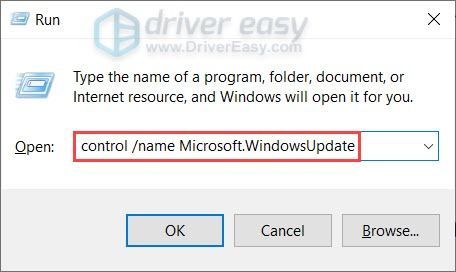
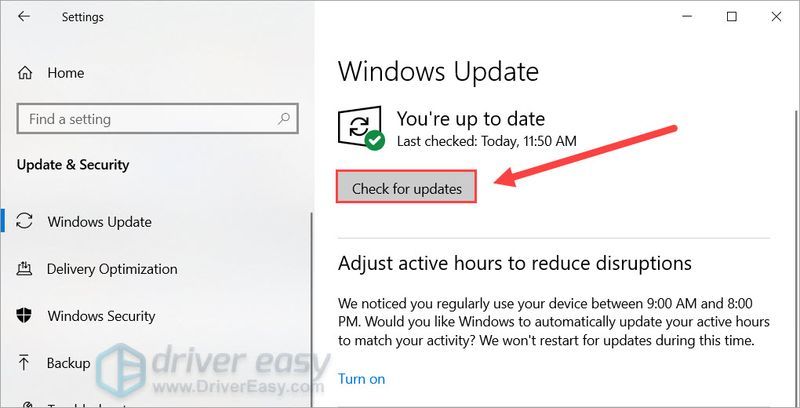
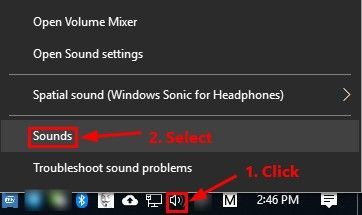
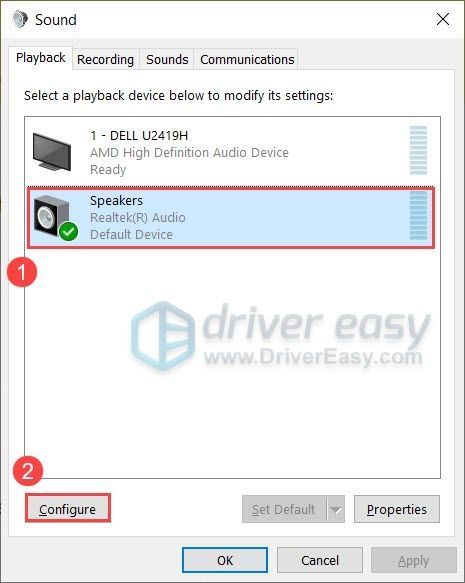
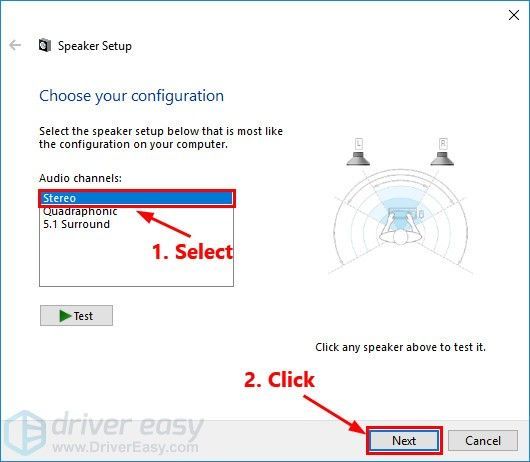
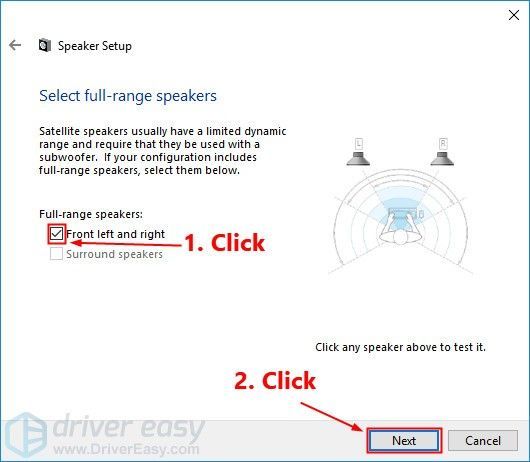
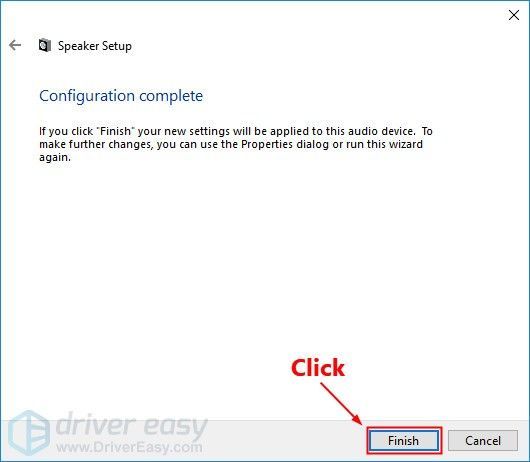



![[תוקן] Age of Empires IV לא מוריד/מתקין ב-Microsoft Store](https://letmeknow.ch/img/knowledge/43/age-empires-iv-not-downloading-installing-microsoft-store.png)
![[נפתר] בעיית Windows 10 לא תרדם](https://letmeknow.ch/img/knowledge/90/windows-10-won-t-sleep-issue.jpg)

