אם טאבלט ה-Wacom שלך אינו פועל כהלכה, אנו מציעים שתסיר לחלוטין את ההתקנה ולאחר מכן תתקין מחדש את מנהלי ההתקן. התקנה מחדש מוצלחת של מנהלי ההתקן בהחלט תביא לשיפורים. se.com
מאמר זה ידריך אותך לאורך השלבים לביצוע תהליך הסרת ההתקנה וההתקנה מחדש.
בצע את השלבים הבאים:
לחץ על כל שלב כדי לדלג לחלק המתאים.
שלב 1: הסר לחלוטין את מנהלי ההתקן של Wacom
שלב 2: התקן את מנהלי ההתקן העדכניים ביותר של Wacom
צילומי המסך למטה הם מ חלונות 10 , בעוד השלבים לכולם Windows 10/8/7 להיות תקף.
שלב 1: הסר לחלוטין את מנהלי ההתקן של Wacom
ראשית עליך למחוק את מנהלי ההתקן של Wacom מהמחשב שלך. אז פשוט בצע את הפעולות הבאות:
הסר את ההתקנה של טאבלט Wecom
1) במקלדת, לחץ בו-זמנית Windows Taste + R כדי להעלות את תיבת הדו-שיח הפעלה.
2) הקלד אותו appwiz.cpl a ו ולחץ על מקש אנטר .

3) חפש ברשימת הערכים Wacom-Table t ו וואקום-במבו . לחץ עם ה זכויות לחץ לחיצה ימנית עליו ובחר הסר את ההתקנה הַחוּצָה.
4) הפעל מחדש את המחשב.
מחק את שאר קבצי התוכנית
כדי להסיר לחלוטין את ההתקנה של Wacom, עליך למחוק גם את שאר קבצי התוכנית.
1) במקלדת, לחץ בו-זמנית Windows Taste + R . לָתֵת תיקיות control.exe פנימה ולחץ בסדר .
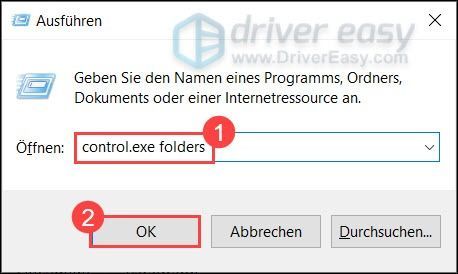
2) לחץ על הכרטיסייה דעה . במקטע הגדרות מתקדמות, בחר הצג קבצים, תיקיות וכוננים מוסתרים הַחוּצָה.
לחץ על בסדר כדי לשמור את השינוי.
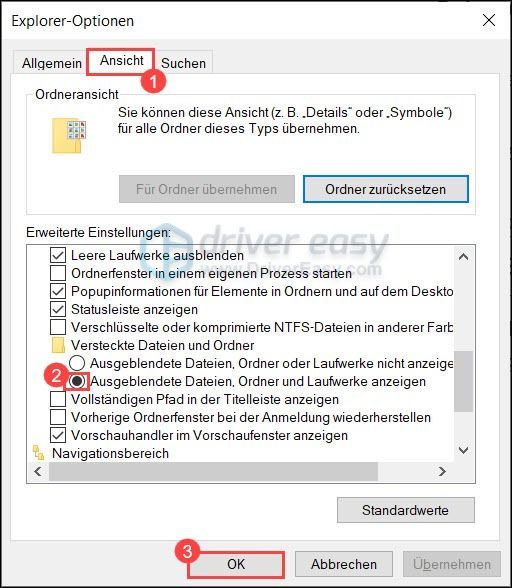
3) פתח מגלה ארצות .
4) לְכַבּוֹת התיקיות הבאות:
- C: Program Tablet
- C:Users\AppDataRoamingWTablet
- C: Benutzer AppData Local Temp wactemp
- C:Users\AppDataLocalWacom
5) עבור אל C: Windows System32 ו ברור הקבצים הבאים:
- WacDriverDLCoinst.dll
- Wacom_Tablet.dll
- Wacom_Touch_Tablet.dll
- WacomMT.dll
- WacomTabletUserDefaults.xml
- WacomTouchUserDefaults.xml
- Wacom_Tablet.dat
כעת לא אמורים להישאר קבצי Wacom במחשב האישי שלך. עם זאת, שים לב שטאבלט ה-Wacom שלך אינו יכול לתפקד כראוי ללא מנהלי ההתקן העדכניים והנכונים. לאחר הסרת ההתקנה של מנהלי ההתקן הישנים, תחילה עליך להתקין מחדש את הדרייברים העדכניים ביותר .
שלב 2: התקן את מנהלי ההתקן העדכניים ביותר של Wacom
ישנן שתי דרכים להתקין את מנהלי ההתקנים שלך: אתה יכול להתקין את מנהלי ההתקן באופן ידני או אוטומטי.
אפשרות 1: התקן ידנית את מנהלי ההתקן של Wacom
אם אתה מכיר חומרת מחשב ומנהלי התקנים, אתה יכול לנסות להתקין את מנהלי ההתקן של Wacom באופן ידני.
לְבַקֵר Wacom-Support ומצא את מנהלי ההתקן המתאימים על סמך דגם המכשיר שלך ומהדורת Windows. הורד והתקן אותם באופן ידני.
אפשרות 2: התקן את מנהלי ההתקן של Wacom באופן אוטומטי (מומלץ)
אם אתה מוצא שקשה או מעצבן להתקין מנהלי התקנים, אתה יכול להשתמש דרייבר קל לעשות באופן אוטומטי.
דרייבר קל מזהה אוטומטית את מנהלי ההתקנים של כל ההתקנים במחשב שלך ומשווה אותם עם גרסאות מנהלי ההתקן העדכניות ביותר ממסד הנתונים המקוון שלנו. לאחר מכן תוכל לעדכן את מנהלי ההתקנים שלך באצווה או אחד אחד מבלי שתצטרך לחקור באינטרנט.
אתה יכול להשיג את הדרייברים שלך עם ה- חינם- אוֹ ל -עדכון גרסה של Driver Easy. אבל עם זה גרסה פרו לעשות הכל איתך רק 2 קליקים (ואתה מקבל תמיכה מלאה כמו ערבות להחזר כספי של 30 יום ).
אחד) להוריד והתקן את Driver Easy.
2) לרוץ דרייבר קל כבה ולחץ לסרוק עכשיו . כל מנהלי ההתקנים הבעייתיים במערכת שלך יתגלו תוך דקה.
3) לחץ עדכון הַבָּא טאבלט וואקום כדי להוריד ולהתקין את חבילת מנהל ההתקן העדכנית ביותר.
או שאתה יכול פשוט ללחוץ רענן הכל לחץ כדי לעדכן אוטומטית את כל מנהלי ההתקנים הבעייתיים לגרסה העדכנית ביותר.
(בשני המקרים, ה גרסה פרו נחוץ.)
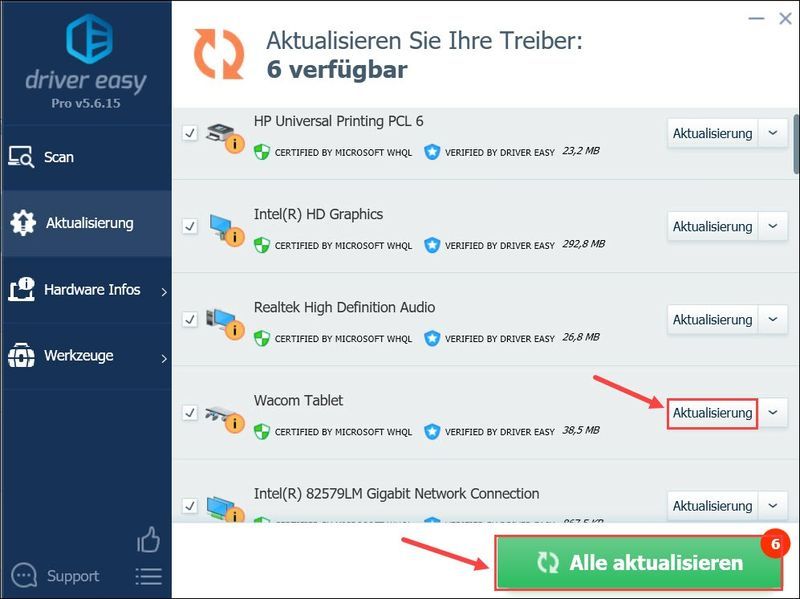
ביאור : אתה יכול גם להשתמש בגרסה החינמית של Driver Easy כדי לעדכן את מנהלי ההתקן שלך, אך עליך לבצע כמה שלבים באופן ידני.
דרייבר איזי פרו מציע תמיכה טכנית מקיפה. אם אתה זקוק לסיוע, אנא צור קשר עם צוות התמיכה של Driver Easy בכתובת .4) הפעל מחדש את המחשב.
אני מקווה שמדריך זה סיפק את התוצאה הרצויה וטאבלט ה-Wacom שלך עובד כעת כראוי.
- עדכון דרייבר


![[תיקון 2022] קוד שגיאה של Apex Legends 23](https://letmeknow.ch/img/knowledge/36/apex-legends-error-code-23.png)
![חבר את מדפסת HP למחשב נייד - קל [חדש]](https://letmeknow.ch/img/other/54/hp-drucker-mit-laptop-verbinden-einfach.jpg)

![[נפתר] Football Manager 2022 לא יושק](https://letmeknow.ch/img/knowledge/37/football-manager-2022-won-t-launch.jpg)
