'>
קיבלתי מסך ירוק ביוטיוב ? אתה בוודאי לא היחיד. אבל אל דאגה, אפשר לתקן את זה בקלות ...
תיקונים למסך הירוק של YouTube במהדורת Windows
להלן שני תיקונים שעזרו למשתמשים אחרים לפתור את בעיית המסך הירוק של YouTube. פשוט תעבור למטה עד שתמצא את זה שעובד.
תיקון 1: השבת האצת חומרה
האצת חומרה הוא תכונה ב דפדפניםשמפקח על GPU עם כל גרפיקה ועיבוד הטקסט, ומכאן נותן לך חווית משחק וצפייה טובה יותר בווידאו.
אבל לפעמים זה גם האשם בזה מסך ירוק ב- YouTube נושא. אז עליך להשבית את האצת החומרה כדי לראות אם זה פותר את הבעיה.
הנה איך לעשות השבת האצת חומרה ב גוגל כרום , פיירפוקס ו מיקרוסופט אדג :
אני משתמשגוגל כרום:
- ב- Chrome, אניבפינה השמאלית העליונה, לחץ עלה שלוש נקודות אנכיות כפתור> הגדרות .

- גלול מטה לתחתית ולחץ מִתקַדֵם .

- ואז גלול למטה לתחתית פנימה מערכת , השבת את המתג שליד השתמש בהאצת חומרה כשניתן .

- הפעל מחדש את Google Chrome ובדוק אם בעיית המסך הירוק של YouTube נפתרה. אם כן, נהדר! אם הבעיה נותרה, עבור אל תקן 2 .
אני משתמשפיירפוקס:
- ב- Firefox לחץ כפתור התפריט > אפשרויות .

- גלול מטה אל ביצועים ואז בטל את הסימון את הקופסאות לפני השתמש בהגדרות ביצועים מומלצות ו השתמש בהאצת חומרה כשניתן .

- הפעל מחדש את Firefox, ואז בדוק אם בעיית המסך הירוק של YouTube נפתרה. אם כן, נהדר! אם הבעיה נותרה, עבור אל תקן 2 .
אני משתמש ב- Microsoft Edge:
2) לחץ על המקלדת מקש הלוגו של Windows והקלד הגדרות . ואז לחץ הגדרות .
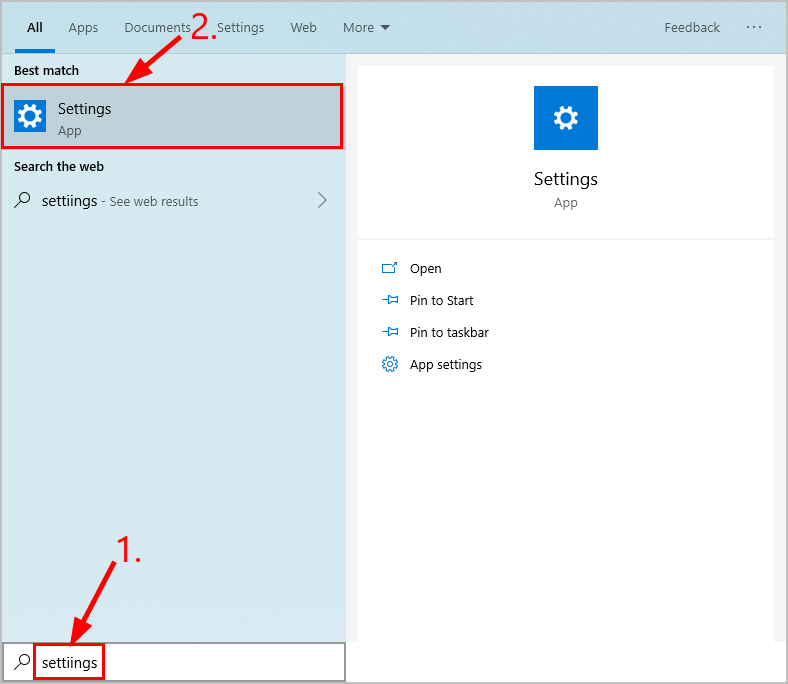
2) לחץ מערכת .
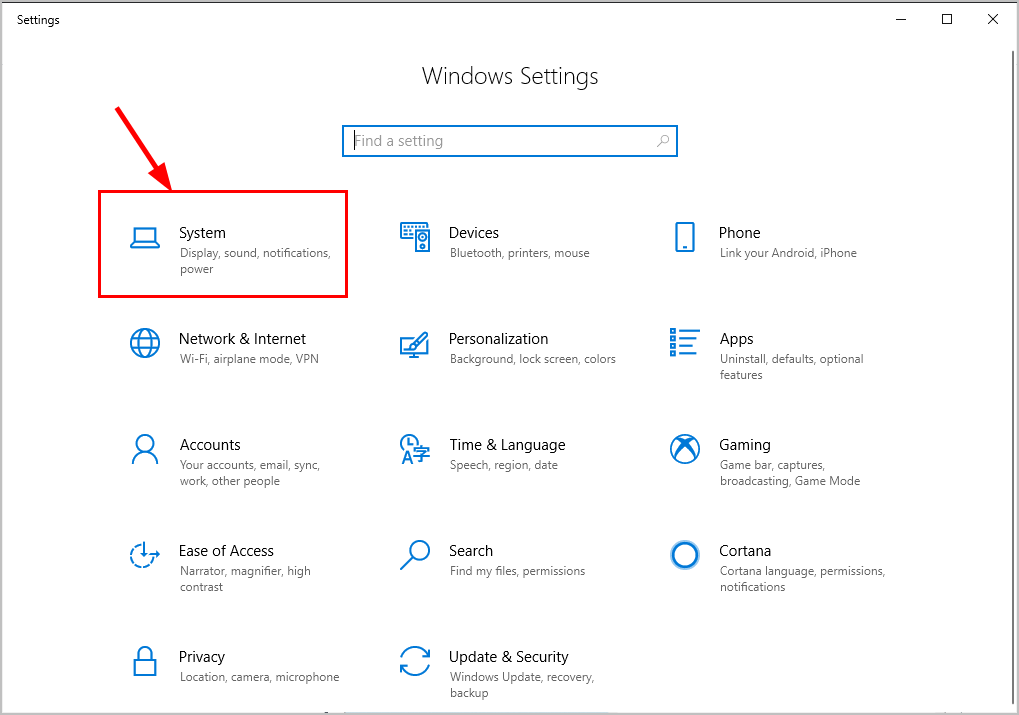
3) לחץ לְהַצִיג ואז בחלונית הימנית, גלול מטה אל הגדרות גרפיקה ולחץ עליו.
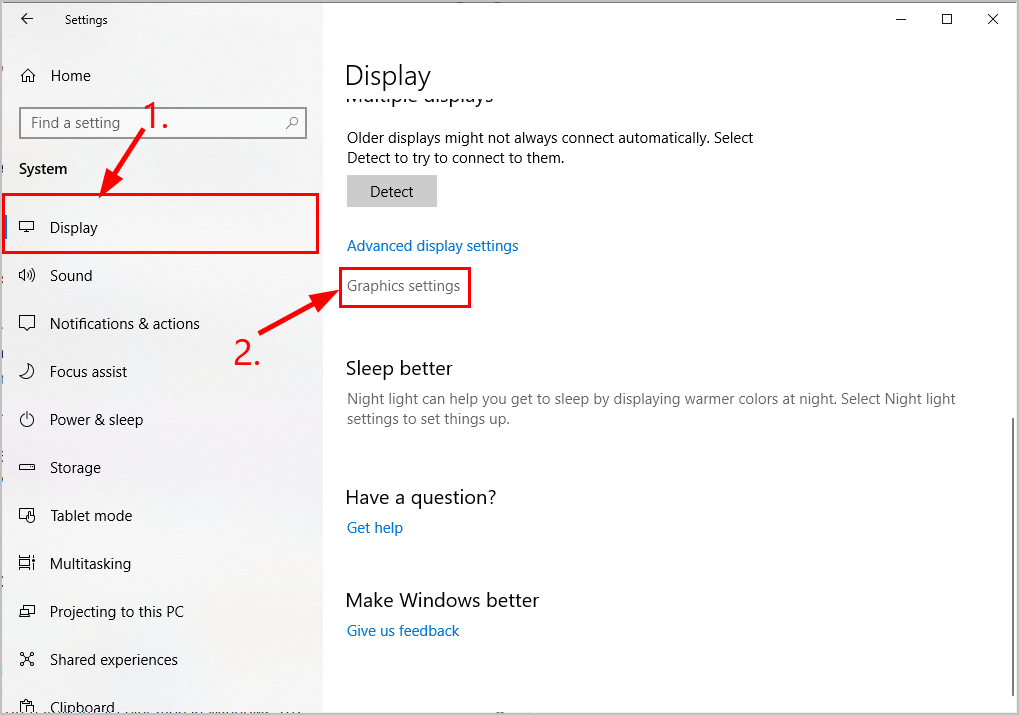
4) ב בחר באפליקציה להגדרת העדפה, בחר אפליקציה אוניברסלית בתפריט הנפתח הראשון, ואז בחר מיקרוסופט אדג בתפריט הנפתח השני ולחץ לְהוֹסִיף .
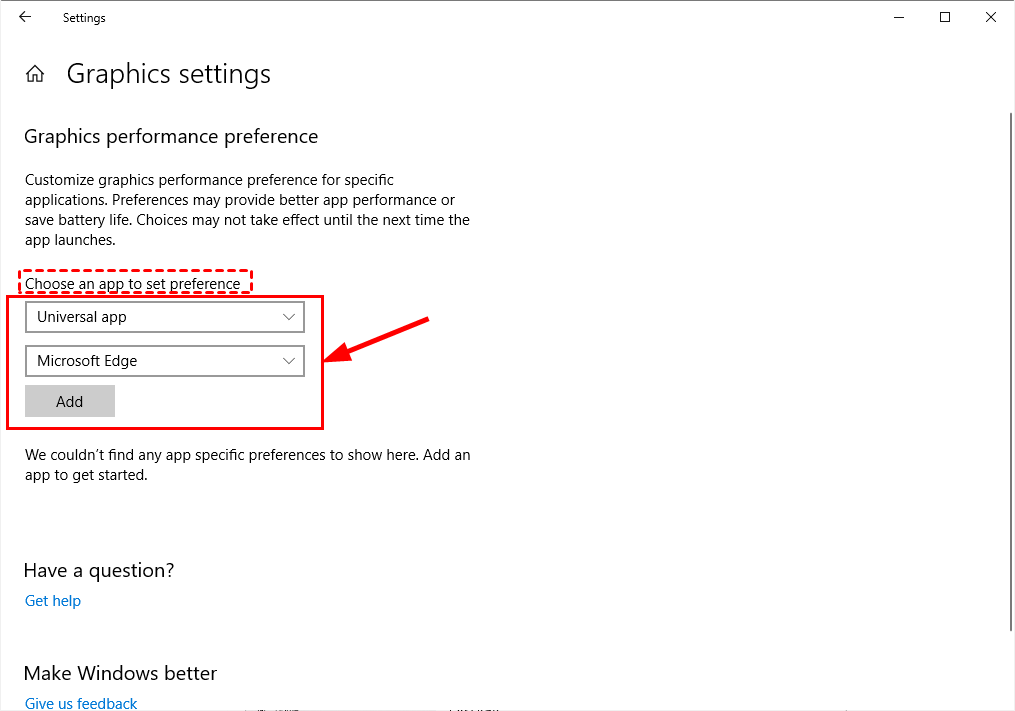
5) Microsoft Edge תתווסף מיד לאחר מכן. נְקִישָׁה אפשרויות ואז ב מפרט גרפי חלון שצץ, בחר חסכון באנרגיה ולחץ להציל .
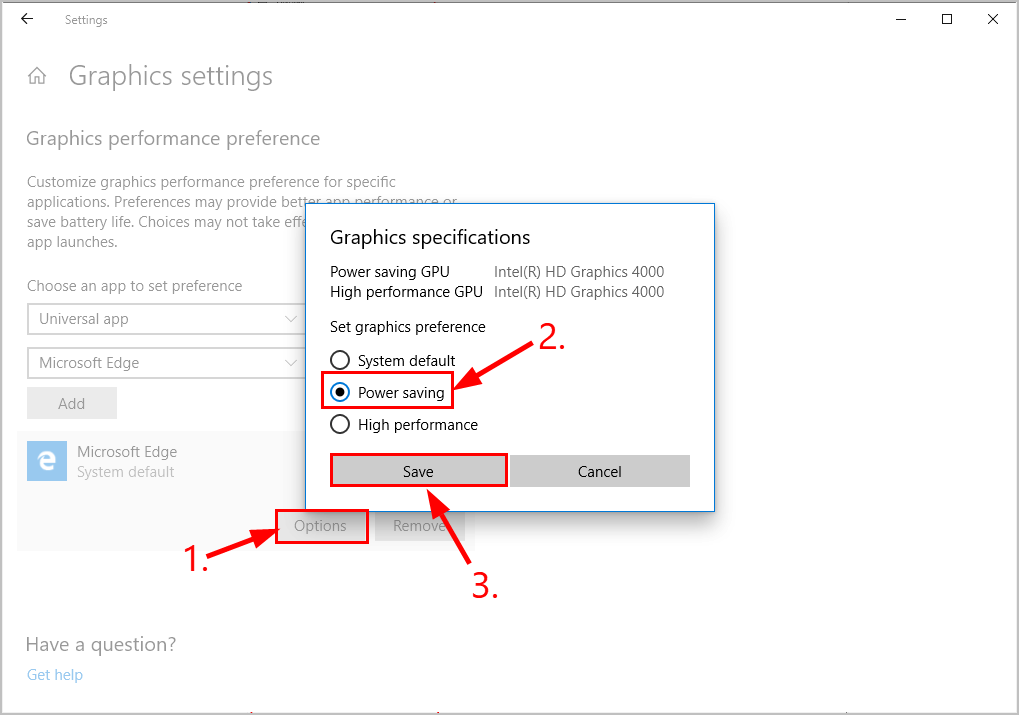
6) הפעל מחדש את Microsoft Edge ובדוק אם בעיית המסך הירוק של YouTube נפתרה. אם כן, נהדר! אם הבעיה נותרה, עבור אל תקן 2 .
תיקון 2: עדכן את מנהל ההתקן הגרפי שלך
בעיה זו עלולה להתרחש אם אתה משתמש לא נכון גרָפִיקָה נהג או שזה לא מעודכן. אז כדאי שתעדכן את גרָפִיקָה הנהג כדי לראות אם זה פותר את הבעיה שלך. אם אין לך זמן, סבלנות או כישורים לעדכן את מנהל ההתקן באופן ידני, תוכל לעשות זאת באופן אוטומטי עם נהג קל .
Driver Easy יזהה אוטומטית את המערכת שלך וימצא את מנהלי ההתקן הנכונים עבורה. אינך צריך לדעת בדיוק איזו מערכת פועלת המחשב שלך, אינך צריך להיות מוטרד מהמנהג הלא נכון שאתה מוריד, ואינך צריך לדאוג לטעות בעת ההתקנה. דרייבר קל מטפל בכל זה.
באפשרותך לעדכן את מנהלי ההתקן שלך באופן אוטומטי באמצעות חינם או ה גרסת Pro של נהג קל. אבל עם גרסת ה- Pro זה לוקח רק שני צעדים (ואתה מקבל תמיכה מלאה והבטחה להחזר כספי למשך 30 יום):
1) הורד והתקן את Driver Easy.
2) הפעל את Driver Easy ולחץ על לסרוק עכשיו לַחְצָן. Driver Easy יסרוק את המחשב שלך ויזהה כל מנהלי התקנים בעייתיים.
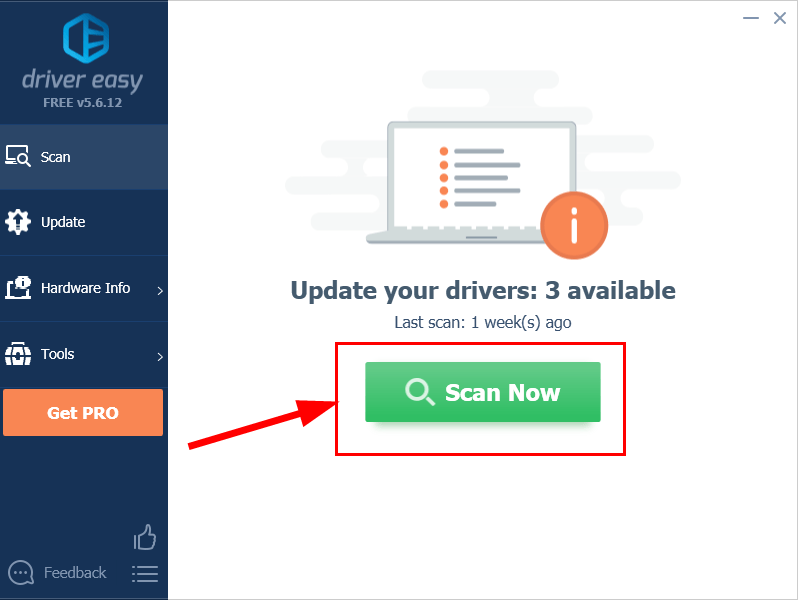
3) לחץ עדכן הכל להורדה והתקנה אוטומטית של הגרסה הנכונה של את כל מנהלי ההתקנים החסרים או שאינם מעודכנים במערכת שלך (לשם כך נדרש גרסת Pro - תתבקש לשדרג כשתלחץ על עדכן הכל).
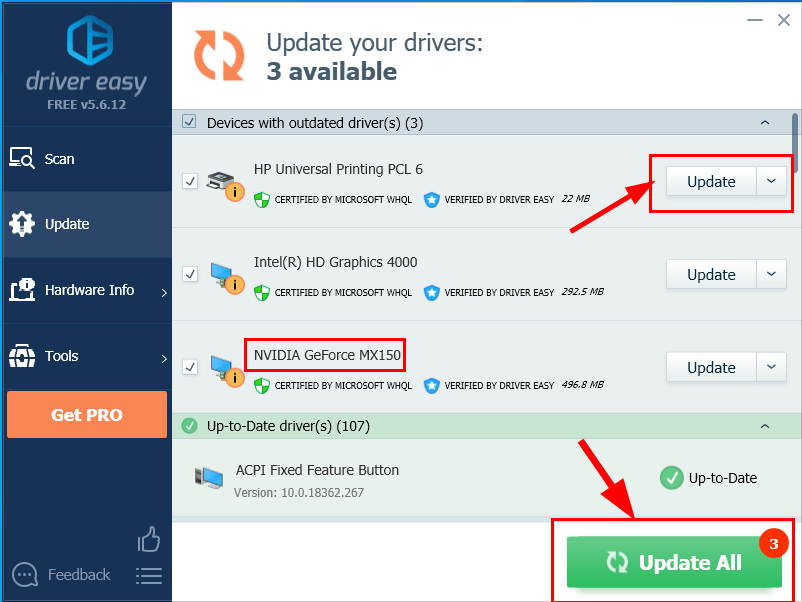
4) הפעל מחדש את המחשב כדי שהשינויים ייכנסו לתוקף.
5) בדוק אם בעיית המסך הירוק של YouTube נפתרה.
אם הבעיה נמשכת לאחר השימוש ב- Driver Easy, אנא שלח לנו דוא'ל לכתובת support@drivereasy.com. צוות התמיכה הטכנולוגית שלנו ינסה כמיטב יכולתם לעזור לכם לנתח ולפתור את הבעיה.אני מקווה שפתרת בהצלחה את בעיית המסך הירוק של YouTube עד עכשיו. אם יש לך שאלות, רעיונות או הצעות, אנא יידע אותי בתגובות. תודה שקראת!






![[נפתר] OBS קורס ב-Windows 10 - 2022](https://letmeknow.ch/img/knowledge/35/obs-crashing-windows-10-2022.jpg)
![[נפתר] סייברפאנק 2077 נראה מטושטש](https://letmeknow.ch/img/technical-tips/85/cyberpunk-2077-looks-blurry.jpg)
![[תוקן] Maplestory לא יכול להפעיל](https://letmeknow.ch/img/knowledge/14/maplestory-can-t-launch.jpg)

![[נפתר] סאגת מלחמה כוללת: התרסקות טרויה במחשב האישי](https://letmeknow.ch/img/program-issues/08/total-war-saga.png)
