'>

אם המחשב שלך באופן אוטומטי מתחיל מחדש ללא אזהרה , או נכנס ללולאת אתחול מחדש , ואין לך מושג מה לעשות בקשר לזה, אל תיבהל. יש עדיין שיטות שבהן אתה יכול לנסות לתקן את המחשב ממשיך להפעיל מחדש.
כיצד אוכל לתקן
המחשב ממשיך להפעיל מחדש?
להלן פתרונות תשחץ. אתה לא צריך לנסות את כולם; פשוט תעבור למטה עד שתמצא את זה שמתאים לך.
- השבת את התכונה הפעל מחדש באופן אוטומטי
- בדוק את בעיית החומרה
- עדכן את כל מנהלי ההתקנים
- הפעל סריקת וירוסים
מדוע המחשב שלי ממשיך להפעיל מחדש?
המחשב שלך בדרך כלל מופעל מחדש בלולאה בגלל חומרה פגומה , נהג פגום , זיהום בתוכנות זדוניות אוֹ לכלוך ואבק .
בדרך כלל קשה לזהות את הבעיה עבור הפעלה מחדש של Windows ללא אזהרה, אך תוכל לנסות שיטות אלה לפתור ולתקן את בעיית ההפעלה מחדש של המחשב.
תיקון 1. השבת את התכונה הפעל מחדש באופן אוטומטי
זה כל כך מעצבן לראות שהמחשב ממשיך לאתחל מחדש, מכיוון שאתה יכול לעשות כל דבר אחר כדי לפתור בעיות, אז ראשית עליך להשבית את התכונה הפעל מחדש אוטומטית כדי להפסיק את ההפעלה מחדש.
1) אתחל את המחשב שלך מצב בטוח .
2) לאחר כניסה למצב בטוח, לחץ על מפתח הלוגו של Windows ו ר במקביל במקלדת.
3) טיפ sysdm.cpl ולחץ בסדר .
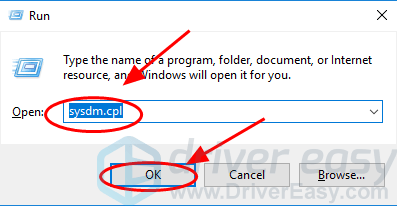
4) לחץ על מִתקַדֵם לחץ על הלשונית ולחץ הגדרות בתוך ה הפעלה והתאוששות סָעִיף.
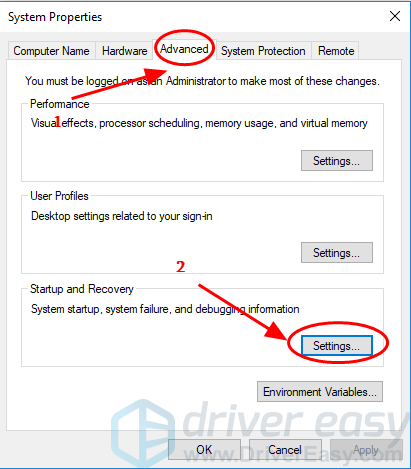
5) בטל את הסימון הפעל מחדש אוטומטית . כדאי גם לבדוק כתוב אירוע ליומן המערכת אם זה עדיין לא נבחר. זה יעזור לתעד את הבעיה כשזה קורה.
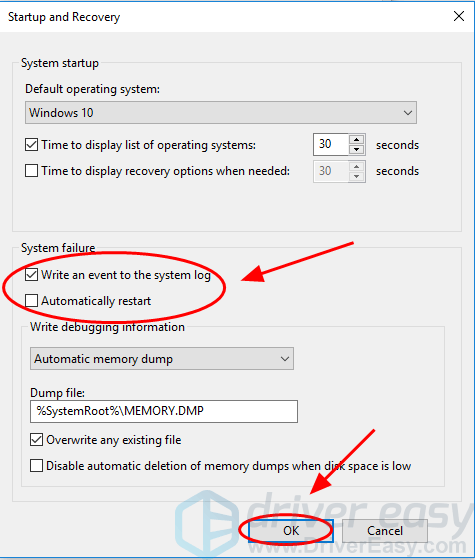
6) לחץ בסדר לשמור.
הערה : זוהי שיטה לעצור באופן זמני את הפעלתו מחדש של המחשב. לאחר השבתת התכונה הפעל מחדש באופן אוטומטי, עליך לבדוק את השיטות הבאות כדי לזהות את הבעיה ולפתור אותה.תקן 2. בדוק את בעיית החומרה
תקלה בחומרה עלולה לגרום להפעלה מחדש לא נכונה במחשב שלך, לכן עליך לבדוק ולוודא שהחומרה שלך פועלת כהלכה. להלן הבעיות האפשריות שעליך לבדוק:
1) בדוק את ה- RAM שלך
זיכרון גישה אקראית (RAM) יכול להיות אחת הבעיות של הפעלה מחדש של המחשב האישי שלך.
כדאי שתסתכל על את ה- RAM עצמו , או ה חָרִיץ של ה- RAM שלך מוכנס פנימה. אתה יכול להסיר את ה- RAM מה- RAM מהחריץ ולנקות אותו בזהירות, ואז להכניס אותו בחזרה כדי לבדוק שוב.
2) בדוק את המעבד שלך
בעיית התחממות יתר של המעבד עלולה לגרום להפעלה מחדש, לכן עליכם לבדוק את מעבד וודא שהוא עובד כמו שצריך.
פרקו את המעבד מהאבק, נקו את מאוורר המעבד ומוקף אזורים . ואז החזיר אותו בחזרה כדי לראות אם הוא פועל.
3) בדוק את המכשירים החיצוניים
אם המחשב שלך מתחבר למכשירים חיצוניים מסוימים, נתק את כולם וראה אם הבעיה נפתרה.
אם כן, חבר התקן חיצוני בזה אחר זה, עד שתוכל לזהות את הבעיה.
4) נקה את החלק הפנימי של המחשב שלך
עם הזמן הצטברות אבק בתוך המחשב שלך עלולה לגרום להתחממות יתר ולגרום נזק לרכיבי המחשב, ובכך לגרום לבעיות הפעלה תכופות של המחשב שלך.
כדי לנקות את פנים המחשב:
- כבה את המחשב ונתק אותו ממקור החשמל.
- פתח את מארז המחשב שלך.
- להשתמש יכול אוויר דחוס לפוצץ את האבק. עבור להבי המאוורר, תוכלו להשתמש באלכוהול משפשף המונח על מברשת רכה (מברשת שיניים עובדת מצוין) כדי לנקות את כל המאווררים ביסודיות. אם הוא מתלכלך מדי, אל תהסס להסיר אותו מהתיק לניקוי קל.
- כדי לנגב את הדבק התרמי מהמעבד, הרטיבו מטלית נטולת מוך עם 99 אחוז אלכוהול איזופרופיל, ואז נגבו את השומן התרמי מהמעבד ומקור הקירור.
- הקפידו לאבק את כל יציאות המחשב באוויר דחוס ולנקות את כל פתחי האוורור החיצוניים בעזרת אלכוהול משפשף ומקלון צמר גפן.
תיקון 3. עדכן את כל מנהלי ההתקנים
מנהלי ההתקנים החסרים או המיושנים עלולים לגרום להפעלה מחדש של המחשב מכיוון שההתקנים אינם יכולים לתקשר עם המערכת שלך כראוי. אז אתה צריך לבדוק את כל הנהגים שלך. ודא שהם עובדים כראוי, ועדכן את אלה שלא.
ישנן שתי דרכים לעדכן את מנהלי ההתקן שלך: באופן ידני ו באופן אוטומטי .
עדכן ידנית את מנהלי ההתקן שלך - תוכל להיכנס לאתר היצרן של מנהלי ההתקן שלך, ואז לחפש ולהתקין את מנהל ההתקן הנכון עבור המחשב שלך. זה דורש זמן ומיומנויות מחשב.
עדכן באופן אוטומטי את מנהלי ההתקן שלך - אם אינך מכיר את המשחק עם נהגים, אתה יכול לעשות זאת אוטומטית עם נהג קל .
Driver Easy יסרוק את המחשב שלך ויזהה את כל מנהלי ההתקנים הבעייתיים. אינך צריך להכיר את מערכת ההפעלה Windows שלך. אינך צריך להסתכן בהורדת מנהלי ההתקן הלא נכונים. באפשרותך לעדכן את מנהלי ההתקנים באופן אוטומטי עם גרסת ה- Free או Pro של Driver Easy. אבל עם גרסת ה- Pro זה פשוט לוקח 2 לחיצות (ותקבל תמיכה מלאה ו אחריות להחזר כספי למשך 30 יום ).
1) הורד והתקן את Driver Easy.
2) הפעל את Driver Easy ולחץ לסרוק עכשיו . לאחר מכן Driver Easy יאתר את כל מנהלי הבעיה.
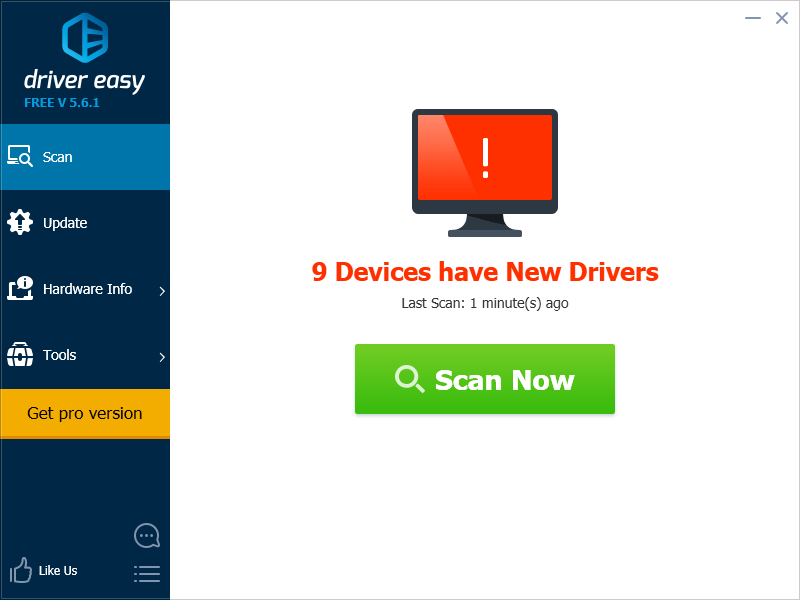
3) לחץ על עדכון כפתור ליד שם המכשיר המסומן כדי להוריד ולהתקין באופן אוטומטי את הגירסה הנכונה של מנהל ההתקן (אתה יכול לעשות זאת באמצעות חינם גִרְסָה).
או לחץ עדכן הכל להורדה והתקנה אוטומטית של הגרסה הנכונה של כל מנהלי ההתקנים החסרים או שאינם מעודכנים במערכת שלך. (זה דורש את גרסת Pro . תתבקש לשדרג כשתלחץ עדכן הכל .)
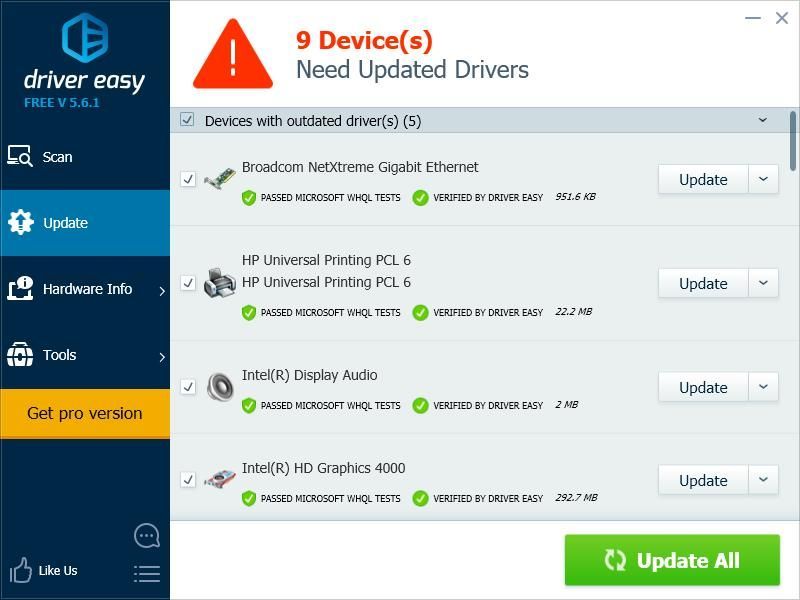 גרסת ה- Pro של Driver Easy מגיע עם תמיכה טכנית מלאה.
גרסת ה- Pro של Driver Easy מגיע עם תמיכה טכנית מלאה. אם אתה זקוק לעזרה, אנא צור קשר צוות התמיכה של דרייבר איזי בְּ- support@drivereasy.com .
4) הפעל מחדש את המחשב האישי שלך ובדוק אם בעיית ההפעלה מחדש נפתרה.
תקן 4. הפעל סריקת וירוסים
התוכנה הזדונית או הנגיף עלולים לגרום למחשב שלך להמשיך ולהפעיל מחדש, לכן עליך להפעיל את סריקת וירוסים מלאה במחשב שלך כדי שהמערכת תפעל כראוי.
הפעל א בדיקה מלאה עם תוכנית האנטי-וירוס שלך, ו- Windows Defender לא יוכל לעזור, כך שתוכל לנסות תוכנית אנטי-וירוס אחרת, כמו נורטון .
לאחר הסריקה, עקוב אחר ההוראות שעל המסך כדי לתקן כל בעיה שאותרה על ידי תוכנית האנטי-וירוס שלך, ואז הפעל מחדש את המחשב שלך כדי לראות אם הבעיה נפתרה.
אלה הפתרונות האפשריים לתקן המחשב ממשיך להפעיל מחדש נושא. אל תהסס להגיב למטה כדי לשתף את הרעיונות שלך!


![[תוקן] COD Modern Warfare 3 האפליקציה הפסיקה לפעול באופן בלתי צפוי](https://letmeknow.ch/img/knowledge-base/00/fixed-cod-modern-warfare-3-the-application-has-unexpectedly-stopped-working-1.png)


![[נפתר] COD: Black Ops המלחמה הקרה לא יוצאת לדרך](https://letmeknow.ch/img/program-issues/16/cod-black-ops-cold-war-not-launching.jpg)
