'>
שֶׁלְךָ סימס 3 ממשיך לקרוס בכל פעם שאתה משיק את המשחק או באמצע המשחק? אל תיבהלו! שחקנים רבים ברחבי העולם נתקלו בבעיה דומה כמוך. ויש להם פתרו את בעיית ההתרסקות של סימס 3 עם הפתרונות במאמר זה.
מדוע הסימס 3 שלי ממשיך לקרוס? ישנן סיבות רבות שעשויות לגרום לסימס שלך להמשיך לקרוס. האם מפרט החומרה שלך עומד בדרישות המינימום? אם לא, המשחק שלך יכול לקרוס ללא ספקות. הגדרות המשחק הלא תקינות בסימס 3 שלך עלולות גם לקרוס את המשחק שלך. בנוסף, הסימס 3 שלך עלול להמשיך ולהתרסק בגלל הבעיות בגלל בעיות הכרטיס הגרפי שלך.
אבל אל תדאג. בין אם אתה מקבל בעיות כמו שלך סימס 3 שומר על קריסות על מסך הטעינה , או סימס 3 מתרסק עם המסך השחור , אתה יכול לנסות את הפתרונות בפוסט זה כדי לפתור בעיות אלה. תבדוק את זה.
איך מונעים מסימס 3 לקרוס?
- התקן את תיקון המשחק האחרון
- נסה לתקן את המשחק
- עדכן את מנהל ההתקן של כרטיס המסך
- הגדר את סימס 3 למצב Windowed
- עדכן את DirectX במחשב שלך
תיקון 1: התקן את תיקון המשחק האחרון
המפתחים ממשיכים לשחרר את עדכוני המשחק כדי לתקן כמה באגים ולשפר את חוויית המשחק שלך, אז כדאי לבדוק את התיקון האחרון להתקין את תיקון המשחק כדי לעדכן את הסימס 3 שלך.
לאחר העדכון, הפעל מחדש את המחשב ופתח את סימס 3 כדי לראות אם הוא מפסיק לקרוס.
תיקון 2: נסה לתקן את המשחק
אם אתה מקבל את הבעיה המתרסקת בסימס 3 שלך המותקן דרך Origin, אתה יכול לנסות לתקן את בעיית המשחק בעזרת הכלי המובנה לתיקון משחקים.
1) עבור אל המשחקים שלי ב לקוח מקור .
2) עבור אל סימס 3 , ולחץ עליו לחיצה ימנית.
2) בחר משחק תיקון , ופעל לפי ההוראות שעל המסך לסיום.

3) הפעל מחדש את הנתב / מודרני והפעל מחדש את המחשב.
4) פתח את ה- Sims 3 שלך כדי לראות אם זה עובד כמו שצריך.
אם פתרון זה לא עובד בשבילך, אל תדאג. יש לנו תיקונים אחרים לנסות.
תיקון 3: עדכן את מנהל ההתקן של כרטיס המסך
מנהל ההתקן של כרטיס המסך החסר או המיושן עלול לגרום להתרסקות ה- Sims 3, לכן עליכם לוודא כי מנהל ההתקן של כרטיס המסך מעודכן, ולעדכן אותו במידה ולא.
ישנן שתי דרכים לעדכן את מנהל ההתקן של כרטיס המסך:
עדכן ידנית את מנהל ההתקן - באפשרותך למצוא ידנית את הגרסה האחרונה של כרטיס המסך שלך מהיצרן, להוריד את מנהל ההתקן מהיצרן ולהתקין אותו במחשב שלך. זה דורש זמן ומיומנויות מחשב.
עדכן את מנהל ההתקן באופן אוטומטי - אם אין לך זמן או סבלנות, אתה יכול לעשות זאת באופן אוטומטי עם נהג קל .
Driver Easy יזהה אוטומטית את המערכת שלך וימצא את מנהלי ההתקנים הנכונים עבורה. אינך צריך לדעת בדיוק איזו מערכת פועל המחשב שלך, אינך צריך להסתכן בהורדה והתקנה של מנהל ההתקן הלא נכון, ואינך צריך לדאוג לטעות בעת ההתקנה.
באפשרותך לעדכן את מנהלי ההתקן שלך באופן אוטומטי באמצעות חינם או ה ל גרסת Driver Easy. אבל עם גרסת ה- Pro זה לוקח רק 2 לחיצות (ומקבלים תמיכה מלאה ו- אחריות להחזר כספי למשך 30 יום ):
1) הורד והתקן את Driver Easy.
2) הפעל את Driver Easy ולחץ על לסרוק עכשיו לַחְצָן. לאחר מכן Driver Easy יסרוק את המחשב שלך ויזהה כל מנהלי התקנים בעייתיים.
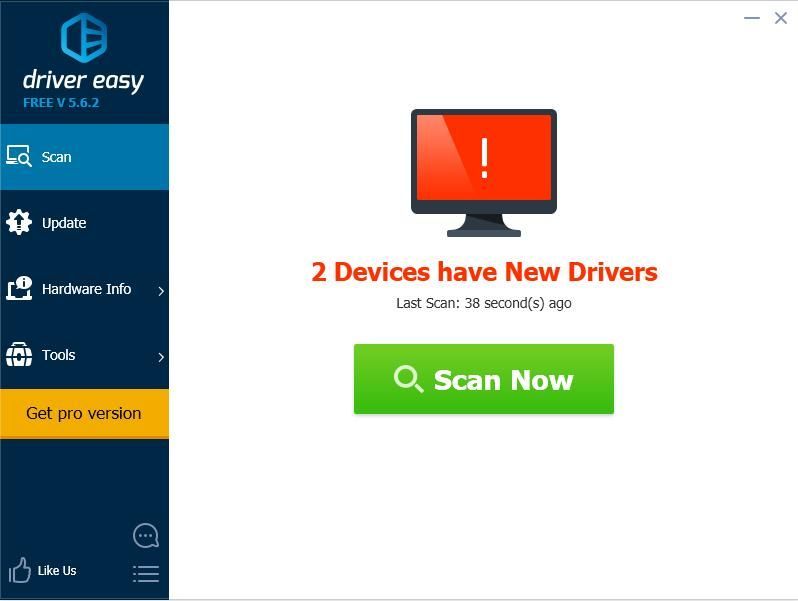
3) לחץ על עדכון כפתור ליד כרטיס גרפי מסומן כדי להוריד ולהתקין באופן אוטומטי את הגירסה הנכונה של מנהל ההתקן הזה (אתה יכול לעשות זאת באמצעות חינם גִרְסָה).
או לחץ עדכן הכל כדי להוריד ולהתקין באופן אוטומטי את הגרסה הנכונה של כל מנהלי ההתקנים החסרים או שאינם מעודכנים במערכת שלך (זה דורש גרסת Pro תתבקש לשדרג כשתלחץ עדכן הכל ).
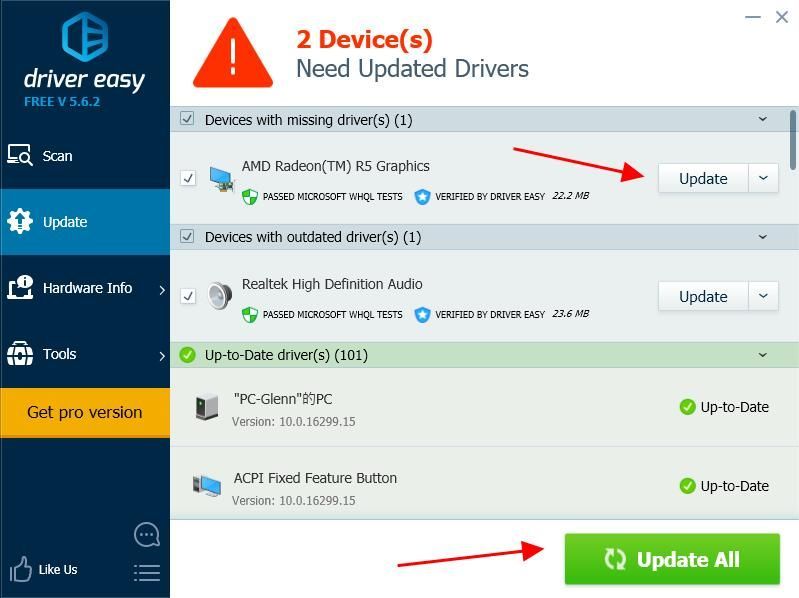
4) הפעל מחדש את המחשב שלך לתוקף.
עדיין אין מזל? בסדר יש עוד דבר אחד לנסות.
תיקון 4: הגדר את סימס 3 למצב Windowed
שיטה זו עובדת עבור משתמשים רבים שנתקלו בבעיית ההתרסקות. אז אתה יכול לשנות את הסימס 3 שלך למצב Windowed כדי לתקן את זה. לשם כך, בצע את השלבים הבאים:
אם אתה יכול לגשת להגדרות המשחק:
1) הפעל את ה- Sims 3, לחץ על ה- ... כפתור בפינה השמאלית התחתונה.
2) לחץ על אפשרויות תַפרִיט.
3) ב גרָפִיקָה הכרטיסייה, בטל את הסימון אפשר מצב מסך מלא ( או בחר מצב חלון ב סוג תצוגה ).
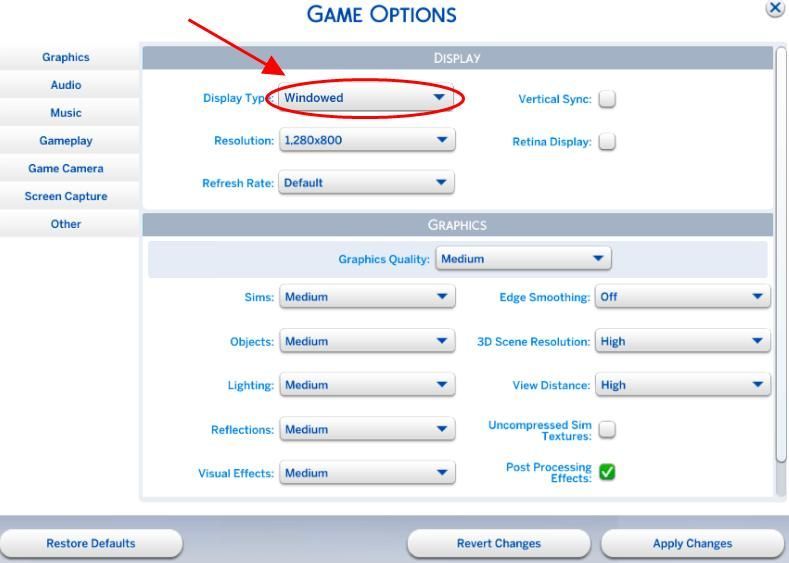
4) שמור את השינויים.
5) הפעל מחדש את הסימס 3.
אם אינך יכול להפעיל את הגדרות המשחק במחשב שלך, תוכל ללחוץ על ה- הכל ו להיכנס במקביל לעבור למצב מצב חלון . או שאתה יכול:
1) פתח את תיקיית Sims 3 במחשב שלך, ואז מצא את Options.ini קוֹבֶץ.
2) לחץ לחיצה ימנית קובץ Options.ini ובחר פתח באמצעות פנקס רשימות .
3) אתר את הקו מסך מלא = 1 , ושנה את הערך ל- מסך מלא = 0 .
4) שמור את השינויים. (אם תתבקש להחליף את הקובץ, לחץ בסדר כדי לאשר.)
שימו לב כי הגדרות הגרפיקה בסימס 3 יכולות להשפיע גם על החוויה שלכם, כך שברגע שאתם במצב Windowed, תוכלו לשנות את רזולוציות המשחק מכרטיסיית Graphics. נסה להשתמש ברזולוציה הנמוכה יותר כדי לראות אם זה מתקן את הבעיה שמתרסקת.
תיקון 5: עדכן את DirectX במחשב שלך
אם אתה מפעיל את התכונה הישנה של DirectX במחשב שלך, עליך לשקול לעדכן את ה- DirectX במחשב שלך כדי לתקן את הבעיה של סימס 3 ממשיכה לקרוס.
כיצד לבדוק את גרסת DirectX ורמת התכונות במחשב שלי?
אם אינך יודע לבדוק את גרסת DirectX, תוכל לנסות זאת:
1) במקלדת, לחץ על מפתח הלוגו של Windows ו ר במקביל להפעיל את תיבת ההפעלה.
2) סוג dxdiag ולחץ בסדר .
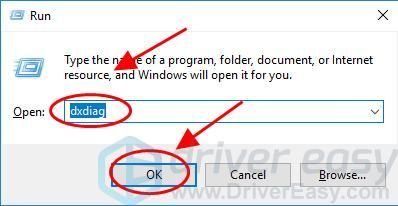
3) אתה יכול לראות את גרסת DirectX תחת מערכת הכרטיסייה.
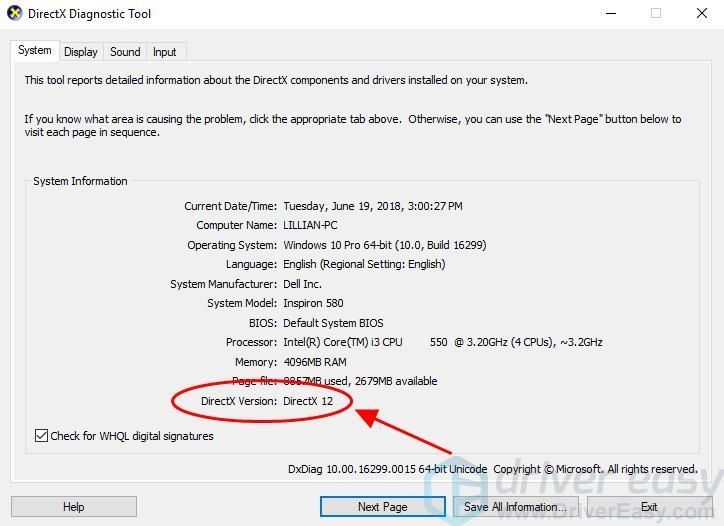
כיצד לעדכן את DirectX?
באשר לגירסת DirectX, באופן כללי, עבור Windows 10, Windows 8 ו- Windows 8.1, תוכל לעדכן ישירות את Windows לגירסה האחרונה כדי להתקין את DirectX האחרון במחשב שלך. עם זאת, עבור Windows 7, Windows Vista ו- Windows XP, ייתכן שיהיה עליך להתקין חבילת עדכון כדי להתקין את ה- DirectX האחרון במחשב שלך.
אתה יכול ללכת ל אתר מיקרוסופט לקבלת מידע נוסף אודות אופן ההתקנה של הגרסה האחרונה של DirectX בגירסאות Windows שונות.
לאחר התקנת העדכון האחרון או חבילת העדכון של Windows, הפעל מחדש את המחשב ונסה את המשחק שוב כדי לראות אם הוא עובד.
זהו זה. מקווה שהפוסט הזה עוזר לפתור את סימס 3 ממשיך לקרוס נושא.



![[נפתר] חווית GeForce לא מצליחה לאחזר הגדרות](https://letmeknow.ch/img/knowledge/03/geforce-experience-unable-retrieve-settings.jpg)


