'>

אם אתה משתמש ב- Windows 10 ואינך יכול לראות את ה- iPhone שלך בסייר הקבצים כשאתה מחבר את המכשיר שלך, אתה לא לבד. משתמשי Windows 10 רבים מדווחים גם על בעיה זו. אין דאגות, אנחנו כאן כדי לעזור, וניתן לפתור את הבעיה הזו.
להלן 4 פתרונות שתוכל לנסות. יתכן שלא תצטרך לנסות את כולם; פשוט תעבור למטה עד שתמצא שהאחד מתאים לך.
- התקן עדכוני Windows
- עדכן מנהל התקן USB למכשירים ניידים של Apple (מומלץ)
- החלף מנהל התקן פעיל במנהל ההתקנים
- ודא שיש לך שליטה מלאה בתיקיית iTunes
לפני שנתחיל
אנא ודא כי שלך iTunes היא הגרסה העדכנית ביותר ובדקת אמון המחשב שאליו אתה מתחבר.

1: התקן עדכוני Windows
חסר בשני קבצי העדכון הבאים של Windows יכול להיות הגורם לבעיה זו. כדי לתקן את זה, אתה יכול להוריד אותם מ:https://support.microsoft.com/en-us/kb/3010081
https://support.microsoft.com/en-us/kb/3099229
לאחר ההורדה, התקן אותם בהתאם להוראות. אתה אמור להיות מסוגל להציג את שלך איי פון אפל תחת הקטגוריה מחשב זה עַכשָׁיו.
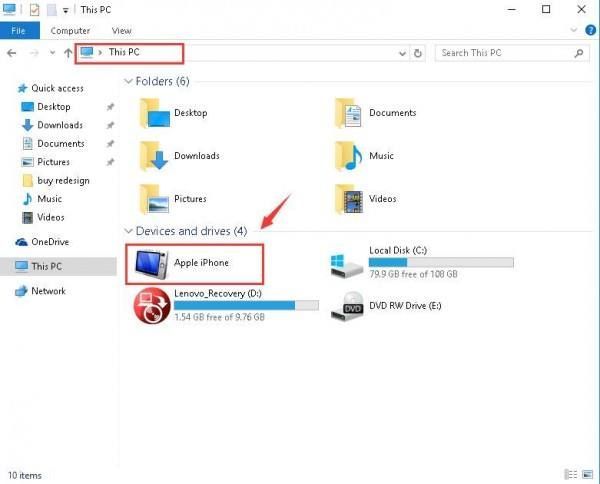
2: עדכן את מנהל ההתקן USB של התקן נייד Apple (מומלץ)
אחד הדברים הראשונים שעליך לשקול הוא האם מעודכן במחשב שלך מנהל ההתקן העדכני ביותר של התקן נייד של Apple. מנהלי התקנים מיושנים הם בין הגורמים הסבירים ביותר לחומרה שפתאום לא עובדת. לכן אנו ממליצים שתבהיר זאת לפני שתמשיך לפתרונות נוספים.
עדכון מנהל התקן ידני - באפשרותך לעדכן את מנהל ההתקן USB של Apple Mobile Device באופן ידני על ידי מעבר לתמיכה של Apple ולחפש אחר מנהל ההתקן הנכון האחרון. הקפד לבחור את מנהל ההתקן התואם לגרסה שלך של Windows 10.
עדכון מנהל התקן אוטומטי - אם אין לך זמן, אנרגיה או שאינך בטוח לשחק ידנית עם נהגים, אתה יכול לעשות זאת אוטומטית עם נהג קל . Driver Easy יזהה באופן אוטומטי את המערכת שלך וימצא את מנהל ההתקן הנייד הנייד של Apple. אינך צריך לדעת בדיוק איזו מערכת פועלת המחשב שלך, אינך צריך להסתכן בהורדה והתקנה של מנהל ההתקן הלא נכון, ואינך צריך לדאוג לטעות בעת ההתקנה.
באפשרותך לעדכן את מנהלי ההתקן שלך באופן אוטומטי עם גרסת ה- FREE או ה- Pro של Driver Easy. אבל עם גרסת ה- Pro זה לוקח רק 2 לחיצות (ותקבל תמיכה מלאה והבטחת החזר כספי למשך 30 יום):
1) הורד והתקן את Driver Easy.
2) הפעל את Driver Easy ולחץ על לסרוק עכשיו לַחְצָן. Driver Easy יסרוק את המחשב שלך ויזהה כל מנהלי התקנים בעייתיים.

3) לחץ על עדכון כפתור ליד מכשיר ה- USB הנייד של Apple המסומן כדי להוריד ולהתקין באופן אוטומטי את הגרסה הנכונה של מנהל ההתקן שלו (אתה יכול לעשות זאת עם הגרסה החינמית).
או לחץ עדכן הכל להורדה והתקנה אוטומטית של הגרסה הנכונה של את כל מנהלי ההתקנים החסרים או שאינם מעודכנים במערכת שלך (זה דורש את גרסת ה- Pro - תתבקש לשדרג כשתלחץ עדכן הכל ).

4) בדוק אם ה- iPhone שלך מופיע בסייר הקבצים ב- Windows 10 כעת.
3: החלף מנהל התקן פעיל במנהל ההתקנים
צפה עבור מנהל התקן מיושן, פגום יכול גם לגרום לכך שה- iPhone שלך לא מופיע בסייר הקבצים. אבל אין דאגות, רק עווית פשוטה תפתור לך את הבעיה. כך אתה עושה את זה:
1) במקלדת, לחץ על מפתח הלוגו של Windows ו איקס במקביל, ואז לחץ מנהל התקן .

2) הרחב בקרי אוטובוסים סידוריים אוניברסליים . ואז לחץ פעמיים מנהל התקן USB למכשירים ניידים של אפל .
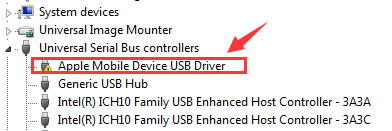
3) תחת נהג לחץ על הכרטיסייה עדכן את מנהל ההתקן ... .

4) לחץ עיין במחשב שלי אחר תוכנת מנהל התקן > תן לי לבחור מתוך רשימה של מנהלי התקנים במחשב שלי . נְקִישָׁה התקן USB MTP ו הַבָּא להמשיך.

5) אם אתה יכול לראות את ההודעה, ה- iPhone שלך יופיע כנהג ממופה. אתחל את המחשב במידת הצורך.

4: ודא שיש לך שליטה מלאה בתיקיית iTunes
אם אין לך שליטה מלאה בתיקיית iTunes שלך, לא צפוי שתוכל לראות את iPhone מופיע בסייר Windows שלך. לתקן את זה:
1) במקלדת, לחץ על מפתח הלוגו של Windows ו IS באותו הזמן.
2) לחץ מוּסִיקָה . מקש ימני iTunes ולחץ נכסים .

3) תחת כללי סרגל, ביטול סימון קריאה בלבד (חל רק על קבצים בתיקיה) . נְקִישָׁה להגיש מועמדות ו בסדר כדי לשמור ולצאת.

4) אם הבעיה נמשכת, רק וודא שיש לך שליטה מלאה בתיקיית iTunes. עבור שוב לחלון מאפייני iTunes. הפעם, לך אל בִּטָחוֹן בָּר. נְקִישָׁה לַעֲרוֹך… .

5) אנא ודא שיש לך שליטה מלאה ואז לחץ להגיש מועמדות כדי לשמור את השינוי והיציאה.

אל תהסס להודיע לנו אם אתה זקוק לעזרה כלשהי. אתה יכול גם לספר לנו איזו מהשיטות שלעיל פותרות את הבעיה עבורך: אנו מאמינים שהיא תועיל מאוד לקוראים אחרים.

![[נפתר] בעיית Windows 10 לא תרדם](https://letmeknow.ch/img/knowledge/90/windows-10-won-t-sleep-issue.jpg)
![[נפתר] Beat Saber ממשיך להתרסק](https://letmeknow.ch/img/program-issues/13/beat-saber-keeps-crashing.jpg)
![[פתורה] המאה: עידן האפר ממשיך לקרוס במחשב](https://letmeknow.ch/img/knowledge/83/century-age-ashes-keeps-crashing-pc.jpg)

![Baldur's Gate 3 קורס במחשב [נפתר]](https://letmeknow.ch/img/knowledge-base/36/baldur-s-gate-3-crashing-pc.jpg)
![[פתור] Black Ops Cold War Negative 345 Blazing Gator Error](https://letmeknow.ch/img/knowledge/44/black-ops-cold-war-negative-345-blazing-gator-error.jpg)