'>
אם יש לך מדפסת Epson במשרד או בבית, על מנת שהיא תעבוד בצורה נוחה וחלקה, עליך לחבר את המדפסת שלך לרשת שלך. פוסט זה הוא מדריך שלב אחר שלב שמוביל אותך לחיבור מדפסת האח שלך ל- WiFi.
בצע את השלבים הבאים כדי לאפשר חיבור WiFi למדפסת Epson שלך ב- Windows.
לפני שתתחיל, עליך לבדוק את אלה:
- דע את שם הרשת והסיסמאות שלך
- מדפסת Epson שלך מוגדרת עם חיבור אלחוטי או Ethernet (עקוב אחר גיליון התחל כאן)
- הורד והתקן את כלי ההתקנה של מדפסת Epson Connect (נְקִישָׁה כאן לקבלת מדריך ההתקנה)
כך:
- הפעל את מדפסת ה- Epson שלך.
- לחץ על בית בלוח הבקרה של המדפסת.
- השתמש בלחצן החץ כדי לבחור הגדרת Wi-Fi . ואז לחץ בסדר .

- ללחוץ בסדר עד שתראה את הבחירה. ואז בחר אשף הגדרת Wi-Fi ולחץ בסדר .
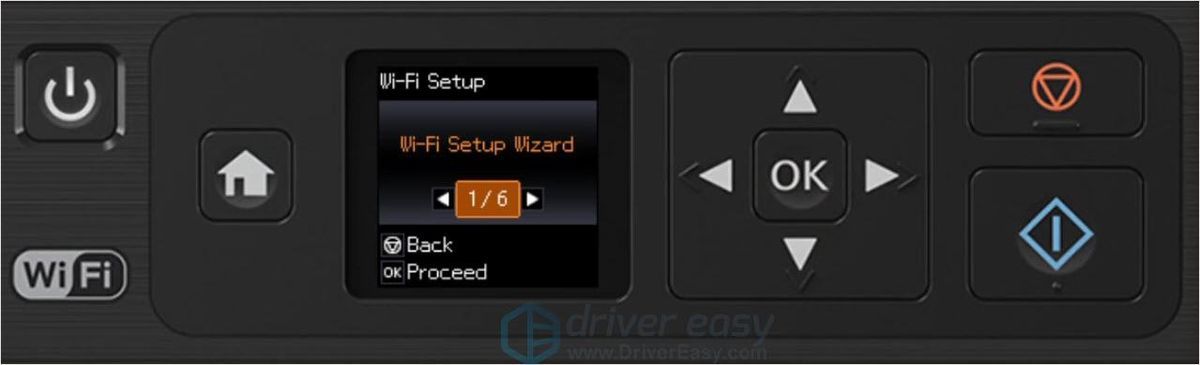
- לאחר החיפוש, בחר את שם הרשת על המסך.
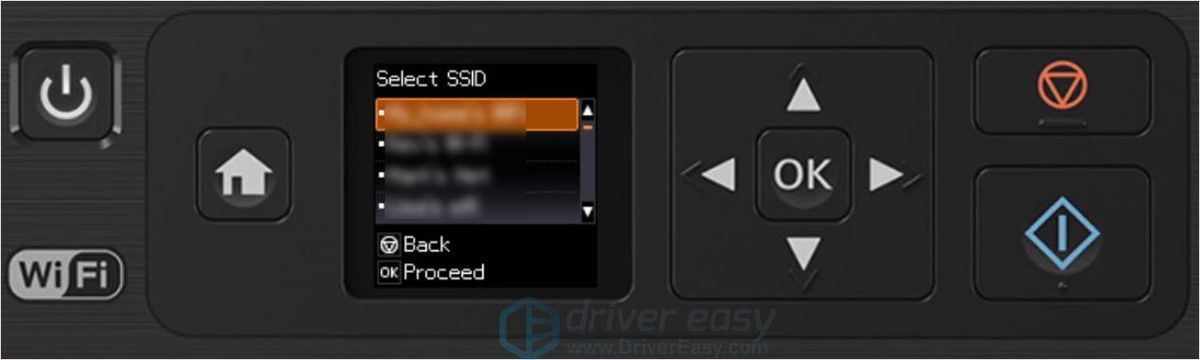
- הזן את סיסמת הרשת שלך.
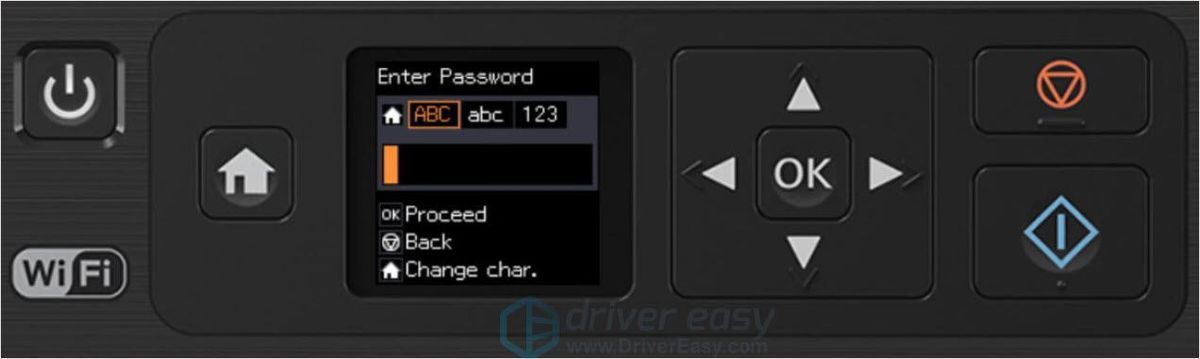
- המתן למסך זה ואז לחץ בסדר .
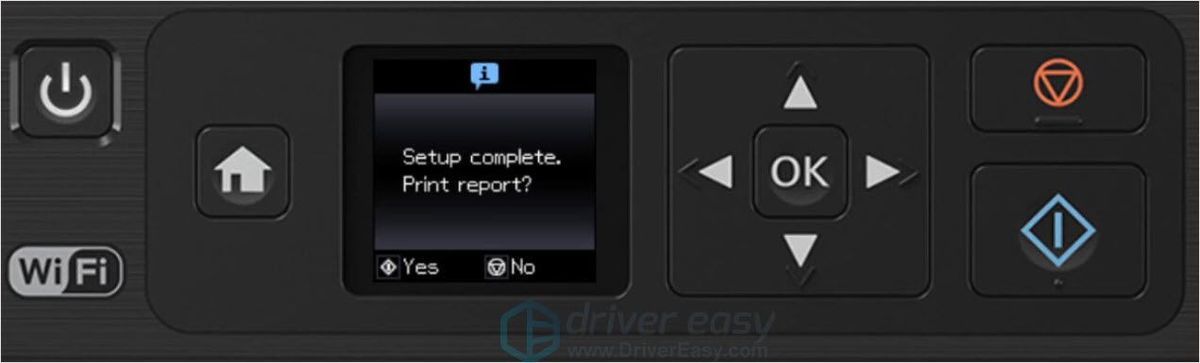
- המדפסת שלך חוברה ל- Wi-Fi בהצלחה.
פותר בעיות חיבור WiFi של מדפסת Epson
- ודא ששם ה- Wifi והסיסמה שלך נכונים
- ודא שאין ממשקים בין המכשירים שלך
- בדוק את חיבור הרשת שלך
- וודא שמדפסת Epson כוללת את מנהל ההתקן הנכון והעדכני ביותר
4. וודא שמדפסת Epson כוללת את מנהל ההתקן הנכון והעדכני ביותר
אם אתה מגלה שיש לעדכן את מנהל המדפסת שלך, ישנן שתי דרכים בהן תוכל לעדכן את מנהל ההתקן שלך.
אפשרות 1 באופן ידני - תזדקק למיומנויות מחשב וסבלנות בכדי לעדכן את מנהלי ההתקן שלך בדרך זו מכיוון שאתה צריך למצוא בדיוק את המתקן המתאים באופן מקוון, להוריד אותו ולהתקין אותו שלב אחר שלב.
מדפסות Epson ממשיכות לעדכן את מנהלי ההתקנים. כדי להשיג אותם, אתה צריך ללכת אל האתר הרשמי של אפסון , חפש את המוצר ומצא את מנהלי ההתקן המתאימים לטעם הספציפי שלך בגירסת Windows (לדוגמה, Windows 32 סיביות), ואז הורד את מנהל ההתקן באופן ידני.
לאחר שהורדתם את מנהלי ההתקנים הנכונים למערכת שלכם, לחצו פעמיים על הקובץ שהורדת ופעלו לפי ההוראות שעל המסך להתקנת מנהל ההתקן.
אוֹ
אפשרות 2– באופן אוטומטי (מומלץ) - זו האפשרות המהירה והקלה ביותר. הכל נעשה בכמה לחיצות עכבר בלבד - קל גם אם אתה מתחיל במחשב.
אם אין לך זמן, סבלנות או מיומנויות מחשב לעדכן את מנהלי ההתקנים של Brother HL 3170cdw באופן ידני, תוכל לעשות זאת באופן אוטומטי באמצעות Driver Easy.
נהג קל יזהה באופן אוטומטי את המערכת שלך וימצא את מנהלי ההתקן הנכונים עבורה. אינך צריך לדעת בדיוק איזו מערכת פועלת המחשב שלך, אינך צריך להסתכן בהורדה והתקנה של מנהל ההתקן הלא נכון, ואינך צריך לדאוג לטעות בעת ההתקנה.
באפשרותך לעדכן את מנהלי ההתקן שלך באופן אוטומטי באמצעות ה- FREE או ה- גרסת Pro של נהג קל. אבל עם גרסת Pro זה לוקח רק 2 לחיצות (ואתה מקבל תמיכה מלאה והבטחה להחזר כספי למשך 30 יום):
1) הורד והתקן את Driver Easy.
2) הפעל את Driver Easy ולחץ על לסרוק עכשיו לַחְצָן. Driver Easy יסרוק את המחשב שלך ויזהה כל מנהלי התקנים בעייתיים.
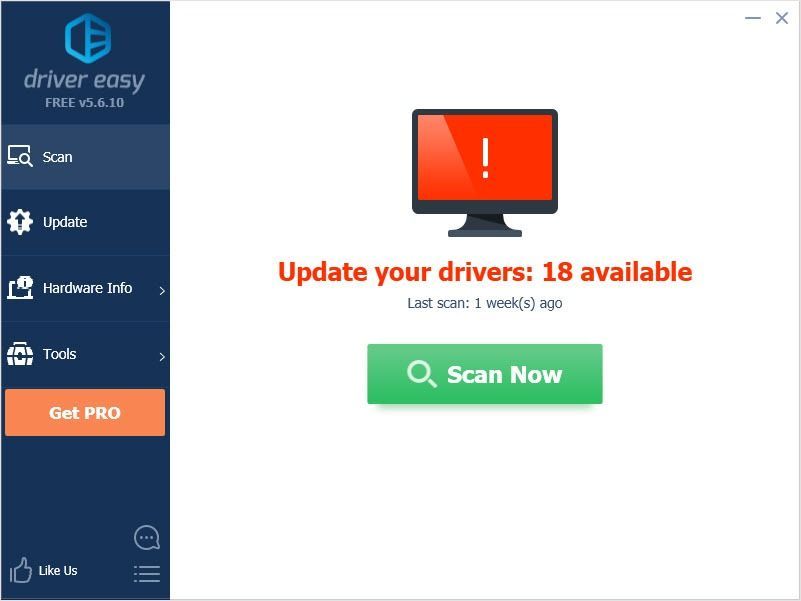
3) לחץ על עדכון כפתור ליד מנהל התקן השמע כדי להוריד אוטומטית את הגרסה הנכונה של מנהל ההתקן, ואז תוכל להתקין אותו באופן ידני (אתה יכול לעשות זאת עם הגרסה החינמית).
או לחץ עדכן הכל כדי להוריד ולהתקין באופן אוטומטי את הגרסה הנכונה של כל מנהלי ההתקנים החסרים או שאינם מעודכנים במערכת שלך. (זה דורש את גרסת Pro שמגיע עם תמיכה מלאה וערבות להחזר כספי למשך 30 יום. תתבקש לשדרג כשתלחץ על עדכן הכל.)
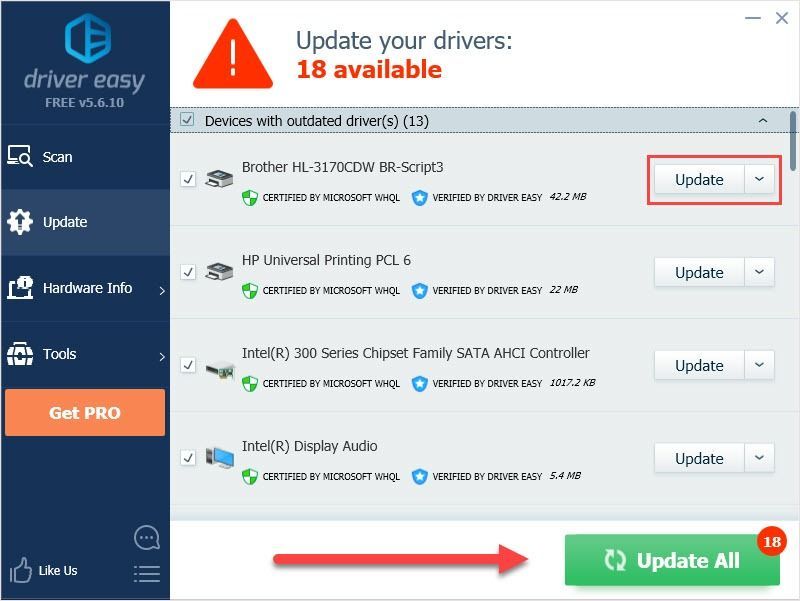 הערה : אם אתה נתקל בבעיות בעת השימוש ב- Driver Easy, אנא שלח דוא'ל אל support@drivereasy.com .
הערה : אם אתה נתקל בבעיות בעת השימוש ב- Driver Easy, אנא שלח דוא'ל אל support@drivereasy.com . מקווה שמאמר זה יענה על צרכיך. אם יש לך שאלות, אנא השאיר הערות למטה, אנו נשתדל כמיטב יכולתנו לעזור.

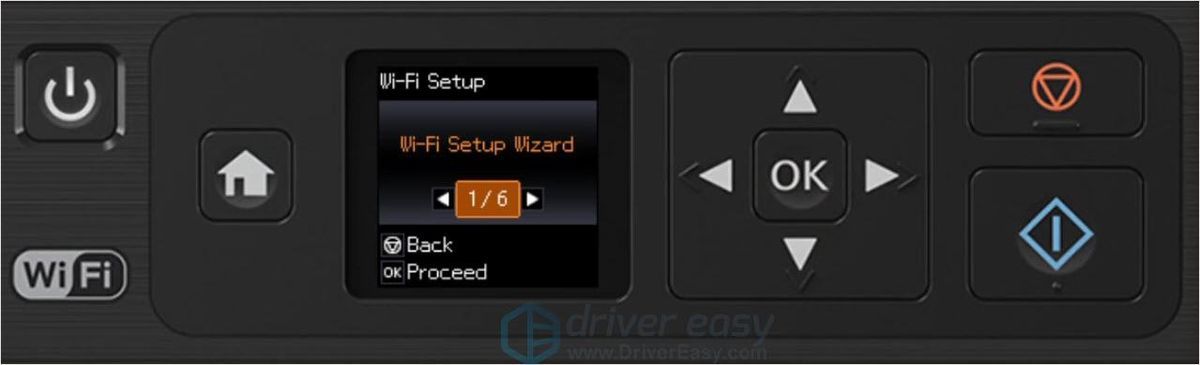
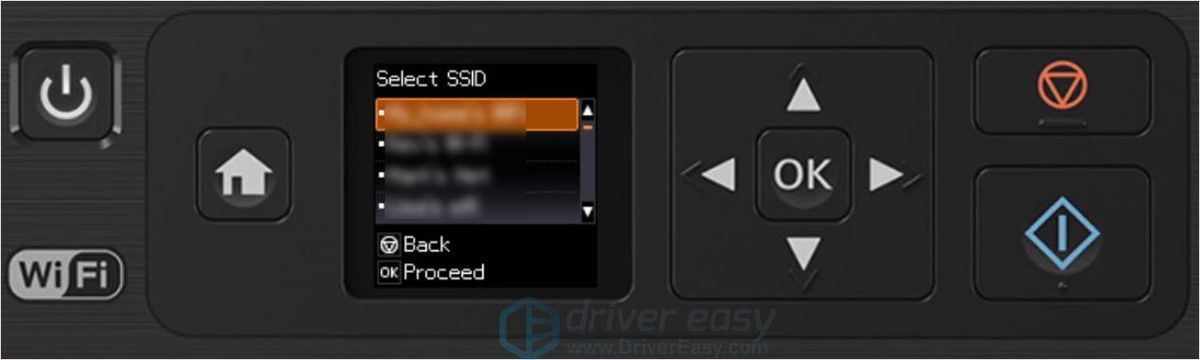
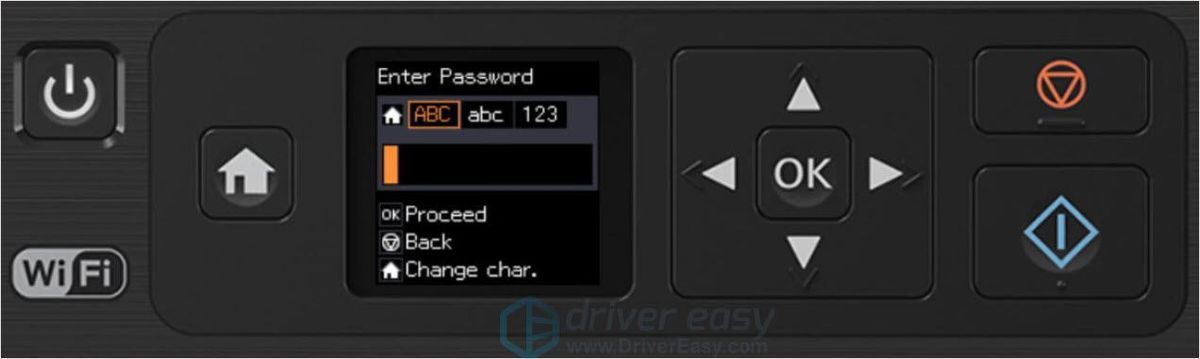
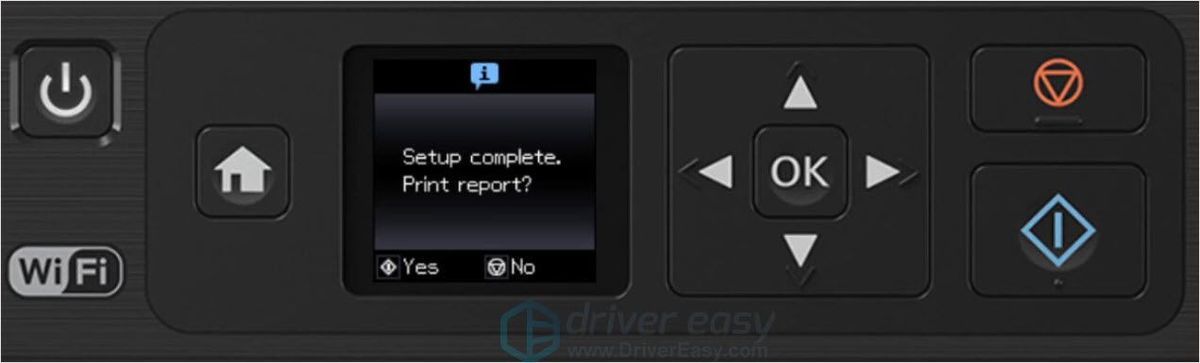


![[תוקן] COD Modern Warfare 3 האפליקציה הפסיקה לפעול באופן בלתי צפוי](https://letmeknow.ch/img/knowledge-base/00/fixed-cod-modern-warfare-3-the-application-has-unexpectedly-stopped-working-1.png)


![[נפתר] COD: Black Ops המלחמה הקרה לא יוצאת לדרך](https://letmeknow.ch/img/program-issues/16/cod-black-ops-cold-war-not-launching.jpg)
