'>
זה נראה מוכר?

אם המחשב הנייד שלך פועל ב- Windows 10 ואתה רואה את השגיאה הזו באומרו מחובר לחשמל, לא נטען , זה יכול להיות מאוד מתסכל. אבל אין צורך להיכנס לפאניקה. בדרך כלל אפשר לתקן.
כיצד ניתן לתקן מחשב נייד המחובר לחשמל ולא לטעון?
להלן הפיתרון הקל והיעיל ביותר שתוכלו לנסות לפתור בעיה זו.
תראה איך:
1) נתק את תקע החשמל של המחשב הנייד שלך.

2) כבה את המחשב הנייד שלך.
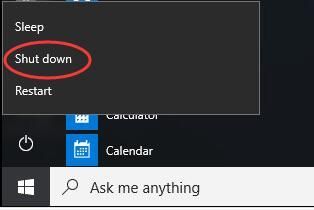
3) הסר את הסוללה של המחשב הנייד שלך.

אם אינך בטוח כיצד להסיר את הסוללה, תוכל לעיין בצעדים הבאים:
3 א) הפוך את המחשב הנייד שלך כך שתחתית המחשב הנייד תהיה למעלה.
3b) אתר את מתג הסוללה בתחתית המחשב הנייד.
3 ג) החלק את המתג לצד השני והחזק אותו במצב זה עד שתראה את הסוללה משוחררת. לאחר מכן תוכל להסיר את הסוללה בקלות.
4) התחבר מחדשתקע החשמל של המחשב הנייד שלך.

5) הפעל את המחשב הנייד באמצעות מקש ההפעלה.
6) במקלדת, לחץ על מפתח הלוגו של Windows
ו איקס במקביל לפתיחת תפריט הגישה המהירה.
7) לחץ מנהל התקן .
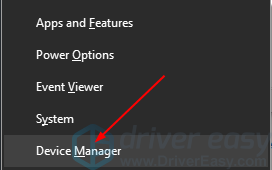
8) בסעיף סוללות, לחץ לחיצה ימנית על מנהל ההתקן של הסוללה שלך, בדרך כלל זה סוללת שיטת בקרה התואמת ל- ACPI של מיקרוסופט . ואז לחץ הסר התקנה של ההתקן .
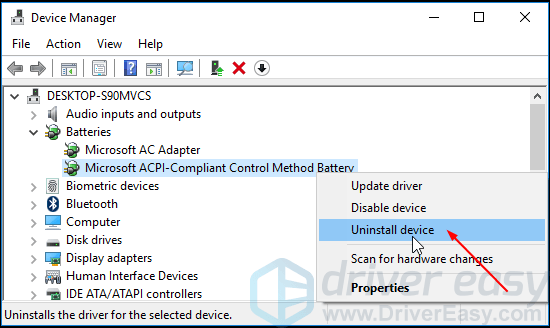
9) כבה שוב את המחשב הנייד ואז נתק את תקע החשמל.
10) הכנס את הסוללה למחשב הנייד שלך ואז חבר מחדש את תקע החשמל.
11) הפעל את המחשב הנייד שלך וכשהוא יתחיל ל- Windows שלך, מנהל ההתקן של הסוללה יותקן מחדש באופן אוטומטי.
חָשׁוּב: לפעמים Windows עשוי שלא להתקין מחדש את מנהל ההתקן של הסוללה עבורך. באפשרותך להוריד את מנהל ההתקן האחרון של הסוללה מאתר יצרן המחשבים הניידים שלך.
אם אתה טירון במחשב ואין לך מושג כיצד להוריד ולהתקין את מנהלי ההתקנים שלך, אנו ממליצים להשתמש נהג קל . זה כלי שמזהה, מוריד (ואם אתה הולך ל- Pro) מתקין כל עדכוני מנהל התקן שהמחשב שלך זקוק לו.
כדי לעדכן את מנהלי ההתקן עם Driver Easy, פשוט לחץ על לסרוק עכשיו , ואז כאשר הוא מפרט את מנהלי ההתקנים שעליך לעדכן, לחץ על עדכון . מנהלי ההתקן הנכונים יורדו ותוכל להתקין אותם - באופן ידני דרך Windows או הכל באופן אוטומטי עם Driver Easy Pro .
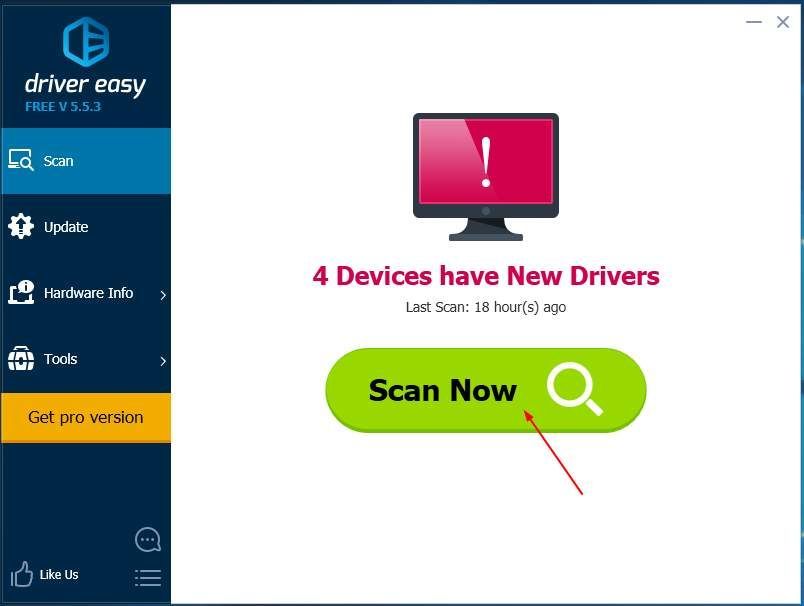
לאחר התקנת מנהל ההתקן של הסוללה, אנא אתחל את Windows 10 שלך.
הסוללה שלך אמורה לטעון בהצלחה.
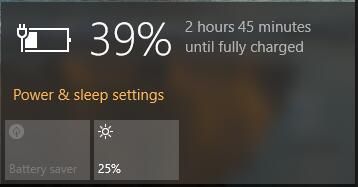


![[פתור] Black Ops Cold War Negative 345 Blazing Gator Error](https://letmeknow.ch/img/knowledge/44/black-ops-cold-war-negative-345-blazing-gator-error.jpg)


![[נפתר] עדכון Warframe נכשל! שְׁגִיאָה](https://letmeknow.ch/img/knowledge-base/31/warframe-update-failed.jpg)
