אתה מחליט לעדכן את Steam והמשחקים שלך היום. זה נראה כאילו הם התחילו אבל הם היו מפסיקים ולא נותנים לך שגיאה או אומרים לך שמשהו לא בסדר. זה מתסכל לראות שה-Steam שלך לא מורידה עבורך משחקים או עדכונים.
ובכן אל תדאג, אתה לא לבד. למשתמשי Steam רבים הייתה אותה בעיה. אתה יכול לתקן את הבעיה הזו...
נסה את התיקונים הבאים:
להלן מספר תיקונים שעשויים לעזור לך לפתור בעיה זו. אתה לא צריך לנסות את כולם; פשוט פעל במורד הרשימה עד שתמצא את האחד שמתאים לך.
- הפעל מחדש את המחשב
- בדוק את תוכנת האנטי וירוס שלך
- הפעל את לקוח Steam שלך כמנהל
- שנה את אזור ההורדה שלך
תיקון 1: הפעל מחדש את המחשב
הפעלה מחדש היא תמיד בחירה טובה לעשות קודם. כאשר אתה מפעיל מחדש את המחשב, הוא ישחק כל מיני קבצי מערכת וישחרר כמה קבצים שתפוסים על ידי תוכניות אחרות. אז לאחר הפעלת המחשב מחדש, הפעל את Steam והורד עדכונים.
אם זה לא עובד, עבור לתיקון הבא.
תיקון 2: בדוק את תוכנת האנטי וירוס שלך
לפעמים תוכנת האנטי וירוס שלך עשויה להיות הסיבה לאי הורדת עדכונים. אז השבת את תוכנת האנטי-וירוס שלך ונסה להוריד עדכוני Steam כדי לבדוק אם הבעיה נמשכת.
אם זה פותר את הבעיה שלך, ייתכן שתצטרך להחליף את תוכנת האנטי-וירוס שלך או ליצור קשר עם הספק של התוכנה לקבלת ייעוץ.
חָשׁוּב : היזהר במיוחד באילו אתרים אתה מבקר, אילו הודעות דוא'ל אתה פותח ואילו קבצים אתה מוריד כאשר תוכנת האנטי-וירוס שלך מושבתת.
תיקון 3: הפעל את לקוח Steam שלך כמנהל מערכת
בעיית ההרשאות עשויה להיות הסיבה לבעיה זו. עם גישת שלמות גבוהה, Steam יכולה לעשות שימוש מלא בתכונות שלה, אז הפעל את Steam כמנהל מערכת כדי לראות אם זה פותר את הבעיה שלך.
- צא מ-Steam.
- לחץ לחיצה ימנית על סמל Steam ולחץ נכסים .
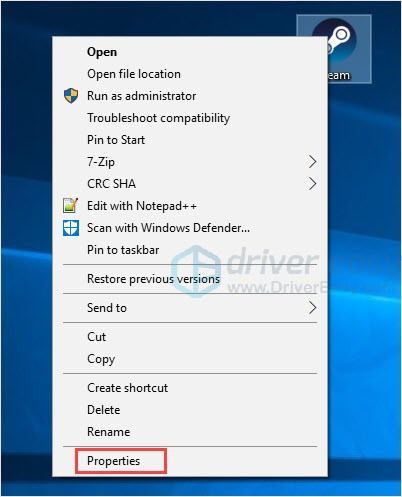
- תחת תְאִימוּת לשונית, סמן הפעל תוכנית זו כמנהל מערכת . לאחר מכן לחץ בסדר .
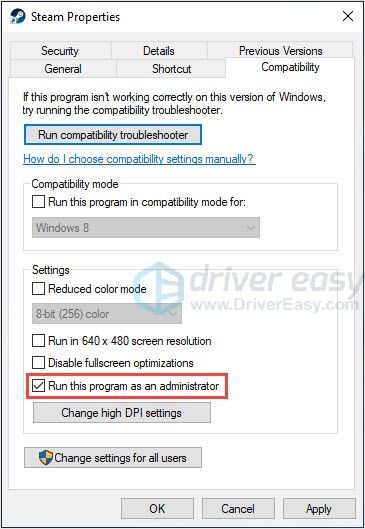
- הפעל את Steam. אתה אמור להיות מסוגל לעדכן ולהתקין את Steam כראוי.
תיקון 4: שנה את אזור ההורדה שלך
Steam מספקת שרתי תוכן שונים באזורים שונים. ייתכן שהשרתים באזור שלך עשויים להיות איטיים, עמוסים מדי או שיש להם כשל חומרה שגורם לבעיות ההורדה. אז אתה יכול לנסות לשנות את אזור ההורדה שלך כדי לפתור את הבעיה.
- לחץ על קִיטוֹר לחצן בפינה השמאלית העליונה ולאחר מכן לחץ הגדרות .
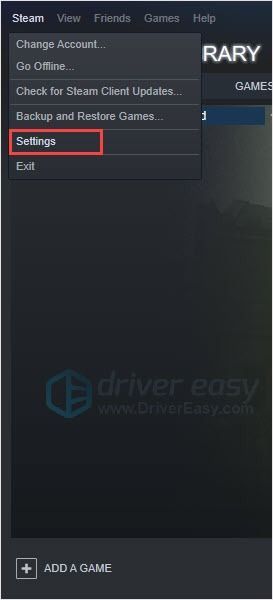
- בחר את הורדות לשונית, לחץ על הורד אזור תפריט נפתח כדי לבחור מיקום שרת אחר. לאחר מכן לחץ בסדר .
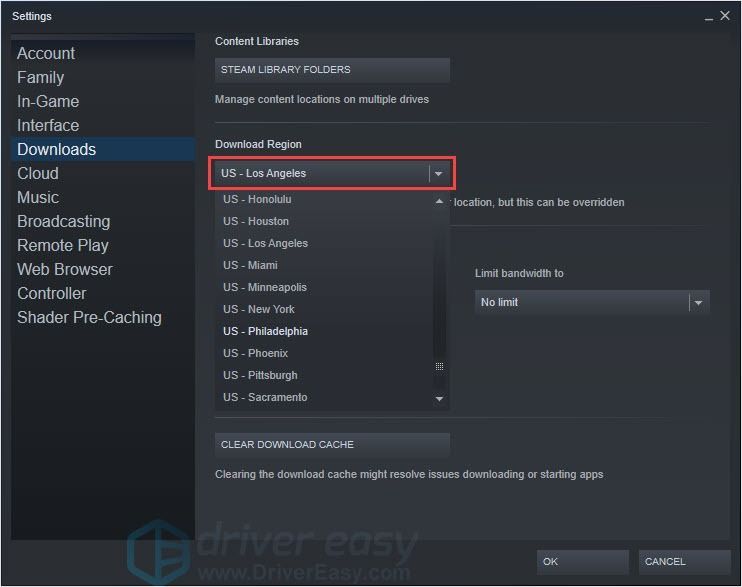
- בדוק אם אתה יכול להוריד את העדכונים. ייתכן שתצטרך לבדוק מספר אזורים כדי למצוא את שרת ההורדות שמשחזר את המהירות שלך.
בונוס: עדכן את הדרייברים שלך
אם תרצה לקבל חווית משחק טובה יותר , עדכון מנהלי ההתקן שלך תמיד אפשרות טובה. מנהלי ההתקנים המיושנים או השגויים עבור הכרטיס הגרפי, כרטיס הרשת, כרטיס הקול וכו' עלולים לגרום לבעיות.
איתור ידני של מנהלי התקנים עבור Windows נמשך נצח וייתכן שלא תמצא את מה שאתה צריך. אם אין לך זמן, סבלנות או כישורי מחשב לעדכן מנהלי התקנים באופן ידני, תוכל לעשות זאת באופן אוטומטי עם Driver Easy.
Driver Easy יזהה אוטומטית את המערכת שלך וימצא את הדרייברים הנכונים עבורה. אינך צריך לדעת באיזו מערכת בדיוק פועל המחשב שלך, אינך צריך להסתכן בהורדה והתקנה של מנהל ההתקן הלא נכון, ואינך צריך לדאוג לטעות בעת ההתקנה.
אתה יכול לעדכן את מנהלי ההתקנים שלך באופן אוטומטי עם גירסת ה-FREE או ה-Pro של Driver Easy. אבל עם ה גרסת פרו זה לוקח רק שתיים קליקים (ואתה מקבל תמיכה מלאה והבטחה להחזר כספי של 30 יום):
- הפעל את Driver Easy ולחץ על לסרוק עכשיו לַחְצָן. לאחר מכן Driver Easy יסרוק את המחשב שלך ויזהה מנהלי התקנים בעייתיים.
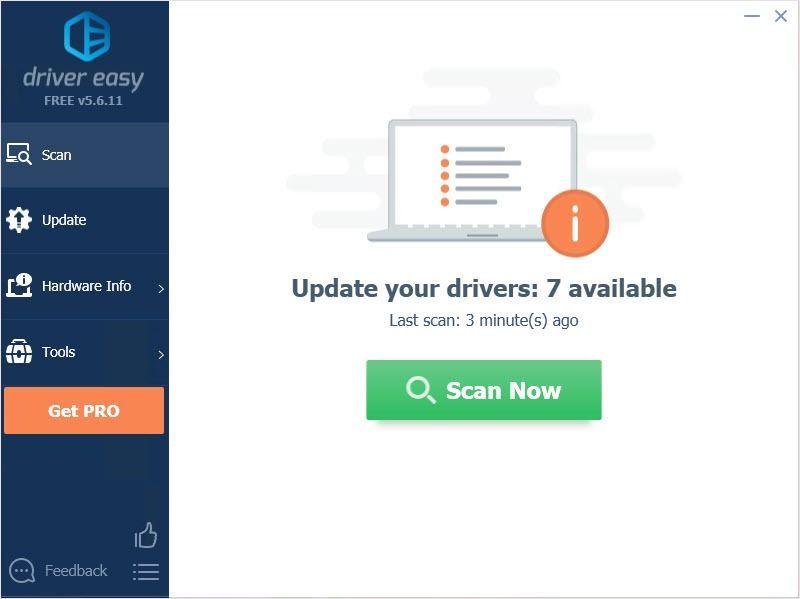
- לחץ על עדכון לחצן ליד מנהל ההתקן כדי להוריד אוטומטית את הגרסה הנכונה של מנהל ההתקן, ואז תוכל להתקין אותו באופן ידני (תוכל לעשות זאת עם הגרסה החינמית).
או לחץ עדכן הכל כדי להוריד ולהתקין באופן אוטומטי את הגרסה הנכונה של את כל מנהלי ההתקן שחסרים או לא מעודכנים במערכת שלך. (זה מצריך את גרסת ה-Pro שמגיעה עם תמיכה מלאה והבטחה להחזר כספי של 30 יום. תתבקש לשדרג כשתלחץ על עדכן הכל.)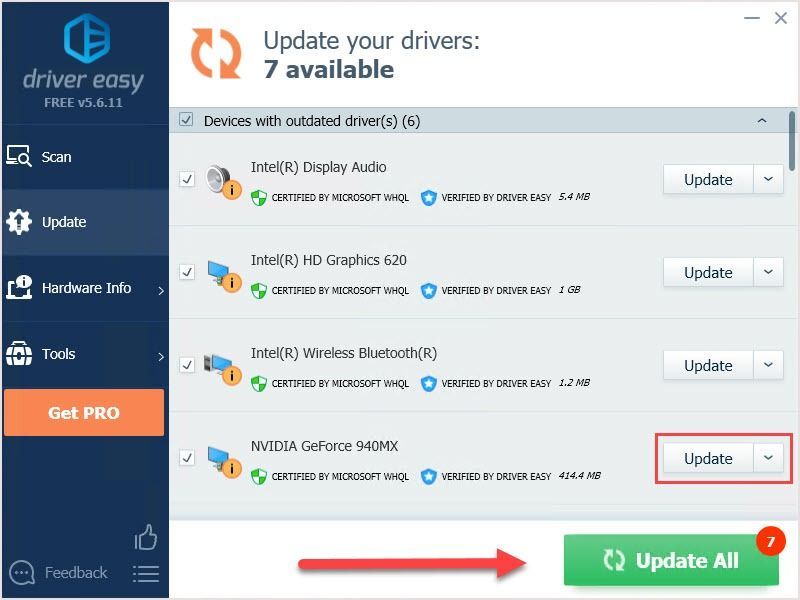 אם אתה נתקל בבעיות בעת השימוש ב-Driver Easy, שלח דוא'ל לכתובת support@drivereasy.com.
אם אתה נתקל בבעיות בעת השימוש ב-Driver Easy, שלח דוא'ל לכתובת support@drivereasy.com. - קִיטוֹר
תודה שקראת. אנו מקווים שתפתרו את הבעיה ותהנו מהמשחקים. אם יש לך הצעות או שאלות, אתה מוזמן להשאיר הערות למטה.
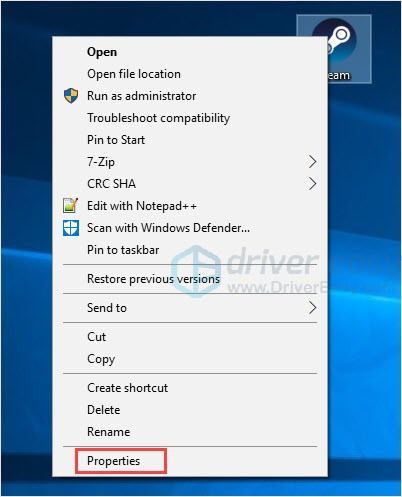
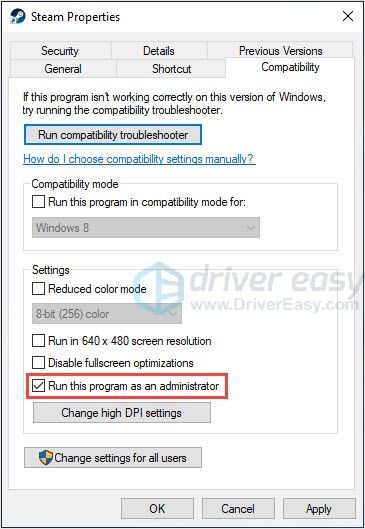
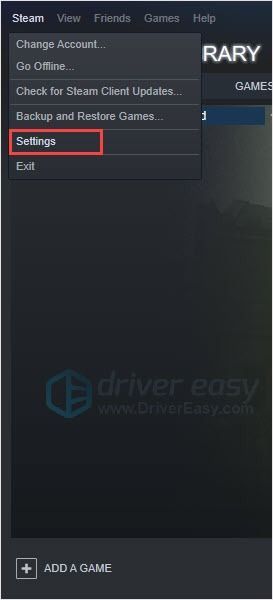
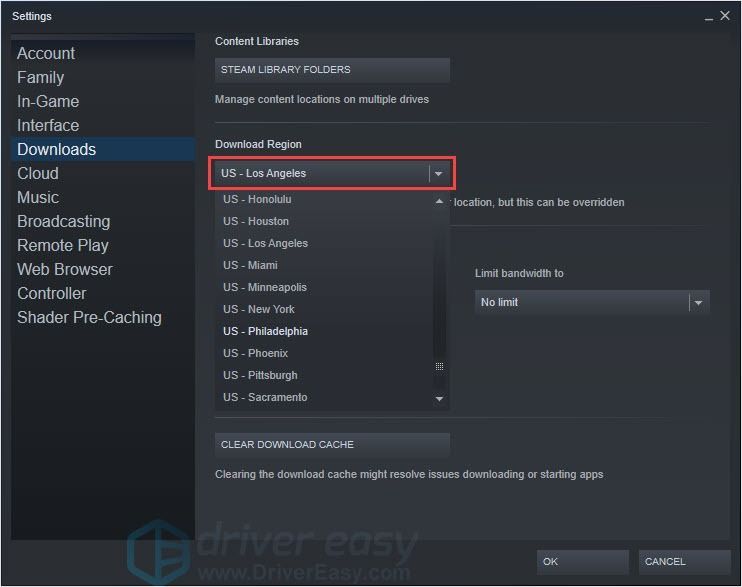
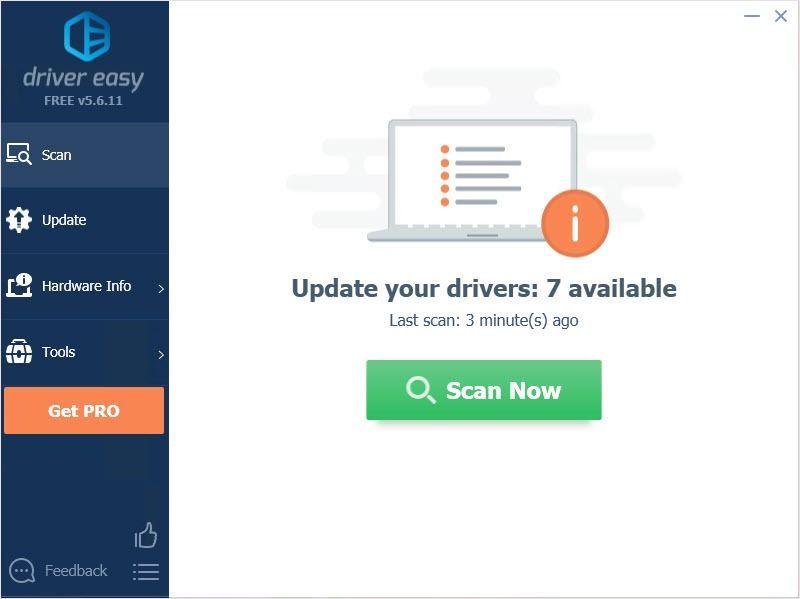
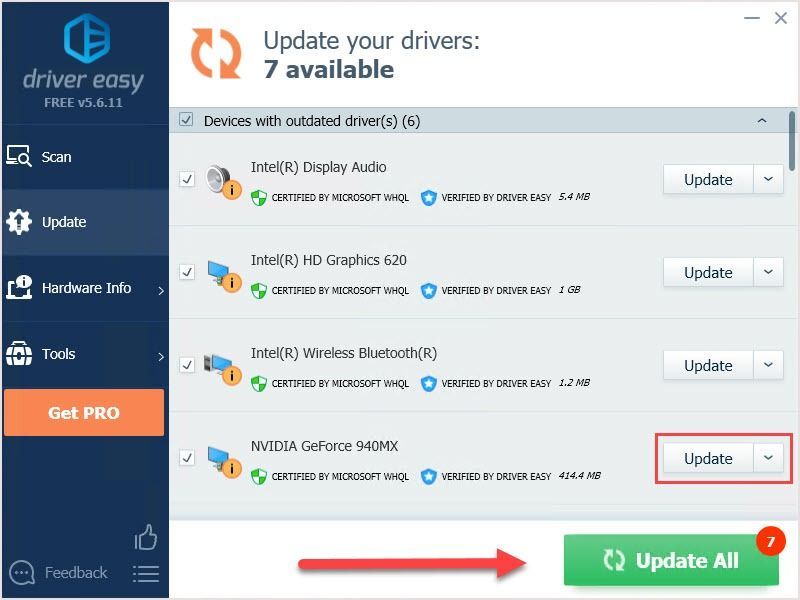


![[תיקון 2022] קוד שגיאה של Apex Legends 23](https://letmeknow.ch/img/knowledge/36/apex-legends-error-code-23.png)
![חבר את מדפסת HP למחשב נייד - קל [חדש]](https://letmeknow.ch/img/other/54/hp-drucker-mit-laptop-verbinden-einfach.jpg)

![[נפתר] Football Manager 2022 לא יושק](https://letmeknow.ch/img/knowledge/37/football-manager-2022-won-t-launch.jpg)
