
עולם חדש סוף סוף כאן, עומד בפני תורים אדירים מאז יום ההשקה. לאחר הבטאות הסגורות והפתוחות, באגים רבים נפתרו, אך גיימרים עדיין רואים כמה בעיות חוזרות. חלק מהשחקנים דיווחו על שימוש גבוה במעבד במשחק שמשפיע על ביצועי המשחק. אם אתה על אותה סירה, אל דאגה, יש לנו כמה תיקונים עובדים בשבילך.
האם 100% שימוש במעבד גרוע?
שימוש גבוה במעבד, לפעמים אפילו התחממות יתר, הוא לא בהכרח רע. כאשר המעבד שלך פועל בעומס מלא (זהה עבור ה-GPU שלך), אתה יכול לצפות לביצועי משחק טובים יותר. כל עוד המשחק שלך פועל כשורה והטמפרטורה לא עלתה מעל 85 מעלות צלזיוס, זה לא אמור להוות דאגה גדולה.
עם זאת, כאשר השימוש במעבד שלך הוא כמעט 100% ואתה מבחין בחימום יתר ובקריסות משחק, זה בהחלט לא סימן טוב.
אם החשש העיקרי שלך הוא הטמפרטורה, ודא שהסרת את הלכלוך והמצנן פועל כראוי.
דרישות מערכת עבור העולם החדש
מִינִימוּם דרישות:
| אתה | Windows 10 (64 סיביות) |
| מעבד | Intel® Core™ i5-2400 / מעבד AMD עם 4 ליבות פיזיות @ 3Ghz |
| זיכרון | 8 GB RAM |
| גרָפִיקָה | NVIDIA® GeForce® GTX 670 2GB / AMD Radeon R9 280 או טוב יותר |
| אִחסוּן | 50 GB מקום פנוי |
| DirectX | גרסה 12 |
| רֶשֶׁת | חיבור לאינטרנט בפס רחב; נדרש חיבור לאינטרנט כדי לשחק |
מוּמלָץ מפרטים:
| אתה | Windows 10 (64 סיביות) |
| מעבד | Intel® Core™ i7-2600K / AMD Ryzen 5 1400 |
| זיכרון | זיכרון RAM של 16 ג'יגה-בייט |
| גרָפִיקָה | NVIDIA® GeForce® GTX 970 / AMD Radeon R9 390X או טוב יותר |
| אִחסוּן | 50 GB מקום פנוי |
| DirectX | גרסה 12 |
| רֶשֶׁת | חיבור לאינטרנט בפס רחב; נדרש חיבור לאינטרנט כדי לשחק |
תיקונים לניסיון:
2: עדכן את מנהל ההתקן הגרפי שלך
3: שנה את תוכנית החשמל של המחשב האישי שלך
4: אפשר ביצועים גרפיים גבוהים למשחק
7: התקן את עדכוני Windows העדכניים ביותר
תיקון 1: כבה תוכניות רקע מיותרות
תוכניות מוגזמות שפועלות בו-זמנית עלולות לאכול את המעבד שלך. נסה לכבות את הדפדפן ואת אפליקציות וידאו צ'אט לפני הפעלת המשחק. אבל אם הבעיה נמשכת, אתה יכול לבדוק אם יש תהליכים של עיבוד מעבד שפועלים ברקע ולכבות אותם לחלוטין. כך:
- לחץ לחיצה ימנית על שורת המשימות שלך ולאחר מכן לחץ מנהל משימות . או שאתה יכול ללחוץ Ctrl ו מִשׁמֶרֶת ו יציאה כדי לפתוח אותו.
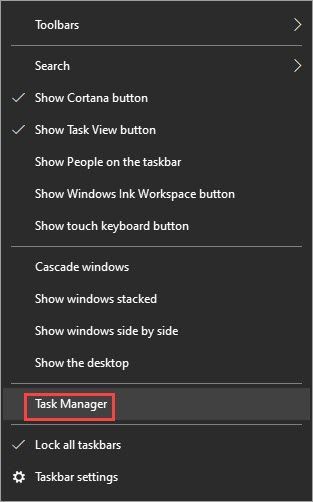
- תחת תהליכים בכרטיסייה, חפש את התהליכים שמקפיצים את ה-CPU. לחץ עליו באמצעות לחצן העכבר הימני ולאחר מכן לחץ סיום המשימה .
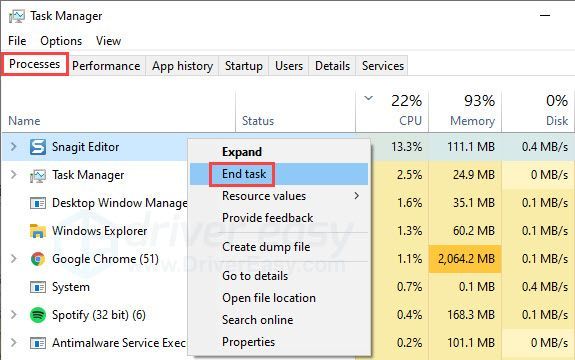
אם אתה עדיין רואה שימוש גבוה במעבד, נסה את התיקון הבא.
תיקון 2: עדכן את מנהל ההתקן הגרפי שלך
מנהלי התקנים מיושנים או פגומים עלולים להפעיל את בעיית השימוש הגבוה במעבד. כשזה מגיע למשחקים, הדרייבר הגרפי העובד העדכני הוא חיוני. עדכון מנהל ההתקן עשוי לפתור בעיות תאימות ולעזור לשפר את ביצועי המשחק.
ישנן שתי דרכים לעדכן את מנהל ההתקן של הכרטיס הגרפי שלך. האחת היא לעדכן אותו באופן ידני באמצעות מנהל ההתקנים. אם Windows לא נותן לך את הגרסה העדכנית ביותר הזמינה, אתה יכול לחפש באתר האינטרנט של היצרן. הקפד לבחור רק מנהל התקן התואם לגרסת Windows שלך.
עדכון מנהל התקן אוטומטי - אם אין לך זמן, סבלנות או כישורי מחשב לעדכן את מנהל ההתקן שלך באופן ידני, אתה יכול, במקום זאת, לעשות זאת באופן אוטומטי עם Driver Easy. Driver Easy יזהה אוטומטית את המערכת שלך וימצא את מנהל ההתקן הנכון עבור הכרטיס הגרפי המדויק שלך וגרסת Windows שלך, ואז הוא יוריד ויתקין את מנהל ההתקן בצורה נכונה:
- הורד והתקן את Driver Easy.
- הפעל את Driver Easy ולחץ על לסרוק עכשיו לַחְצָן. לאחר מכן, Driver Easy יסרוק את המחשב שלך ויזהה מנהלי התקנים בעייתיים.
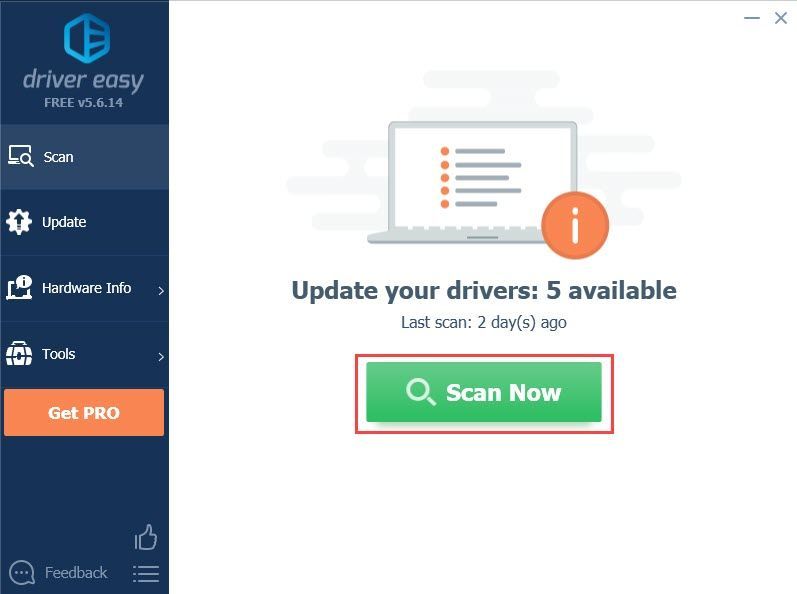
- לחץ על עדכון לחצן ליד מנהל ההתקן של כרטיס המסומן כדי להוריד אוטומטית את הגרסה הנכונה של מנהל ההתקן, ואז תוכל להתקין אותו באופן ידני (תוכל לעשות זאת עם הגרסה החינמית).
או לחץ עדכן הכל כדי להוריד ולהתקין באופן אוטומטי את הגרסה הנכונה של את כל מנהלי ההתקן שחסרים או לא מעודכנים במערכת שלך. (זה מצריך את גרסת ה-Pro שמגיעה עם תמיכה מלאה והבטחה של 30 יום להחזר כספי. תתבקש לשדרג כשתלחץ על עדכן הכל.)
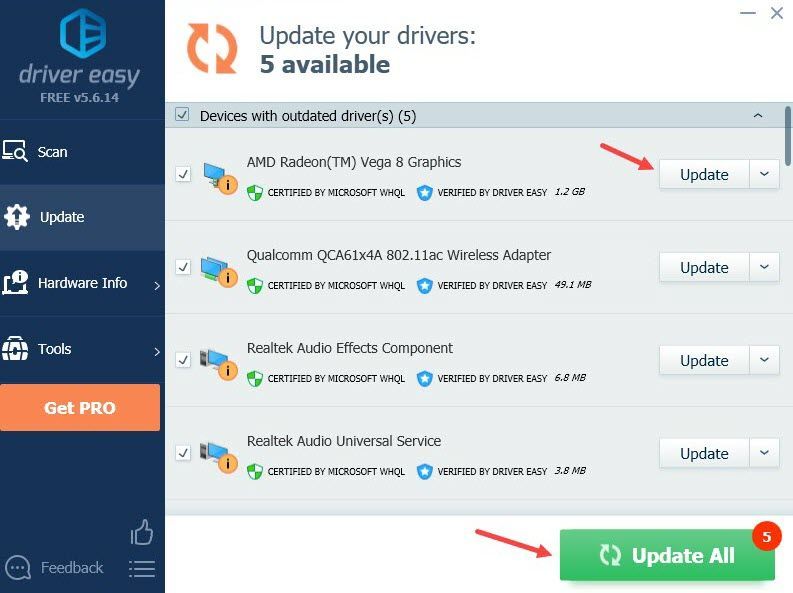
אם אתה צריך עזרה, אנא צור קשר צוות התמיכה של Driver Easy בְּ- support@drivereasy.com .
הפעל מחדש את המחשב כדי שמנהל ההתקן החדש ייכנס לתוקף. אם עדכון מנהל ההתקן הגרפי לא פותר את הבעיה שלך, נסה את התיקון הבא.
תיקון 3: שנה את תוכנית החשמל של המחשב האישי שלך
ברירת המחדל של תוכנית צריכת החשמל של המחשב האישי שלך היא מאוזנת. במסגרת תוכנית צריכת חשמל זו, מהירות המעבד שלך עשויה להיות מוגבלת מכיוון שהעדיפות של המחשב שלך היא איזון ביצועים וצריכת אנרגיה. אם אתה רואה שימוש גבוה במעבד, אתה יכול לעבור למצב High Performance ולאפשר למעבד שלך לפעול בעומס מלא. כך:
- הקש על מפתח לוגו של Windows ו ר כדי להפעיל את תיבת ההפעלה.
- סוּג לוּחַ מַחווָנִים , ואז לחץ בסדר .

- בחר הצג לפי: אייקונים קטנים , ואז לחץ אפשרויות צריכת חשמל .
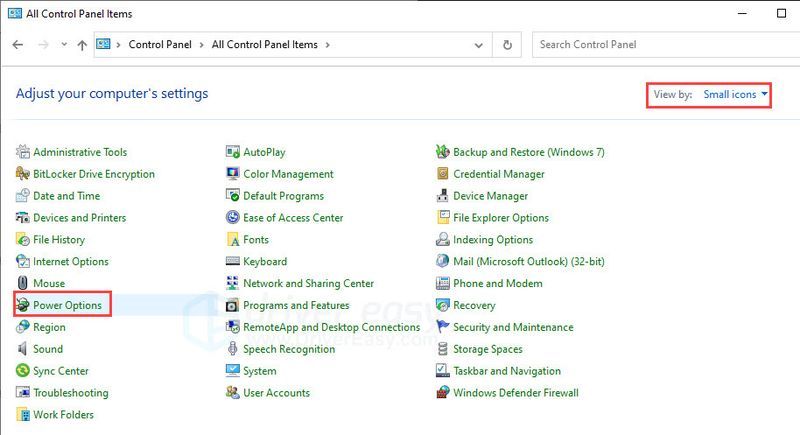
- בחר את ביצועים גבוהים תוכנית כוח.
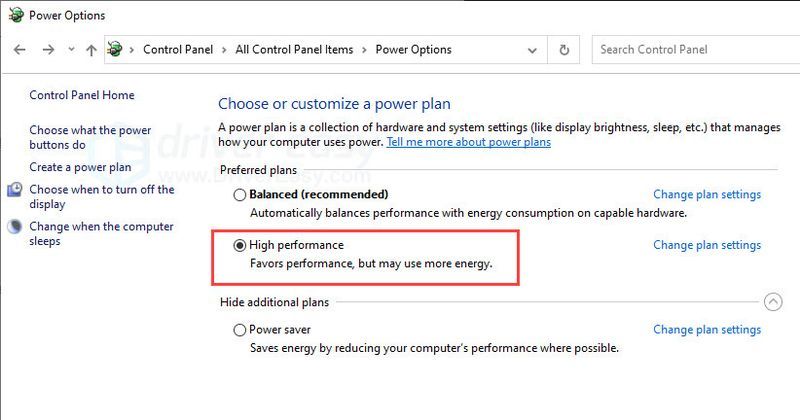
הפעל את המשחק כדי לראות אם הבעיה נמשכת. אם אתה עדיין רואה שימוש גבוה במעבד כשאתה משחק ב-New World, נסה את התיקון הבא.
תיקון זה עובד ברוב המקרים. אבל כמה שחקנים גילו גם שהחזרת תוכנית הכוח ממצב ביצועים גבוהים למצב מאוזן עזרה לבעיה. אתה יכול גם לנסות את שני המצבים כדי לראות מה מביא לביצועי משחק טובים יותר.תיקון 4: אפשר ביצועים גרפיים גבוהים למשחק
New World הוא מעבד נרחב, אבל זה לא אומר שהמעבד שלך צריך לעשות את כל העבודות. אתה יכול להגדיר את הגדרת המערכת ולתת לגרפיקה שלך לפעול במצב הביצועים הגבוהים עבור העולם החדש. בדרך זו, כל מה שדורש GPU במשחק ישתמש ב-GPU, במקום במעבד, ולכן יעזור להפחית את השימוש במעבד.
עם זאת, שיטה זו אינה מבטיחה ביצועים טובים יותר במשחק. אתה יכול לעבור בין מצבים שונים כדי לראות איזה מהם עובד הכי טוב בהפחתת שימוש גבוה במעבד מבלי להקריב את ביצועי המשחק. להלן השלבים:
- בסרגל החיפוש שליד כפתור התחל, הקלד גרָפִיקָה לאחר מכן בחר הגדרות גרפיקה .
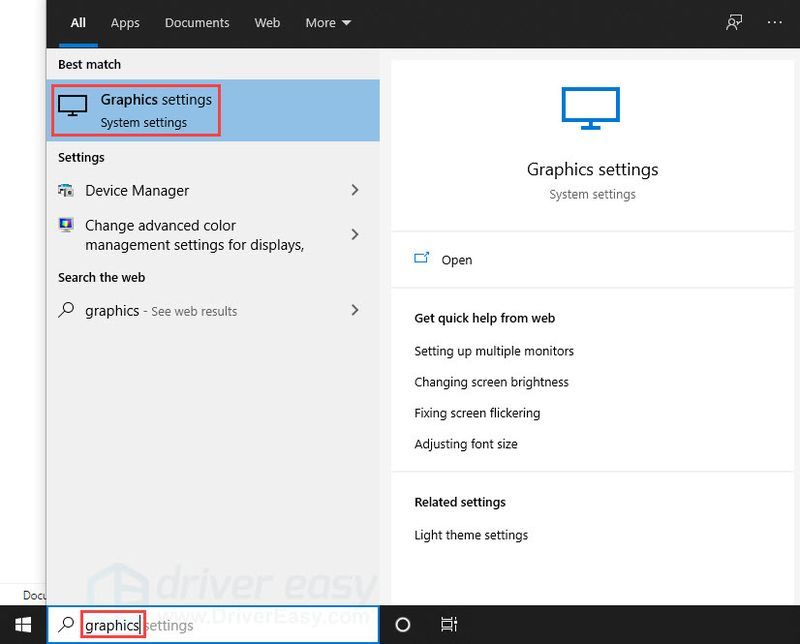
- נְקִישָׁה לְדַפדֵף והוסף את NewWorld.exe לרשימה. מיקום ההתקנה המוגדר כברירת מחדל צריך להיות C:Program Files (x86)Steamsteamappscommon .
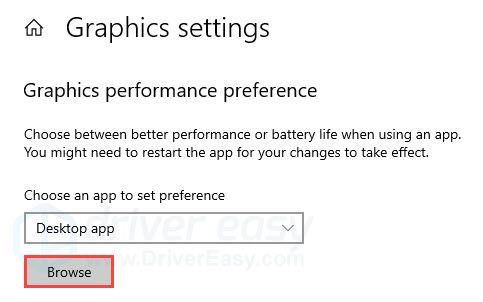
- לאחר הוספת קובץ ההפעלה של המשחק, לחץ אפשרויות .
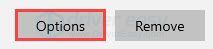
- בחר ביצועים גבוהים , ואז לחץ להציל .
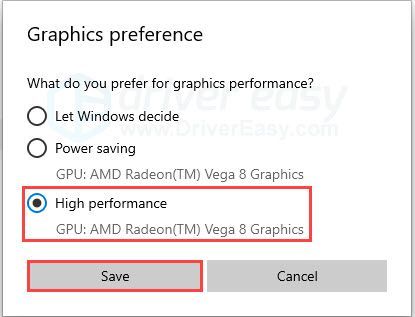
עבור משתמשי NVIDIA (אופציונלי)
אם יש לך כרטיס מסך של NVIDIA, אתה יכול להפעיל את מצב הביצועים הגבוהים עבור הגרפיקה שלך דרך הגדרות NVIDIA. כך:
- לחץ לחיצה ימנית בכל מקום ריק בשולחן העבודה שלך ולחץ לוח הבקרה של NVIDIA .
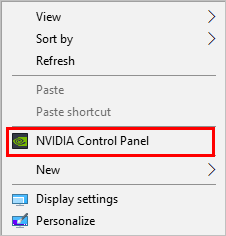
- נווט אל נהל הגדרות תלת מימד >> הגדרות כלליות . בחר מעבד NVIDIA בעל ביצועים גבוהים כמעבד הגרפי המועדף עליך.
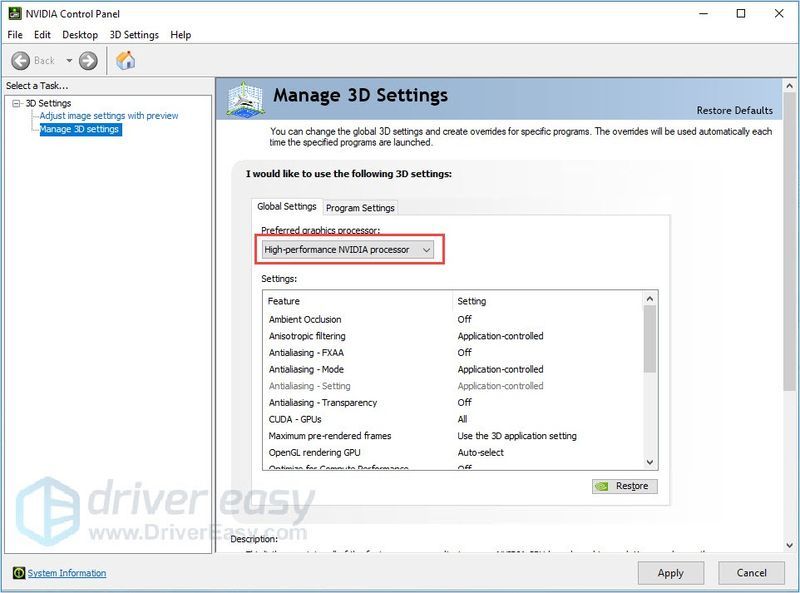
- אם אתה רוצה להחיל את ההגדרה רק על New World או Steam, אתה יכול ללכת אל הגדרות תוכנית ולהתאים אותו אישית.
- נְקִישָׁה להגיש מועמדות כדי לשמור את השינויים.
אם השימוש במעבד שלך עדיין גבוה מדי כשאתה משחק ב-New World, נסה את התיקון הבא.
תיקון 5: תיקון קבצי מערכת
אם התיקונים שלמעלה לא עבדו עבורך, ייתכן שהבעיה היא כלל המערכת. הגורמים לשימוש גבוה במעבד בזמן משחק יכולים להיות רחבים וקשים לזיהוי. ייתכן שתזדקק לכלי תיקון מערכת רב עוצמה כדי לסרוק ולתקן את קבצי המערכת שלך במידת הצורך.
Reimage הוא כלי מקצועי לתיקון מערכת של Windows שיתקן את בעיות המערכת שלך מבלי לאבד את הנתונים שלך. זה יסרוק את המחשב האישי שלך, יאבחן בעיות חומרה, אבטחה ובעיות ויתקן אותן עבורך.
- הורד והתקן את Reimage.
- הפעל את התוכנה. Reimage תתחיל סריקה עמוקה לתוך המערכת שלך. התהליך עשוי להימשך זמן מה.
- לאחר השלמת הסריקה, תוכל לעיין בתקציר. אם Reimage מזהה בעיות שרלוונטיות לבעיית השימוש הגבוה במעבד, אתה יכול ללחוץ התחל תיקון לתקן את הבעיה.
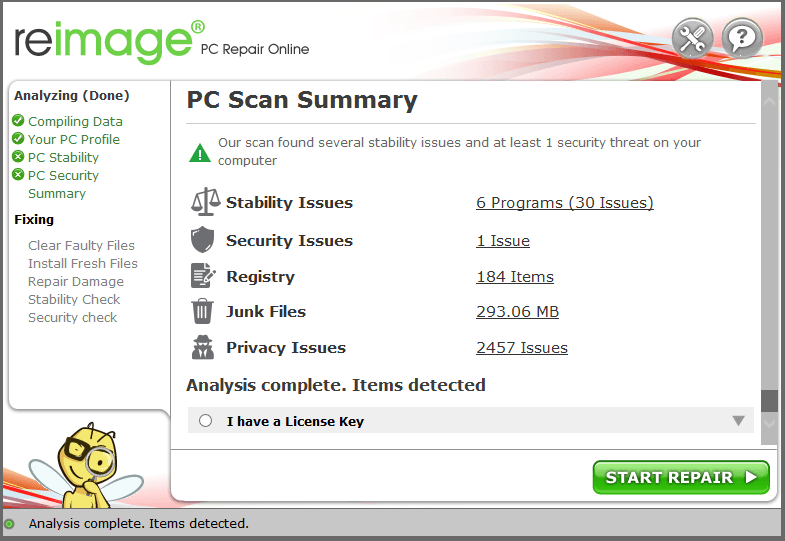
תיקון 6: הורד את ההגדרות במשחק
חלק מההגדרות הגרפיות במשחק עשויות להשפיע לא רק על ה-GPU, אלא גם על המעבד. אם התיקונים שלמעלה לא עבדו עבורך, ייתכן שתצטרך לבטל את הגדרות הגרפיקה ולהקריב מעט איכות גרפית. החדשות הטובות הן שהגרפיקה במשחק לא נראית רע אם אתה פועל על הגדרות בינוניות.
כולנו משתמשים במחשבים אישיים שונים ואין כללים קבועים לגבי ההגדרות המדויקות שאתה צריך להתאים. אבל באופן כללי, אתה יכול לנסות להוריד (או להשבית):
- סינכרון V
- איכות צל
- החלקת עקומות
- איכות וידאו
גם מכסת ה-FPS שלך עשויה לעזור. שים לב ששינוי הגדרות אלה עשוי להפחית את השימוש במעבד שלך ואולי לא, אבל לפחות אתה אמור לקבל חיזוק FPS. ייתכן שתצטרך להתעסק כדי למצוא מה עובד הכי טוב במחשב שלך.
אם הבעיה נמשכת, יש עוד תיקון אחד שאתה יכול לנסות.
תיקון 7: התקן את עדכוני Windows העדכניים ביותר
שימוש גבוה במעבד יכול להיות סימן למערכת מיושנת. אם המערכת שלך לא מתעדכנת באופן קבוע, אתה עלול להיתקל בבעיות תאימות ובאגים שיכולים לעורר בעיית שימוש גבוהה במעבד. ודא שאתה תמיד מתקין את העדכונים הזמינים. כך:
- מצא את שורת החיפוש בשורת המשימות שלך, או הקש על מפתח Windows כדי לפתוח אותו. לחפש אחר עדכון ולאחר מכן לחץ על C לעזאזל לעדכונים .
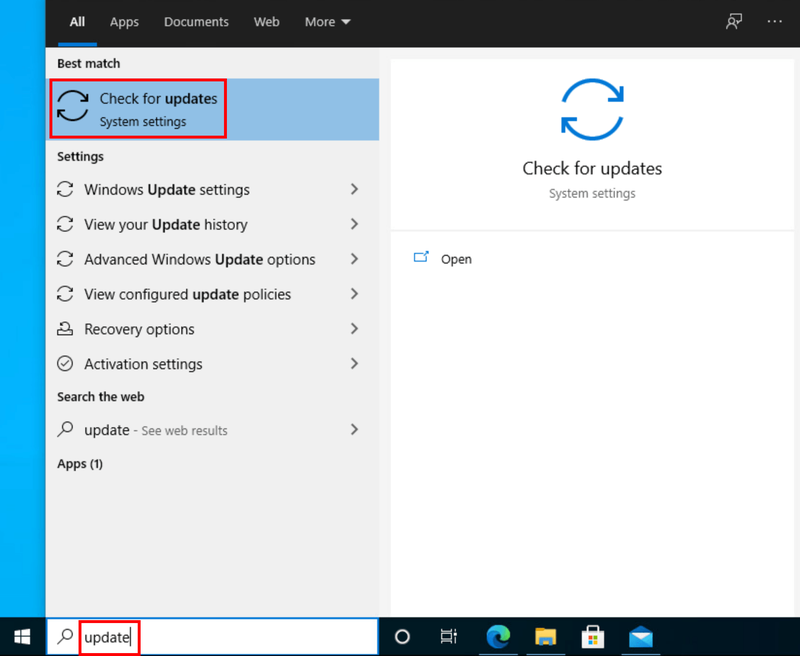
- Windows יסרוק לאיתור עדכונים זמינים. אם יש לא עדכונים זמינים, תקבל א אתה מעודכן סִימָן. אתה יכול גם ללחוץ הצג את כל העדכונים האופציונליים ולהתקין אותם במידת הצורך.
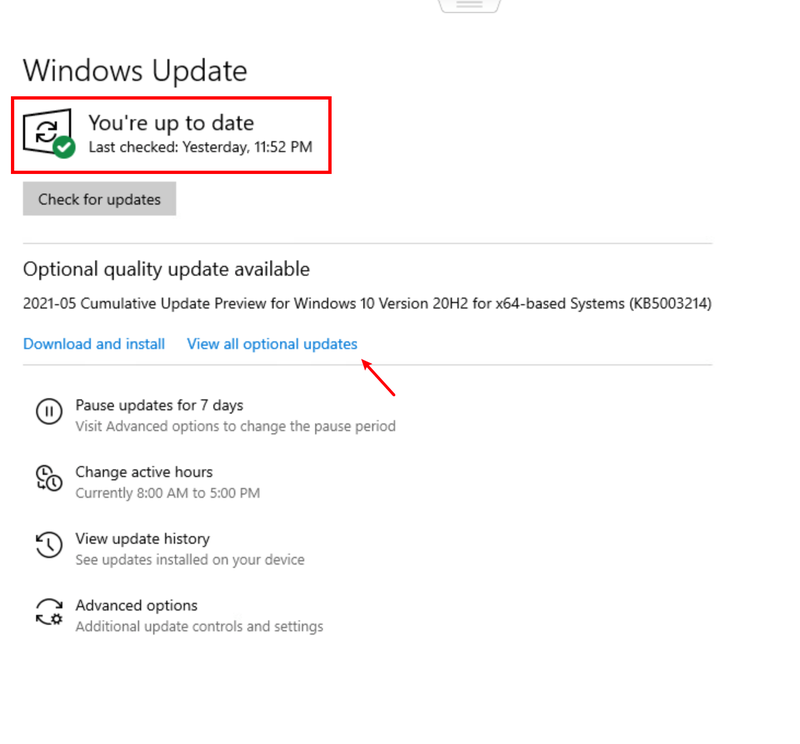
- אם יש עדכונים זמינים, Windows יוריד אותם אוטומטית עבורך. עקוב אחר ההוראות להשלמת ההתקנה.
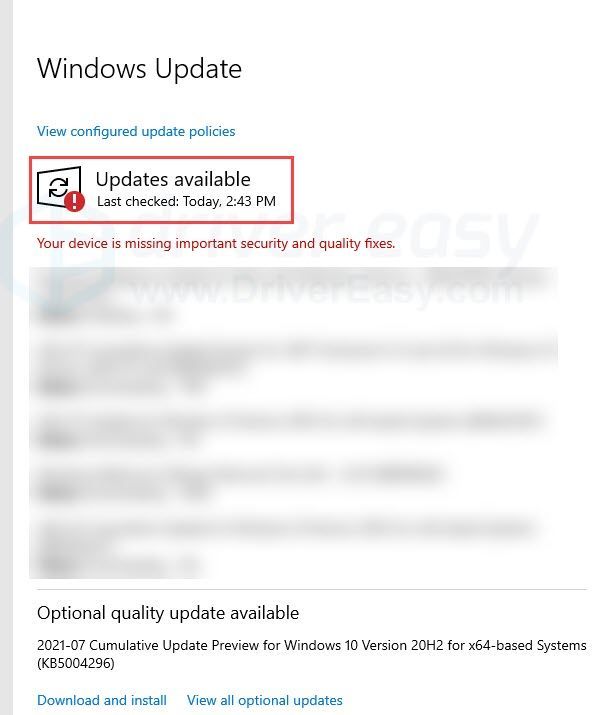
- הפעל מחדש את המחשב כדי להחיל את השינויים.
מקווה שמאמר זה מועיל! אנא אל תהסס להשאיר תגובה אם יש לך שאלות או הצעות.
- משחקים
- מעבד גבוה
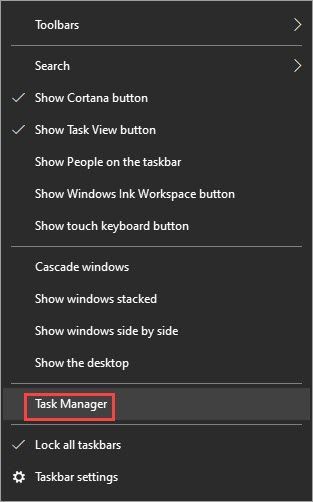
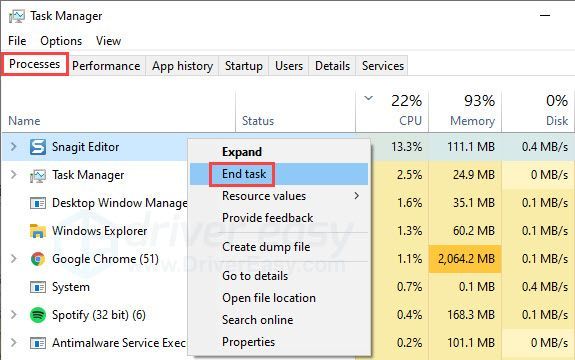
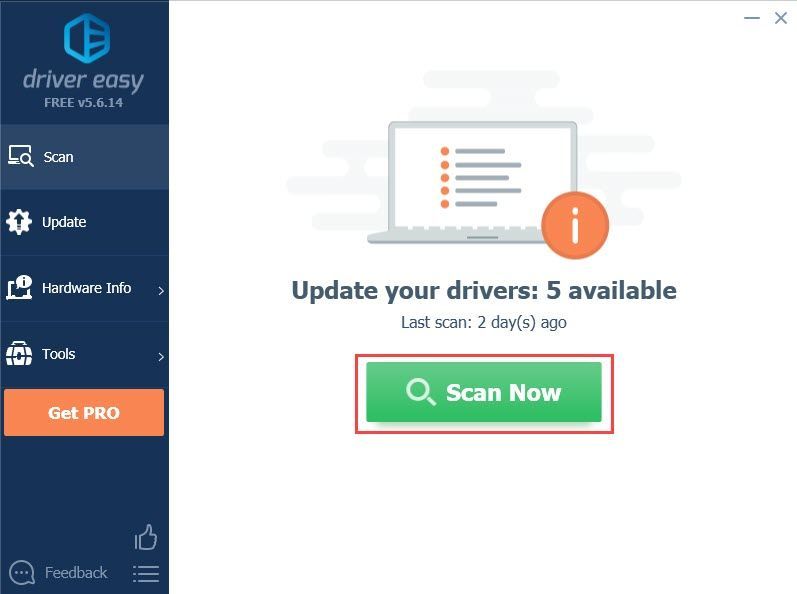
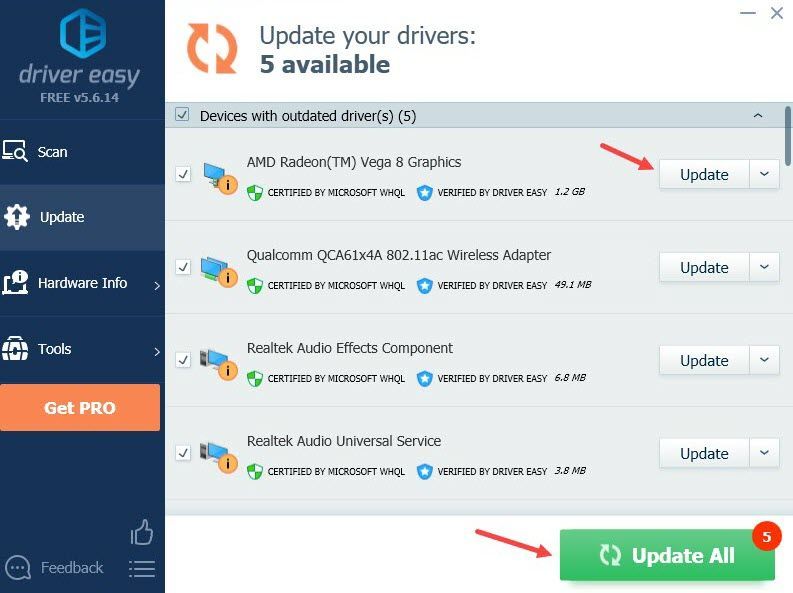

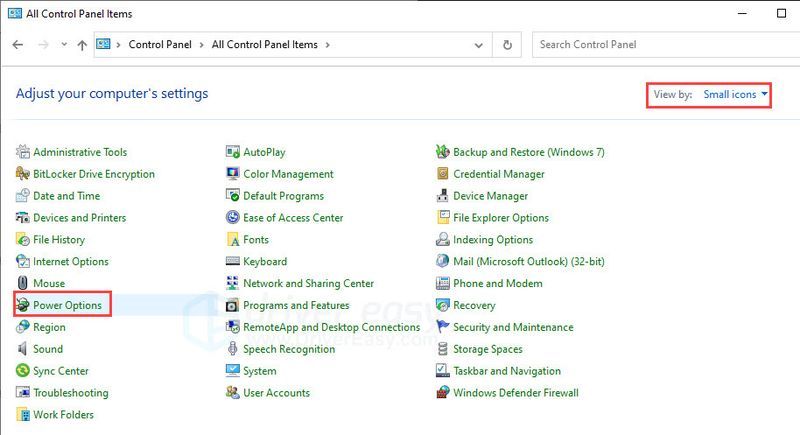
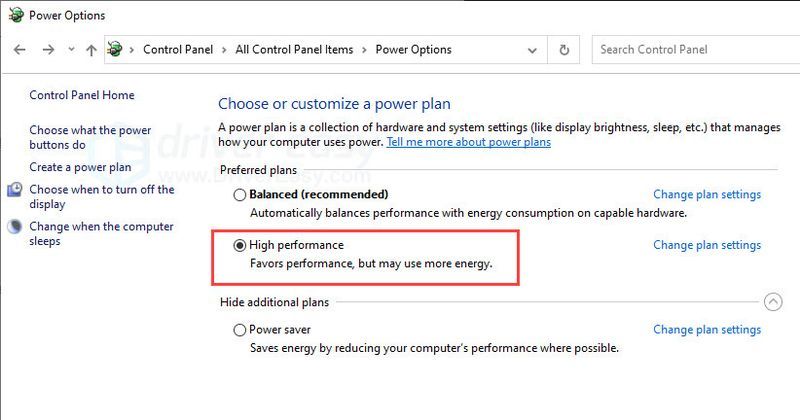
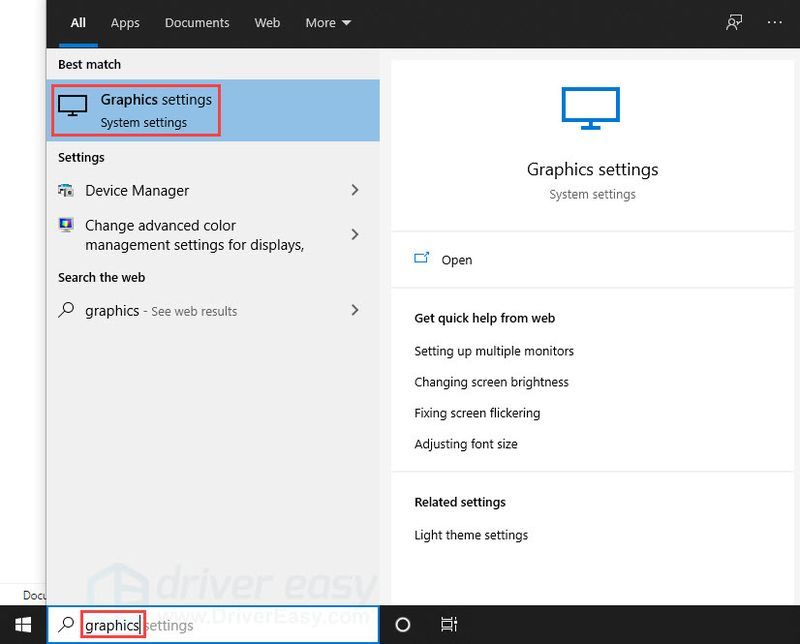
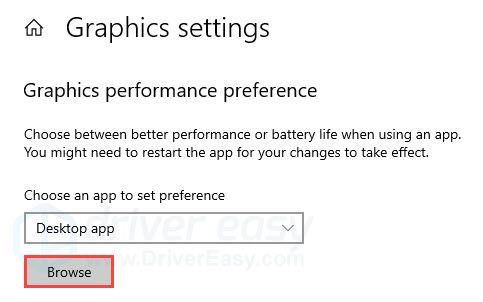
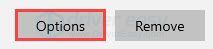
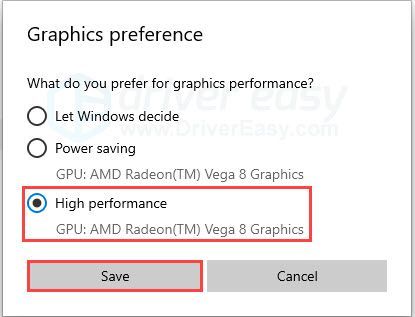
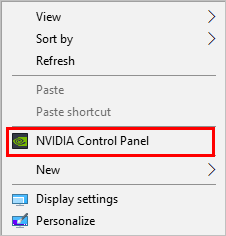
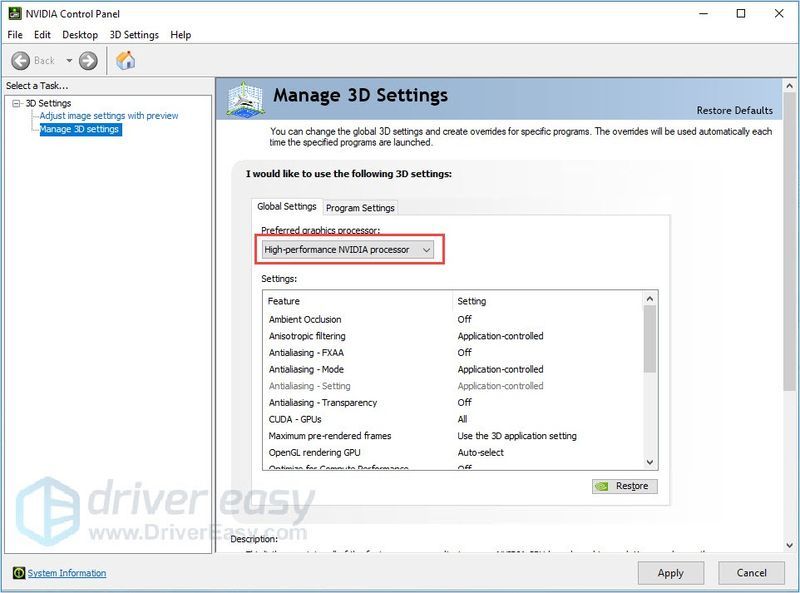
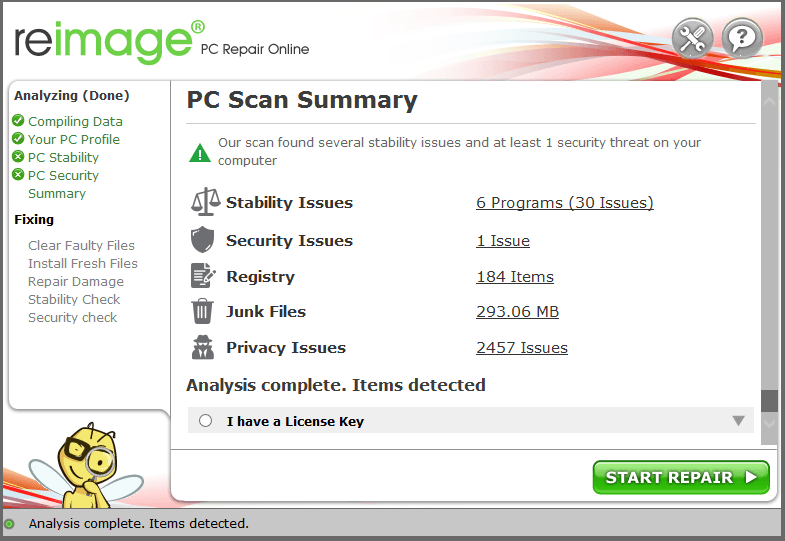
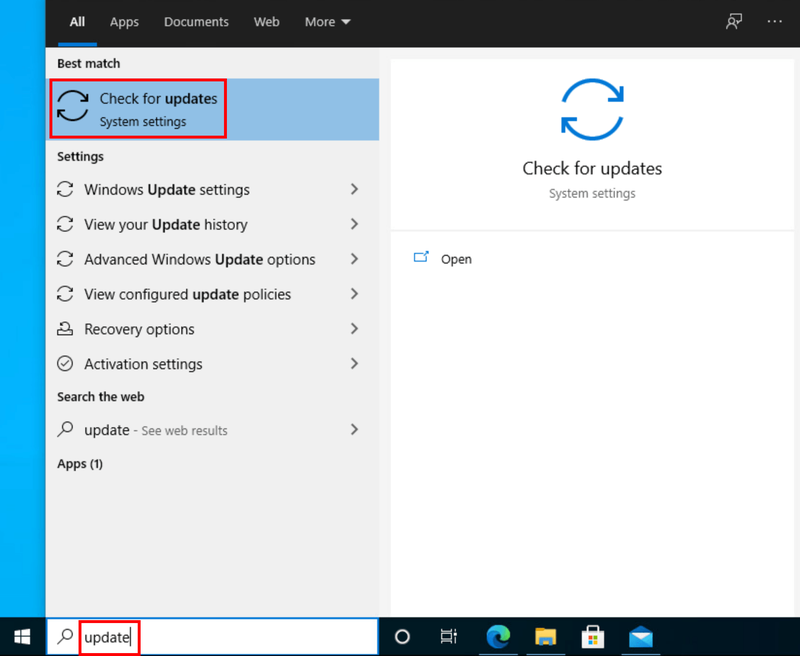
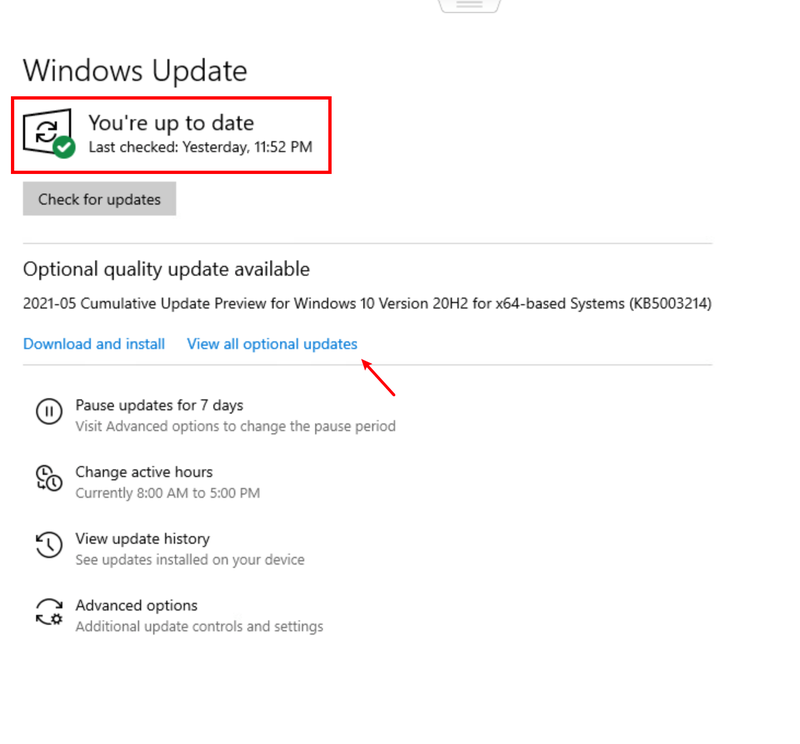
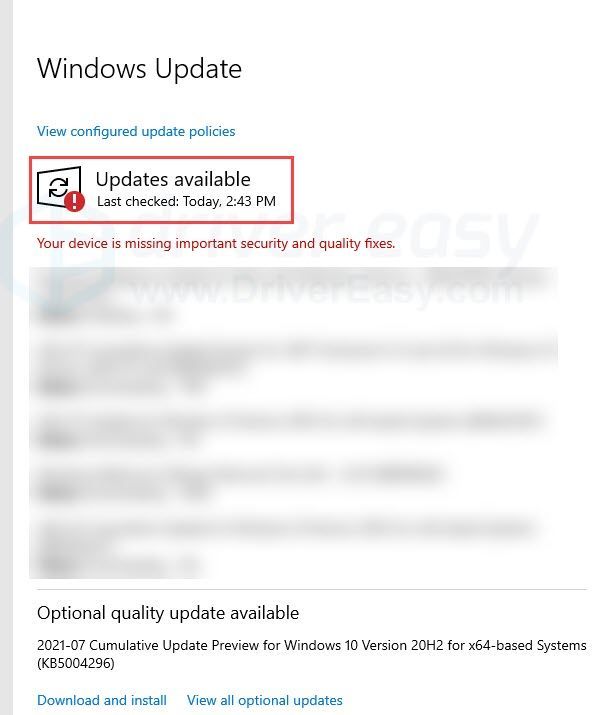




![[נפתר] HyperX Cloud Stinger Mic אינו פועל](https://letmeknow.ch/img/sound-issues/70/hyperx-cloud-stinger-mic-not-working.jpg)

