'>

אנשים רבים מוטרדים מבעיות משחק כמו מיינקראפט לא נטען אוֹ משגר Minecraft לא עובד . אם יש לך בעיה דומה, אל תדאג. כולנו מכוסים!
כיצד לתקן את הבעיה של Minecraft שאינה נטענת?
- התקן מחדש את Minecraft
- עדכן את מנהל ההתקן של כרטיס המסך שלך
- השבת מצבים עבור Minecraft
- הפעל את Minecraft כמנהל
- השבת מחלוקת
תיקון 1: התקן מחדש את Minecraft
מכיוון שניתן לפתור בעיות טכניות רבות על ידי הפעלה מחדש, זה לא כואב להפעיל מחדש את המחשב ואת המשחק שלך. לעתים קרובות זה יהיה מספיק כדי לפתור את הבעיה שלך ב- Minecraft שלא נטען.
ושחקנים רבים מוצאים את זה עובד על ידי התקנה מחדש של המשחק. כך שתוכל להסיר את ההתקנה של Minecraft מהמחשב שלך, ואז להוריד ולהתקין את הגרסה האחרונה של Minecraft כדי לראות אם היא עובדת.
תיקון 2: עדכן את מנהל ההתקן של כרטיס המסך
אם מנהל התקן הווידאו שלך חסר או מיושן, יתכן ש- Minecraft לא נטען או שמפעיל המשגר של Minecraft לא יפעל. אז עליך לוודא שמנהל ההתקן של כרטיס המסך שלך מעודכן.
ישנן שתי דרכים לעדכן את מנהל ההתקן של כרטיס המסך: באופן ידני ו באופן אוטומטי .
עדכן ידנית מנהלי התקנים - באפשרותך לעדכן את מנהל ההתקן שלך באופן ידני על ידי הורדת הגרסה האחרונה של מנהל ההתקן שלך מהיצרן והתקנתו במחשב שלך. זה דורש זמן ומיומנויות מחשב.
עדכן אוטומטית מנהלי התקנים - אם אין לך זמן או סבלנות, אתה יכול לעשות זאת באופן אוטומטי עם נהג קל .
Driver Easy יזהה אוטומטית את המערכת שלך וימצא את מנהלי ההתקנים הנכונים עבורה. אינך צריך לדעת בדיוק איזו מערכת פועל המחשב שלך, אינך צריך להסתכן בהורדה והתקנה של מנהל ההתקן הלא נכון, ואינך צריך לדאוג לטעות בעת ההתקנה.
באפשרותך לעדכן את מנהלי ההתקן שלך באופן אוטומטי עם גרסת ה- FREE או הגרסה Pro של Driver Easy. אבל עם גרסת ה- Pro זה לוקח רק 2 לחיצות (ומקבלים תמיכה מלאה ו- אחריות להחזר כספי למשך 30 יום ):
1) הורד והתקן את Driver Easy.
2) הפעל את Driver Easy ולחץ על לסרוק עכשיו לַחְצָן. לאחר מכן Driver Easy יסרוק את המחשב שלך ויזהה כל מנהלי התקנים בעייתיים.
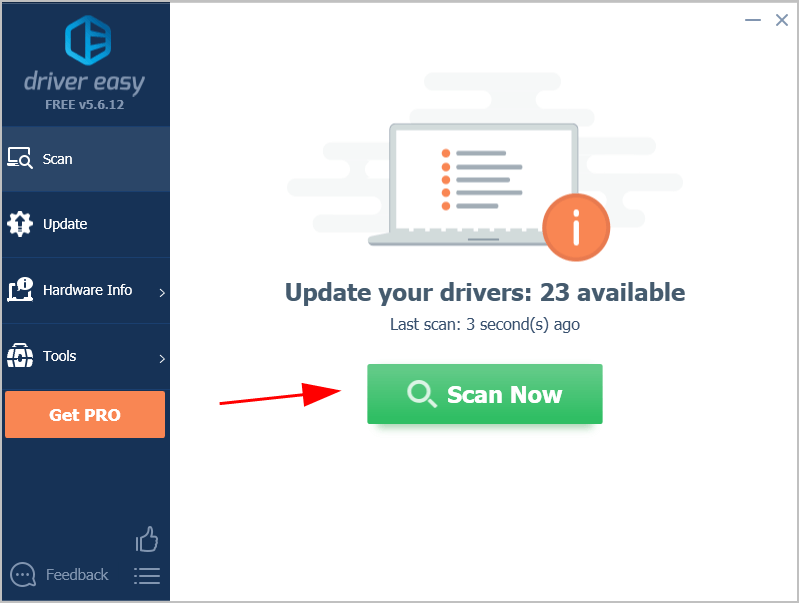
3) לחץ על עדכון לחצן ליד כרטיס המסך ולהוריד אוטומטית את מנהלי ההתקן העדכניים ביותר (אתה יכול לעשות זאת באמצעות חינם גִרְסָה). ואז התקן את מנהלי ההתקנים במחשב שלך.
או לחץ עדכן הכל להוריד ולהתקין באופן אוטומטי את הגרסה הנכונה של כל מנהלי ההתקנים החסרים או שאינם מעודכנים במערכת שלך (זה דורש גרסת Pro תתבקש לשדרג כשתלחץ עדכן הכל ).
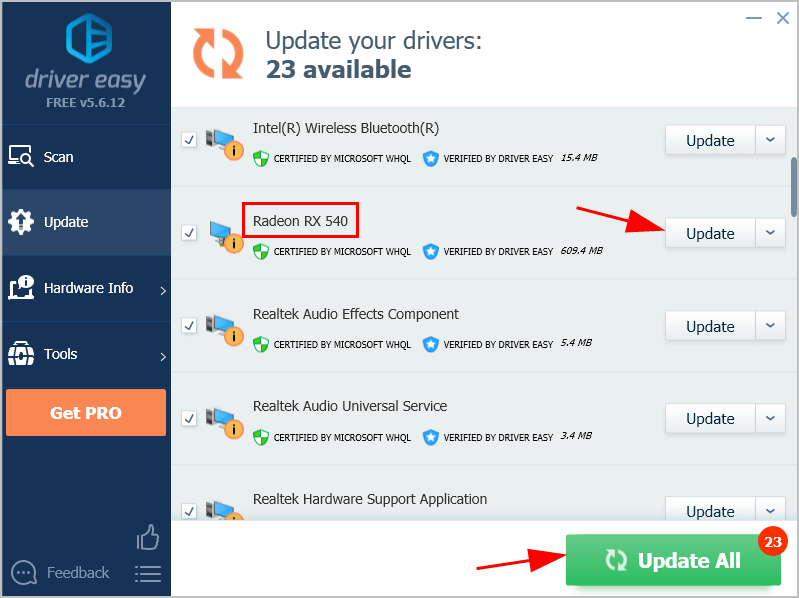
4) הפעל מחדש את המחשב שלך לתוקף.
כעת השיק מחדש את Minecraft ובדוק אם הוא נטען כראוי.
תיקון 3: השבת מצבים עבור Minecraft
ישנן אופנות שונות עבור Minecraft ובדרך כלל להשתמש במוד בעת הפעלת Minecraft. עם זאת, אופנות לפעמים משנות את התנהגות המשחק שלך ועלולות לגרום לבעיות לא ידועות.
אז אם אתה משתמש במודלים בזמן הפעלת Minecraft, נסה להשבית אופנות ואז הפעל מחדש את Minecraft כדי לראות אם זה פותר את הבעיה שלך.
אם המשחק שלך עובד בצורה מושלמת, אתה צריך למצוא את האשם.
אם הבעיה שלך עדיין נמשכת, אל תדאג. יש עוד משהו לנסות.
תיקון 4: הפעל את Minecraft כמנהל
אתה יכול גם להפעיל את המשחק כמנהל, מה שאפשר לתקן את הבעיה של Minecraft שלא נטען.
לשם כך, בצע את הצעדים הבאים:
1) נווט לתיקיית Minecraft בסייר הקבצים ולחץ לחיצה ימנית על קובץ ההתקנה של Minecraft , ובחר נכסים .
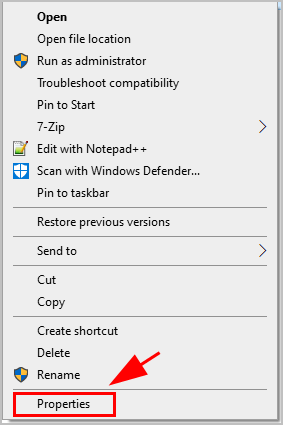
2) לחץ על תְאִימוּת , סמן את התיבה שליד הפעל תוכנית זו כמנהל מערכת ואז לחץ להגיש מועמדות ו בסדר כדי לשמור את השינויים שלך.
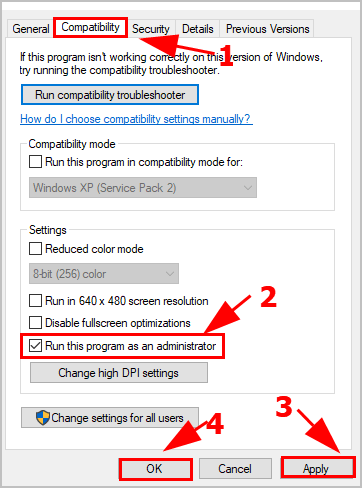
3) הפעל את Minecraft ובדוק אם הוא נטען כראוי.
עדיין אין מזל? אוקיי, יש עוד דבר אחד לנסות.
תיקון 5: השבת את המחלוקת
מחלוקת מקלה על התקשורת ביניהן בעת משחק משחקים
אם כיסוי ה- Discord הופעל עבור Minecraft, אנו ממליצים לכבות את Discord. ואז נסה להפעיל את Minecraft ולשחק. לחלופין, תוכל להסיר את התקנת Discord מהמחשב שלך וזה יעזור לפתור את הבעיה שלך; ואז הפעל מחדש את המחשב שלך כדי לראות אם הוא פותר את הבעיה שלך.
אז הנה לכם - חמש השיטות לתקן את Minecraft שלא נטען. אם יש לך שאלות או הצעות, אל תהסס להשאיר לנו תגובה למטה.

![[נפתר] Football Manager 2022 קורס במחשב](https://letmeknow.ch/img/knowledge/44/football-manager-2022-crashing-pc.png)

![[נפתר] Modern Warfare 2 לא יוצא לדרך](https://letmeknow.ch/img/knowledge-base/B5/solved-modern-warfare-2-not-launching-1.jpg)
![[SOLVED]מנהל ההתקן שלך אינו תואם ב-Wow](https://letmeknow.ch/img/knowledge/10/your-device-driver-is-not-compatible-wow.png)

