'>
אם אתה נהיה כל כך מתוסכל שאתה צריך להקליד ואז לחכות זמן רב עד שהמקלדת שלך יריקה לאט לאט מילים, אל תדאג. להלן 4 תיקונים שעזרו למשתמשים אחרים לפתור זאת פיגור במקלדת בעיה, בדוק אותם ...
4 תיקונים להשהיית מקלדת
כל התיקונים שלהלן עובדים ב חלונות 10 . יתכן שלא תצטרך לנסות את כולם; פשוט עשה את דרכך במורד הרשימה עד פיגור במקלדת הבעיה נפתרה.
תיקון 1: בדוק אם יש בעיות חומרה
בעיה זו בפיגור במקלדת עלולה להיגרם מבעיות חומרה. כדי לבדוק אם קיימות בעיות חומרה אפשריות:
- תלוי באיזה סוג מקלדת אתה משתמש:
- אני משתמש במקלדת קווית : בדוק שוב כי המקלדת שלך חוברה כהלכה. אם הקלדה עדיין לא יכולה להתעדכן, נסה 2) .
- אני משתמש במקלדת אלחוטית : החלף / טען את הסוללה במידת הצורך. אם ההקלדה עדיין לא יכולה להתעדכן, נסה 2) .
- נסה מקלדת אחרת (ומתפקדת) במחשב שלך. בדוק אם העיכוב עדיין קורה. אם הבעיה נעלמת, סביר להניח שהמקלדת הראשונה פגומה. אם בעיית העיכוב עדיין מתרחשת, עבור אל תקן 2 , למטה.
תיקון 2: הפעל פותר בעיות חומרה והתקנים
פותר בעיות חומרה והתקנים של Windows הוא כלי שימושי המסייע לנו לפתור בעיות בחומרה ובמכשירים שלנו (מקלדת במקרה זה). כך ניתן הפעל את פותר הבעיות :
- לחץ על המקלדת מקש הלוגו של Windows והקלד לפתור בעיות ואז לחץ פתרון בעיות .

- אתר ולחץ על חומרה והתקנים ולחץ הפעל את פותר הבעיות .

- נְקִישָׁה הַבָּא ופעל לפי ההוראות שעל המסך כדי לתקן את הבעיות שהוא מזהה.
האם פותר הבעיות תיקן את בעיית השהיית המקלדת בהצלחה? אם כן, נהדר! אם זה נכשל, כדאי לנסות תקן 3 , למטה.
תיקון 3: עדכן את מנהל ההתקן של המקלדת
זֶה פיגור במקלדת הבעיה עשויה להתרחש גם אם יש לך מנהל התקן מקלדת שגוי או מושחת. אז עליך לעדכן מנהלי התקנים אלה כדי לראות אם זה פותר את הבעיה. אם אין לך זמן, סבלנות או מיומנויות מחשב לעדכן את מנהלי ההתקן שלך באופן ידני, תוכל במקום זאת לעשות זאת באופן אוטומטי עם נהג קל .
נהג קל יזהה באופן אוטומטי את המערכת שלך וימצא את מנהלי ההתקן הנכונים עבורה. אינך צריך לדעת בדיוק איזו מערכת פועלת המחשב שלך, אינך צריך להסתכן בהורדה והתקנה של מנהל ההתקן הלא נכון, ואינך צריך לדאוג לטעות בעת ההתקנה. דרייבר קל מטפל בכל זה.
באפשרותך לעדכן את מנהלי ההתקן שלך באופן אוטומטי באמצעות חינם או ה גרסת Pro של נהג קל. אבל עם גרסת ה- Pro זה לוקח רק 2 לחיצות (ותקבל תמיכה מלאה והבטחת החזר כספי למשך 30 יום):
1) הורד והתקן את Driver Easy.
2) הפעל את Driver Easy ולחץ על לסרוק עכשיו לַחְצָן. Driver Easy יסרוק את המחשב שלך ויזהה כל מנהלי התקנים בעייתיים.
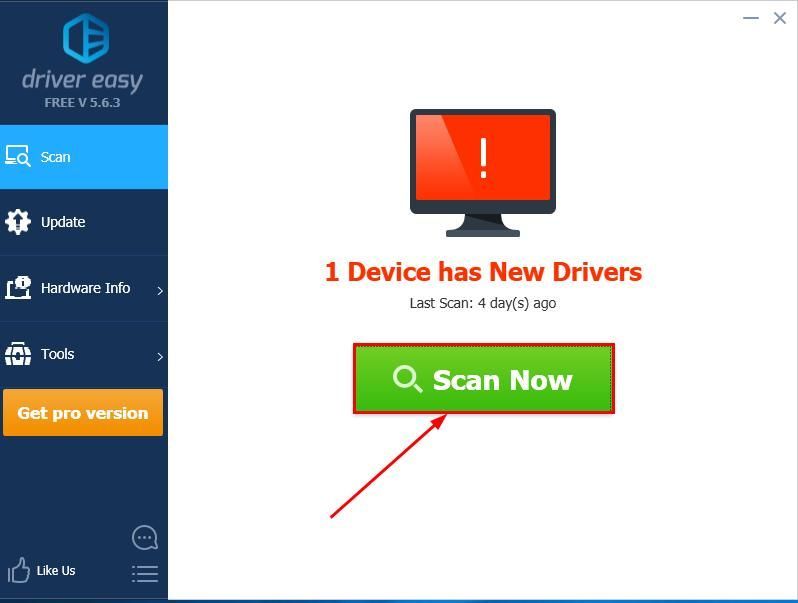
3) לחץ עדכן הכל להורדה והתקנה אוטומטית של הגרסה הנכונה של את כל מנהלי ההתקנים החסרים או שאינם מעודכנים במערכת שלך (לשם כך נדרש גרסת Pro - תתבקש לשדרג כשתלחץ על עדכן הכל).
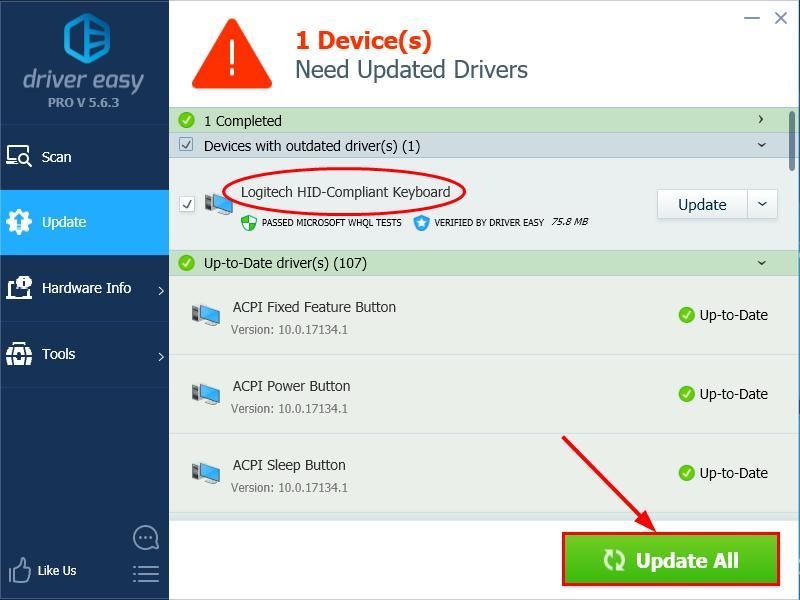
4) הפעל מחדש את המחשב שלך, בדוק את המקלדת ומקווה שהיא תוכל להתעדכן הפעם באופן לא יציב. אם כן, אז ברכות ותיהנו מהקלדה! אבל אם זו עדיין לא שמחה, אנא עברו הלאה תקן 4 , למטה.
תיקון 4: הפעל DISM
לפעמים בעיה זו של עיכוב במקלדת מתרחשת בגלל שחיתות ותצורות שגויות במחשב שלך. אם זה המקרה, תצטרך לָרוּץ DISM כדי לבדוק ולתקן את השגיאה.
- במקלדת, לחץ על מפתח הלוגו של Windows והקלד cmd . ואז לחץ לחיצה ימנית על שורת פקודה ולחץ הפעל כמנהל .

- סוּג הפקודה הבאה ולחץ להיכנס :
DISM.exe / מקוון / ניקוי-תמונה / Restorehealth

המתן זמן מה עד שכל התהליך יסתיים. - סוּג sfc / scannow ולחץ להיכנס .
- הפעל מחדש את המחשב שלך, הקלד מספר מילים ובדוק אם הוא נרשם כצפוי.
זהו זה - 4 תיקונים עבורכם פיגור במקלדת נושא. מקווה שזה יעזור ואל תהסס להגיב למטה אם יש לך שאלות נוספות.
תמונה מוצגת על ידי סומיל קומאר מ פקסלים







![[תוקן] Age of Empires IV לא מוריד/מתקין ב-Microsoft Store](https://letmeknow.ch/img/knowledge/43/age-empires-iv-not-downloading-installing-microsoft-store.png)
![[נפתר] בעיית Windows 10 לא תרדם](https://letmeknow.ch/img/knowledge/90/windows-10-won-t-sleep-issue.jpg)

