בעיות Bluetooth, כגון גמגום או עיכוב צליל, יכולות להיגרם על ידי חיבור לא טוב בין המכשיר למחשב האישי. כדי לפתור בעיות אלה, או שאתה פשוט רוצה חיבור טוב יותר אפילו מרחוק, עיין בטריקים שלמטה שיכולים לעזור לך לשלוט ב- Bluetooth.
נסה את התיקונים האלה
ייתכן שלא תצטרך לנסות את כולם. כל שעליך לעשות הוא לעבוד עד למטה עד שתמצא את זה שנותן לך מזל.
- הסר או הרחק מהפרעות
- עדכן את מנהל ההתקן Bluetooth שלך
- התקן את כל עדכוני Windows
- נסה מתאם Bluetooth חיצוני
תיקון 1: הסר או הרחק מהפרעות
Bluetooth משתמש בתדר הרדיו 2.4GHz כדי להתחבר למכשיר שלך, וזה אותו תדר של הנתב האלחוטי שלך. כאשר Wi-Fi יכול להיות ההפרעה הגדולה ביותר, התקני Bluetooth אחרים יכולים גם להתנגש עם החיבור שלך. אז ראשית בדוק אם אתה קרוב מדי לנתב, והתרחק ממכשירי Bluetooth אחרים.

נתב
אם זה לא המקרה שלך, הסתכל בטריק הבא.
תיקון 2: עדכן את מנהל ההתקן Bluetooth שלך
אחד הגורמים השכיחים ביותר לבעיות Bluetooth הוא שאתה משתמש מנהל התקן Bluetooth או שגיאה . היצרנים ממשיכים לעדכן את מנהלי ההתקנים שלהם כדי להשיג את הביצועים הטובים ביותר. במילים אחרות, עליכם לוודא שמנהל ההתקן של ה- Bluetooth שלכם מעודכן.
ישנן שתי דרכים בהן תוכל לעדכן את מנהל ההתקן של Bluetooth: באופן ידני או אוטומטי.
אפשרות 1: עדכן את מנהל ההתקן Bluetooth שלך באופן ידני
אם אתה מכיר את חומרת המחשב, אתה יכול לנסות לעדכן את מנהל ההתקן Bluetooth שלך באופן ידני. לשם כך, בקר באתר של יצרן לוחות האם שלך וחפש את הדגם שלך. בדרך כלל תוכלו למצוא את מתקני ההתקנים בדף התמיכה / ההורדה.
אפשרות 2: עדכן את מנהל ההתקן Bluetooth באופן אוטומטי (מומלץ)
אם אין לך זמן, סבלנות או מיומנויות מחשב לעדכן את מנהל ההתקן Bluetooth שלך באופן ידני, אתה יכול לעשות זאת באופן אוטומטי באמצעות נהג קל . היא תזהה את המערכת שלך באופן אוטומטי ותמצא את מנהלי ההתקנים הנכונים עבור מתאם ה- Bluetooth המדויק שלך, ואת גרסת Windows שלך, והיא תוריד ותתקין אותם כהלכה:
- הורד והתקן את Driver Easy.
- הפעל את Driver Easy ולחץ על לסרוק עכשיו לַחְצָן. Driver Easy יסרוק את המחשב שלך ויזהה כל מנהלי התקנים בעייתיים.

- נְקִישָׁה עדכן הכל להורדה והתקנה אוטומטית של הגרסה הנכונה של את כל מנהלי ההתקנים החסרים או שאינם מעודכנים במערכת שלך.
(זה דורש את גרסת Pro תתבקש לשדרג כשתלחץ על עדכן הכל. אם אינך רוצה לשלם עבור גרסת ה- Pro, עדיין תוכל להוריד ולהתקין את כל מנהלי ההתקנים הדרושים לך עם הגרסה החינמית; אתה רק צריך להוריד אותם בזה אחר זה ולהתקין אותם באופן ידני, בדרך הרגילה של Windows.)
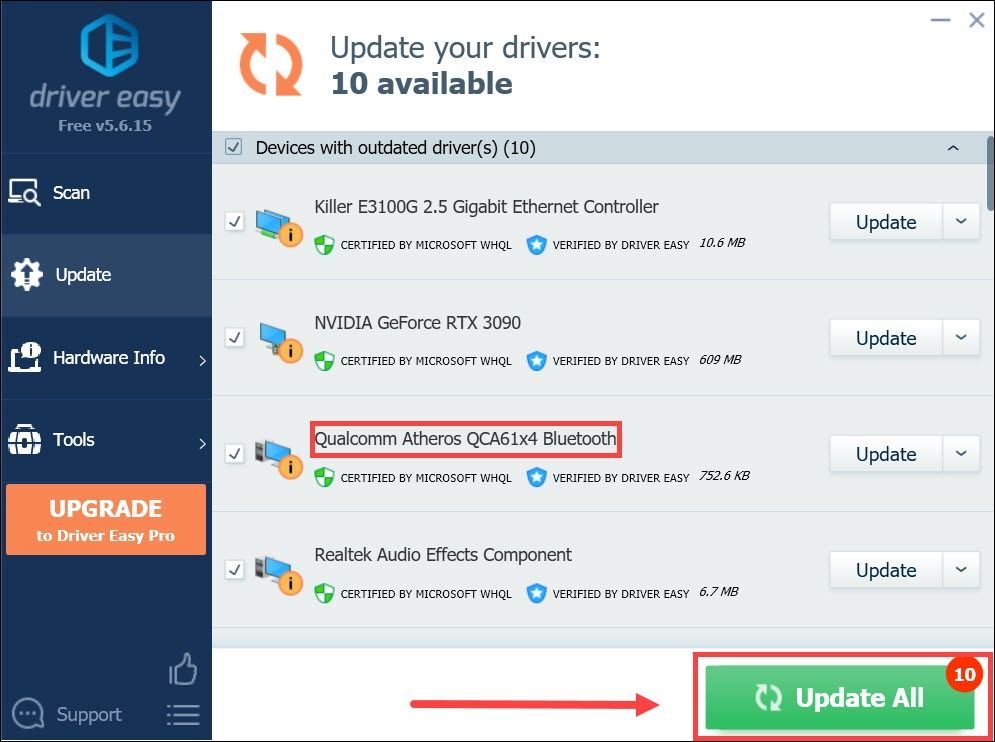
לאחר עדכון מנהל ההתקן של ה- Bluetooth, הפעל מחדש את המחשב ובדק את החיבור.
אם מנהל התקן ה- Bluetooth האחרון אינו עושה את העבודה, בדוק את הפיתרון הבא.
תיקון 3: התקן את כל עדכוני Windows
בעוד שתיקוני Windows חדשים מתמקדים בעיקר בבעיות אבטחה, לפעמים הם יכולים לעשות עבודה טובה בשיפור התאימות. ייתכן שתוכל לשפר את החיבור על ידי התקנת העדכונים האחרונים.
כך תוכל לבדוק אם קיימים עדכונים באופן ידני:
- לחץ על המקלדת לנצח (מקש הלוגו של Windows). בפינה השמאלית התחתונה של המסך, לחץ על סמל גלגל השיניים כדי לפתוח את ההגדרות.
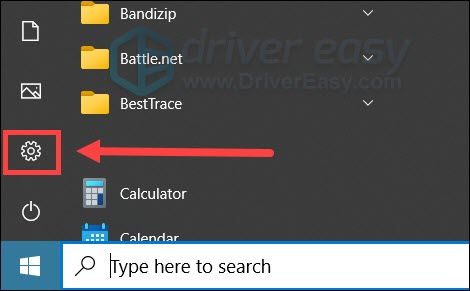
- גלול מטה ובחר עדכון ואבטחה .
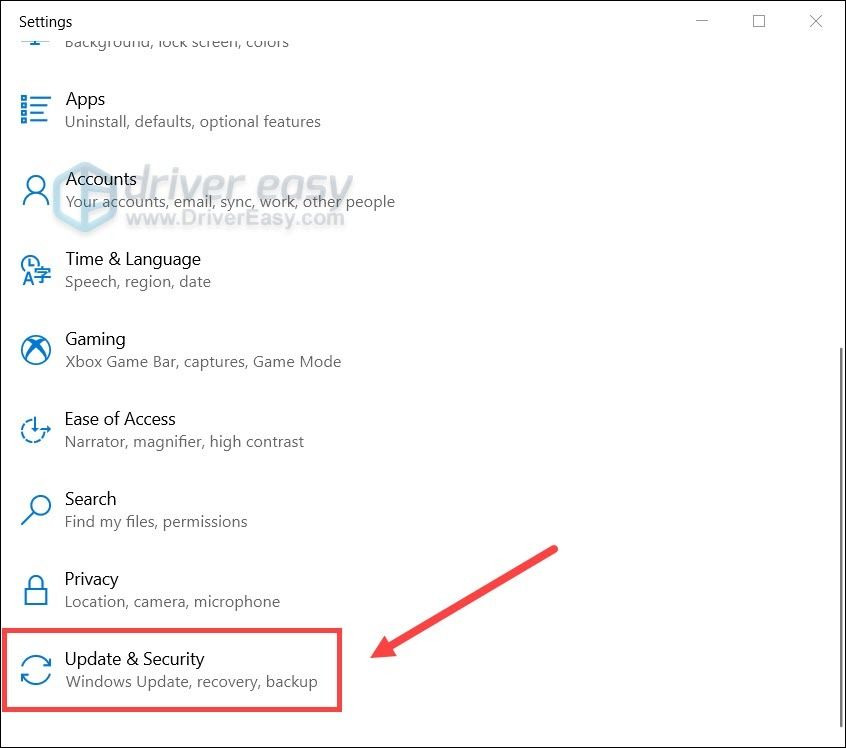
- נְקִישָׁה עדכון חלונות .
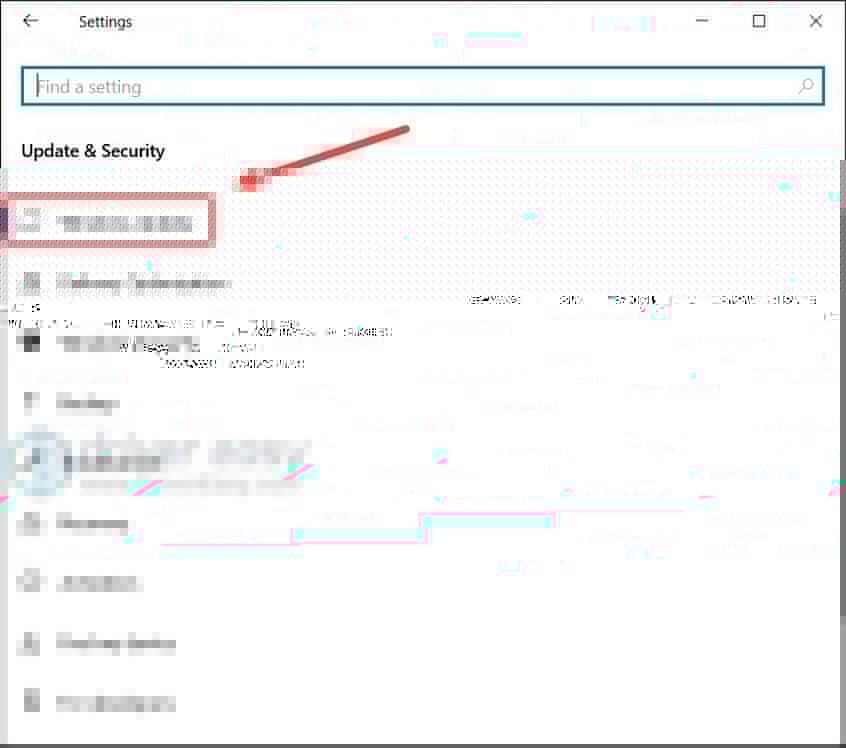
- נְקִישָׁה בדוק עדכונים . ואז המתן לסיום התהליך. לאחר מכן, הפעל מחדש את המחשב האישי.
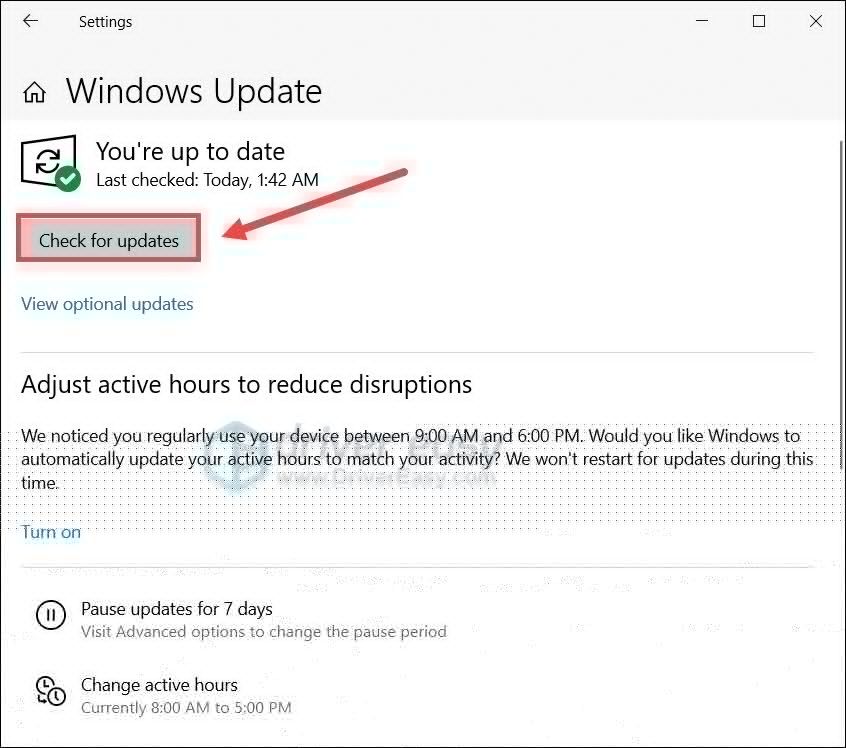
לאחר השלמתם, הפעל מחדש את המחשב ובדוק אם חל שיפור.
אם עדכון המערכת שלך לא עוזר, תוכל לבדוק את הפתרון הבא.
תיקון 4: נסה מתאם Bluetooth חיצוני
אם אתה נתקל בבעיות במתאם Bluetooth שמגיע עם המחשב הנייד או המחשב הנייד שלך, אולי כדאי שתשקול שדרוג. רוב המתאמים האלה עדיין משתמשים ב- Bluetooth 4 (ואילך) Bluetooth 5 כבר הציף את השוק. אם המכשיר שלך תומך ב- Bluetooth 5 (למשל Apple AirPods), קבלת דונגל Bluetooth 5 בהחלט יעניק לך רגל.
Bluetooth 5 (ומעלה) מציג תכונה לטווח ארוך שיכולים לשפר את החיבור ולהאריך מאוד את הטווח.
מתאם Bluetooth 5.0
והנה כמה דונגלים של Bluetooth שהמלצנו עליהם:
אז אלה הטריקים שיכולים לעזור לך לשפר את חיבור Bluetooth. אם יש לך שאלות או מחשבות, פשוט דבר איתנו בתגובות למטה.

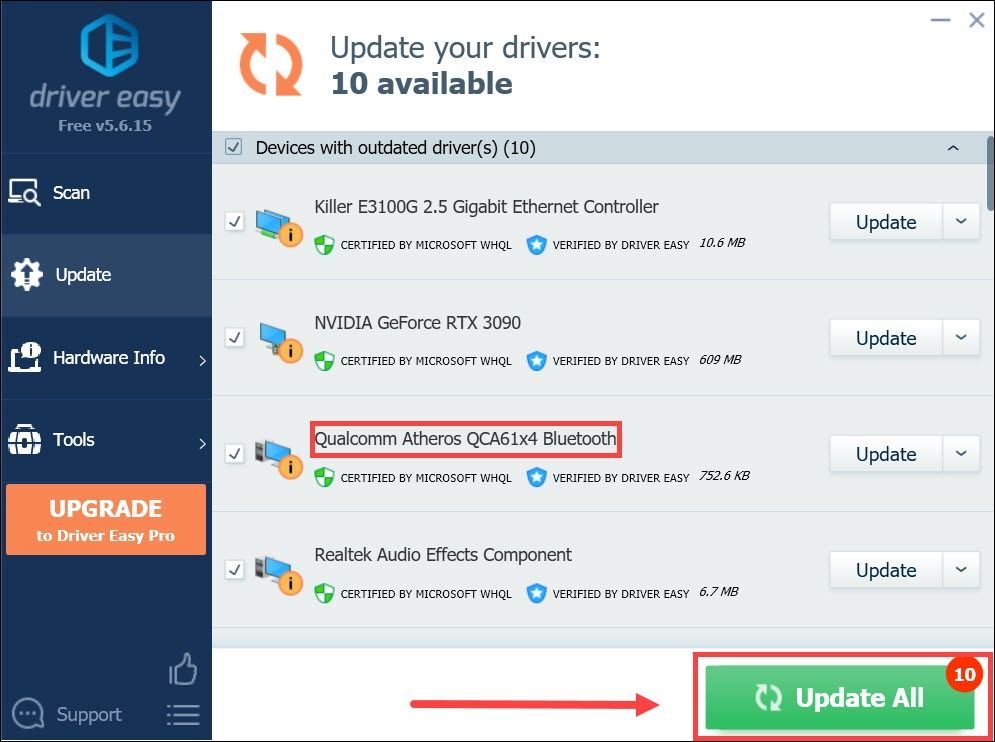
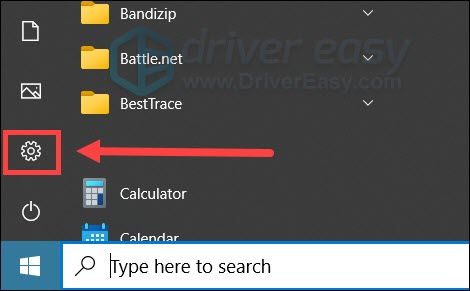
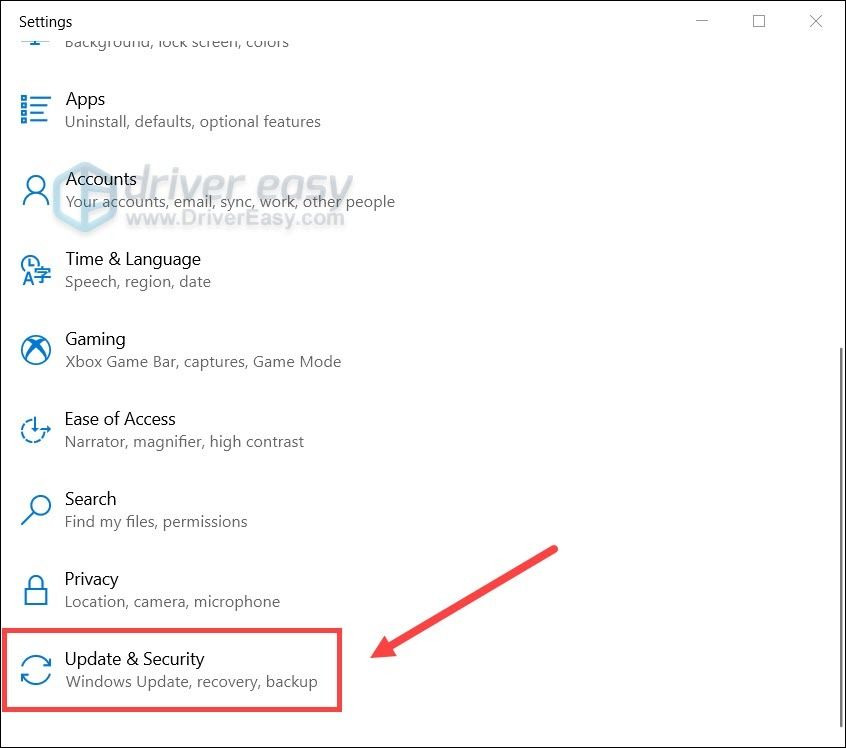
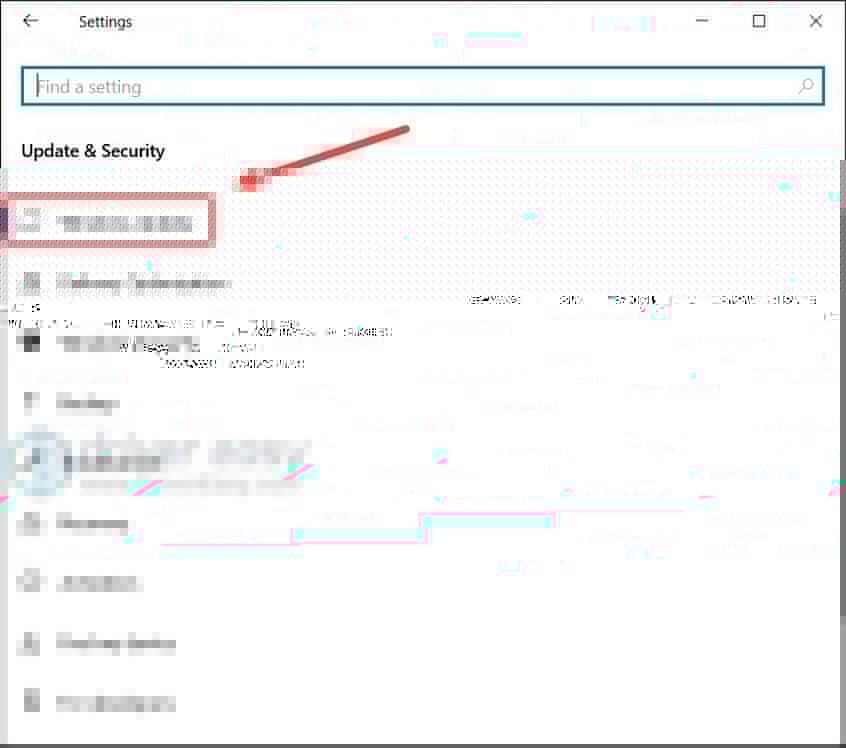
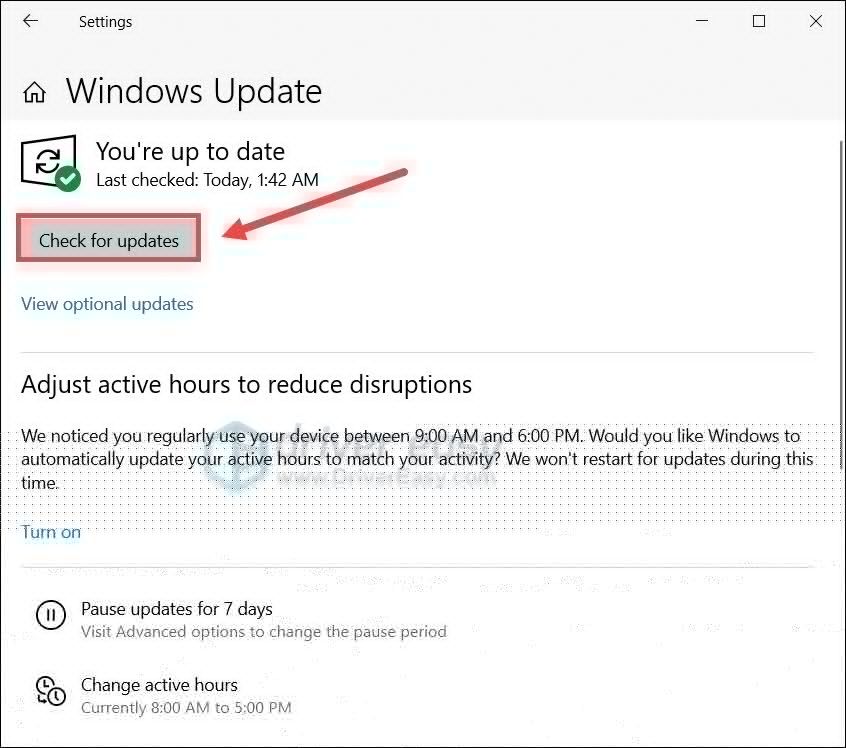

![[תיקון 2022] ל-Cyberpunk 2077 יש שגיאה שטוחה](https://letmeknow.ch/img/knowledge/08/cyberpunk-2077-has-flatlined-error.png)



![[תוקן] wdcsam64_prewin8.sys כבה את בידוד הליבה](https://letmeknow.ch/img/knowledge-base/94/wdcsam64_prewin8.png)
