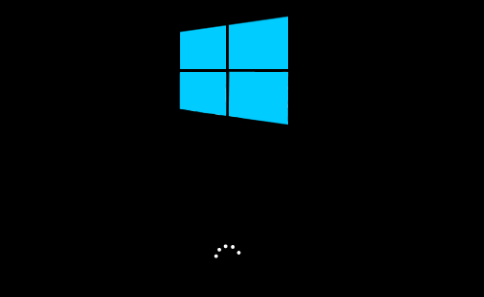
אתחל במהירות את Windows 10 שלך על ידי עדכון מנהלי התקנים אוטומטית עם דרייבר קל .
האם אתה מתוסכל מה בעיית אתחול איטי בווינדוס 10 ? משתמשים רבים נאבקים בבעיה זו, במיוחד אם הם שדרגו לשדרוג של Windows 10 מגרסה קודמת של Windows. אבל אל תדאג. ריכזנו כמה שיטות קלות ומועילות שבדרך כלל פותרות את הבעיה.
כיצד אוכל לתקן אתחול איטי של Windows 10?|_+_||_+_|
- השבת את ההפעלה המהירה
- השבת תהליכים עם השפעת הפעלה גבוהה
- עדכן את מנהל ההתקן של כרטיס המסך שלך
- בצע התקנה נקייה של ווינדוס 10
שיטה 1: השבת את ההפעלה המהירה
|_+_||_+_||_+_|השיטה המהירה והקלה הראשונה לפתור את הבעיה היא להשבית את ההפעלה המהירה במכשיר Windows 10 שלך.
הפעלה מהירה היא תכונה המופעלת כברירת מחדל ב-Windows 10. היא אמורה לצמצם את זמן האתחול על ידי טעינה מראש של מידע על האתחול לפני שהמחשב נכבה. זה עובד באופן דומה לזה של Hibernation. אבל משתמשים רבים דיווחו שזה גורם לבעיות.
|_+_| |_+_||_+_|
|_+_| |_+_||_+_|1) הקלד אפשרות כוח בתיבת החיפוש ב-Start, ולאחר מכן לחץ הגדרות הפעלה ושינה .
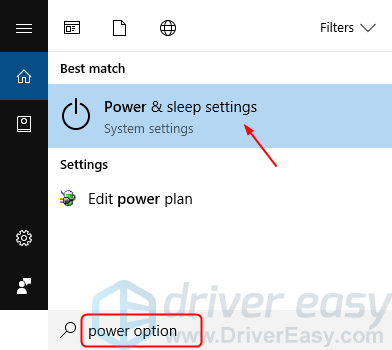
|_+_| |_+_||_+_|
|_+_| |_+_||_+_|2) לחץ בחר מה עושה כפתור ההפעלה .
|_+_| |_+_||_+_|
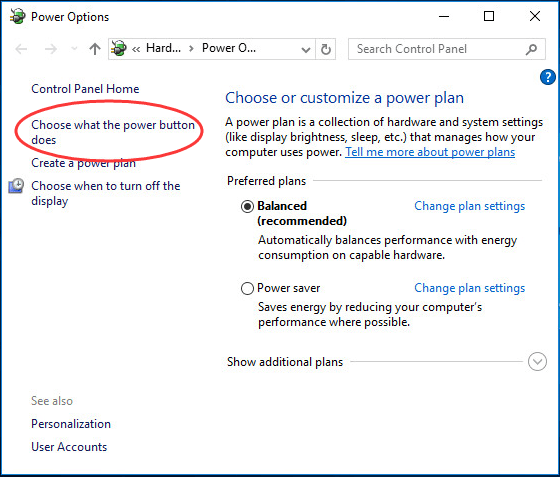
|_+_| |_+_||_+_|
|_+_| |_+_||_+_|
|_+_| |_+_||_+_|3) לחץ שנה הגדרות שאינן זמינות כרגע .
|_+_| |_+_||_+_|
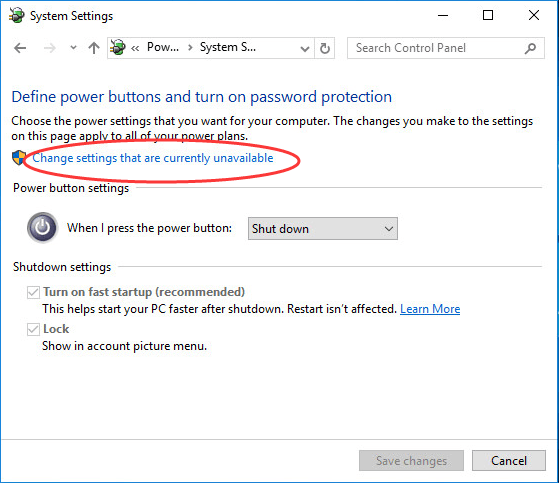
|_+_| |_+_||_+_|
|_+_| |_+_||_+_|
|_+_| |_+_||_+_|4) בטל את הסימון הפעל אתחול מהיר (מומלץ) . לאחר מכן לחץ שמור שינויים .
|_+_| |_+_||_+_|
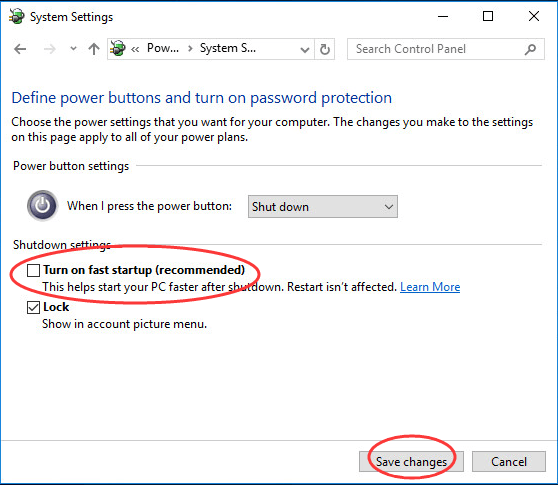
|_+_| |_+_||_+_|
5) הפעל מחדש את מכשיר Windows 10 ובדוק אם הוא מאתחל במהירות.אם אתה עדיין חווה אתחול איטי, אתה יכול לעבור לשיטה הבאה שלנו.
|_+_|
שיטה 2: השבת תהליכים עם השפעת הפעלה גבוהה
|_+_||_+_||_+_|כמה תהליכים מיותרים עם השפעת הפעלה גבוהה יכולים לגרום למחשב Windows 10 לאתחל לאט. אתה יכול להשבית תהליכים אלה כדי לתקן את הבעיה שלך.
|_+_| |_+_||_+_| הערה: פרט לתוכנת האבטחה החשובה.
|_+_| |_+_||_+_|
|_+_| |_+_||_+_|1) במקלדת, הקש מִשׁמֶרֶת + Ctrl + יציאה מפתחות בו זמניתזמן פתיחה מנהל משימות .
|_+_| |_+_||_+_|
|_+_| |_+_||_+_|2) לחץ סטארט - אפ וראה אילו תהליכים מיותרים מופעלים עם השפעת הפעלה גבוהה.
|_+_| |_+_||_+_|
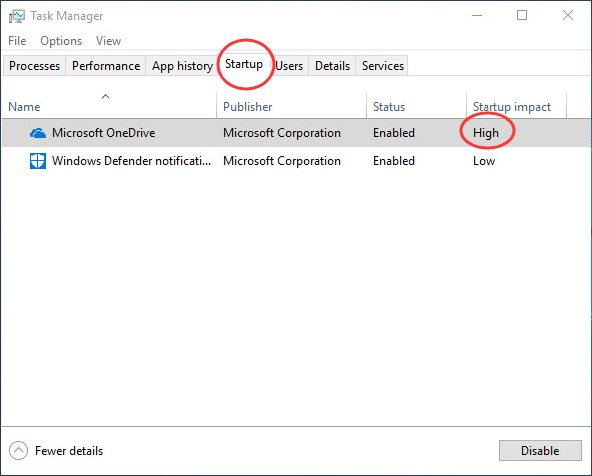
|_+_| |_+_||_+_|
|_+_| |_+_||_+_|
|_+_| |_+_||_+_|3) לחץ לחיצה ימנית על כל התהליכים שיש להשבית. לאחר מכן לחץ השבת ולסגור את החלון.
|_+_| |_+_||_+_|
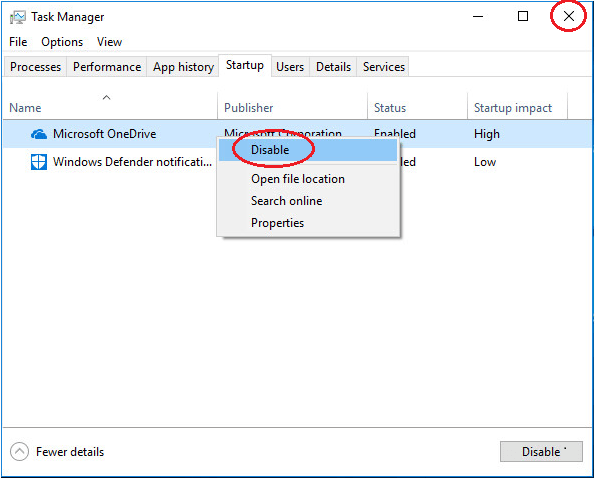
|_+_| |_+_||_+_|
|_+_| |_+_||_+_| |_+_||_+_|
4) הפעל מחדש את מחשב Windows 10 ובדוק אם הוא מאתחל במהירות.אם זה עדיין מתחיל לאט, אתה יכול לעבור לשיטה השלישית שלנו.
|_+_| |_+_||_+_|
שיטה 3: עדכן את מנהל ההתקן של כרטיס המסך שלך
אם יש מנהלי התקנים ישנים או פגומים במחשב Windows 10 שלך, זה יכול לגרום למחשב שלך לאתחל לאט. אתה יכול לעדכן את מנהלי ההתקן שלך כדי לפתור את הבעיה שלך.
|_+_| |_+_||_+_|
|_+_| |_+_||_+_|תוכל לעשות זאת באופן ידני על ידי הורדת מנהלי ההתקן העדכניים ביותרמהאתר הרשמי של יצרן הכרטיס הגרפי שלך. תצטרך למצוא בדיוקעם זאת, הנהג הנכון.אם אתה לא בטוח לשחק עם נהגיםבאופן ידני,או אם אתה רוצה לחסוך זמן, אתה יכול להשתמש דרייבר קל לעשות זאת באופן אוטומטי.
אחד) הורד והתקן את Driver Easy.
2) הפעל את Driver Easy ולחץ לסרוק עכשיו לַחְצָן. לאחר מכן, Driver Easy יסרוק את המחשב שלך ויזהה מנהלי התקנים בעייתיים. מנהל הקול שלך אינו יוצא מן הכלל.
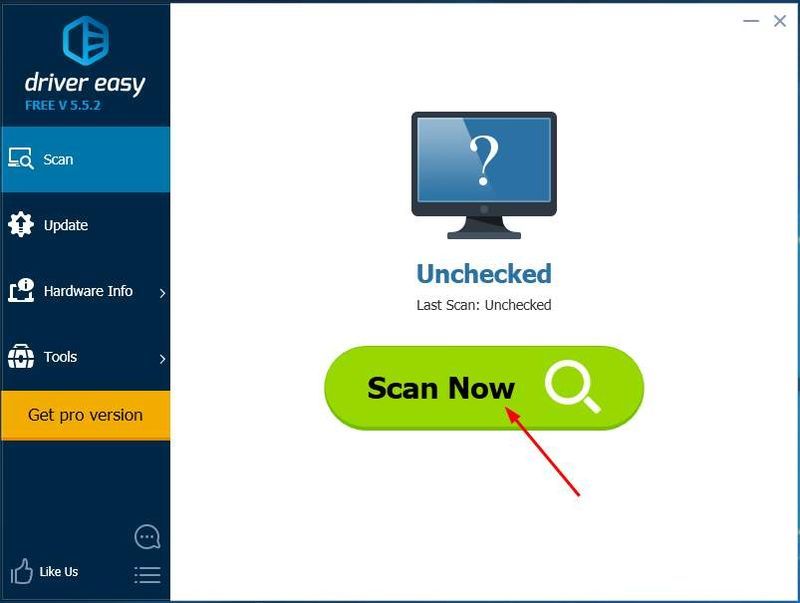
3) גלְלַקֵק עדכן הכל כדי להוריד ולהתקין באופן אוטומטי את הגרסה הנכונה של את כל מנהלי ההתקן שחסרים או לא מעודכנים במערכת שלך (זה דורש את גרסת פרו - תתבקש לשדרג כאשר תלחץ על עדכן הכל).
הערה : אתה יכול לעשות את זה בחינם אם תרצה, אבל זה חלקו ידני.
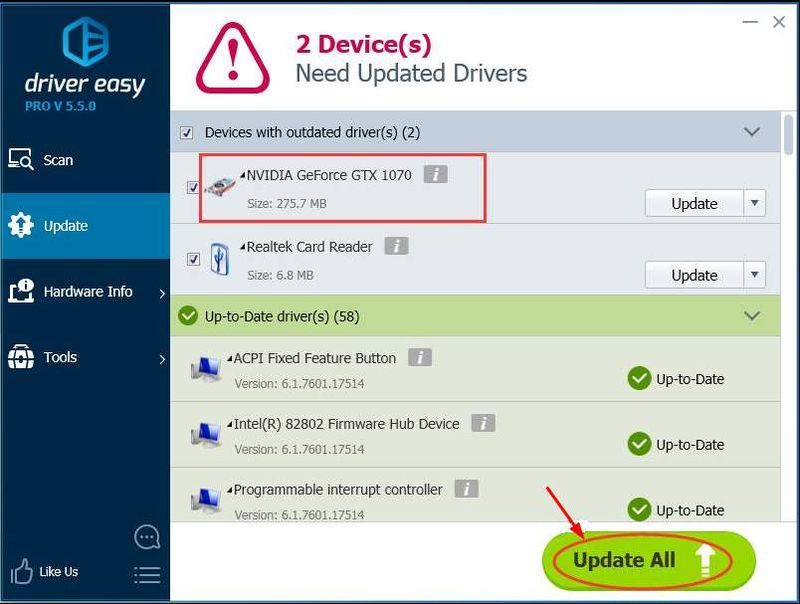
4) הפעל מחדש את מחשב Windows 10 ובדוק אם הוא מאתחל במהירות.
שיטה 4: בצע התקנה נקייה של Windows 10
|_+_| |_+_||_+_|
|_+_| |_+_||_+_|אם אף אחד משלושת הטיפים הקודמים לא עבד, תוכל לבחור לבצע התקנה נקייה של Windows 10 במחשב שלך.
|_+_| |_+_||_+_|
|_+_| |_+_||_+_|ראה כיצד לבצע התקנה נקייה של Windows 10 .
יש לקוות שעל ידי ביצוע השיטות לעיל, תמצא פתרון שעובד בשבילך כך שהמחשב שלך יתחיל שוב במהירות.
|_+_| |_+_||_+_|
- חלונות 10

![[נפתר] Call of Duty: Warzone DEV ERROR 5573 במחשב](https://letmeknow.ch/img/other/41/call-duty.jpg)

![[תוקן] Age of Empires IV לא מוריד/מתקין ב-Microsoft Store](https://letmeknow.ch/img/knowledge/43/age-empires-iv-not-downloading-installing-microsoft-store.png)
![[נפתר] בעיית Windows 10 לא תרדם](https://letmeknow.ch/img/knowledge/90/windows-10-won-t-sleep-issue.jpg)

