'>
אם אתה מקבל את השגיאה ההוראה בזיכרון המוזכר ב- 0x00 * זיכרון שהוזכר ב- 0x00 * בזמן משחקים או הפעלת אפליקציות חשובות, אל תיבהל. לעתים קרובות זה בכלל לא קשה לתקן ...
איך לתקן ההוראה בזיכרון המוזכר ב- 0x00 * זיכרון שהוזכר ב- 0x00 *
- ודא שיש לך את מנהל ההתקן הגרפי העדכני ביותר
- הפעל את בודק קבצי המערכת
- עדכן את Microsoft .NET Framework
- הגדל את הזיכרון הווירטואלי שלך
- התאם את הגדרות לוח הבקרה של Nvidia (למשתמשי כרטיס המסך Nvidia בלבד)
תיקון 1: ודא שיש לך את מנהל ההתקן הגרפי העדכני ביותר
שגיאה זו עלולה להתרחש אם אתה משתמש בגרפיקה שגויה נהג או שזה לא מעודכן. אז כדאי לעדכן את הגרפיקה הנהג כדי לראות אם זה פותר את הבעיה שלך. אם אין לך זמן, סבלנות או כישורים לעדכן את מנהל ההתקן באופן ידני, תוכל לעשות זאת באופן אוטומטי עם נהג קל .
Driver Easy יזהה אוטומטית את המערכת שלך וימצא את מנהלי ההתקנים הנכונים עבורה. אינך צריך לדעת בדיוק איזו מערכת פועלת המחשב שלך, אינך צריך להיות מוטרד מהנהג הלא נכון שאתה מוריד, ואינך צריך לדאוג לטעות בעת ההתקנה. דרייבר קל מטפל בכל זה.
באפשרותך לעדכן את מנהלי ההתקן שלך באופן אוטומטי באמצעות חינם או ה גרסת Pro של נהג קל. אבל עם גרסת ה- Pro זה לוקח רק שני צעדים (ואתה מקבל תמיכה מלאה והבטחה להחזר כספי למשך 30 יום):
- הורד והתקן את Driver Easy.
- הפעל את Driver Easy ולחץ על לסרוק עכשיו לַחְצָן. לאחר מכן Driver Easy יסרוק את המחשב שלך ויזהה כל מנהלי התקנים בעייתיים.

- נְקִישָׁה עדכן הכל להורדה והתקנה אוטומטית של הגרסה הנכונה של את כל מנהלי ההתקנים החסרים או שאינם מעודכנים במערכת שלך (לשם כך נדרש גרסת Pro גרסת Pro - תתבקש לשדרג כשתלחץ על עדכן הכל).
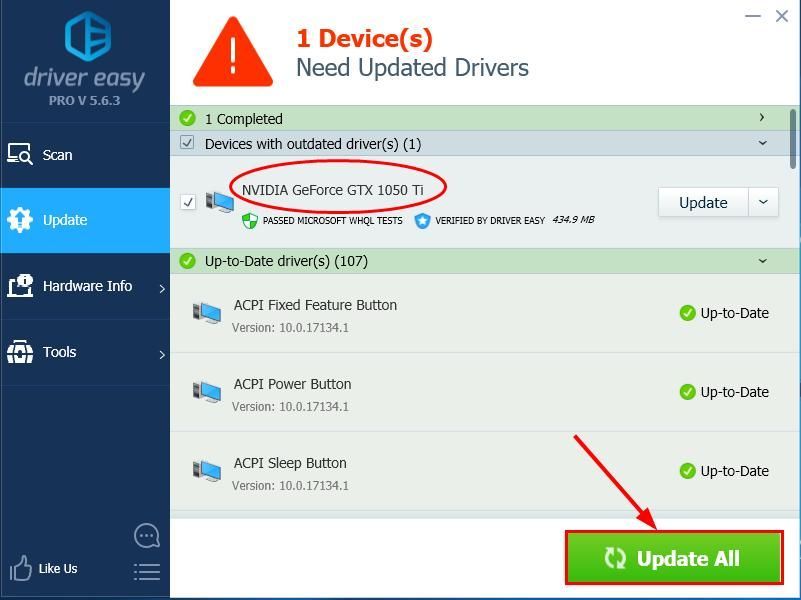
- הפעל מחדש את המחשב כדי שהשינויים ייכנסו לתוקף.
- בדוק אם ההוראה בזיכרון המוזכר ב- 0x00 * זיכרון שהוזכר ב- 0x00 * הבעיה נפתרה. אם כן, נהדר! אם השגיאה נותרה, עבור אל תקן 2 , למטה.
תיקון 2: הפעל את בודק קבצי המערכת
במצבים מסוימים, קבצי המערכת עלולים להיפגם או להיעדר, דבר שעלול לגרום לשגיאה. למרבה המזל, Windows הביאה איתה כלי שימושי בודק קבצי מערכת (SFC) שיכול לסרוק את המערכת לאיתור שגיאות ולתקן או להחליף את קבצי המערכת הפגומים או החסרים.
כך להפעיל את בודק קבצי המערכת:
- לחץ על המקש על המקלדת מפתח הלוגו של Windows והקלד cmd . ואז לחץ לחיצה ימנית על שורת פקודה ולחץ הפעל כמנהל .
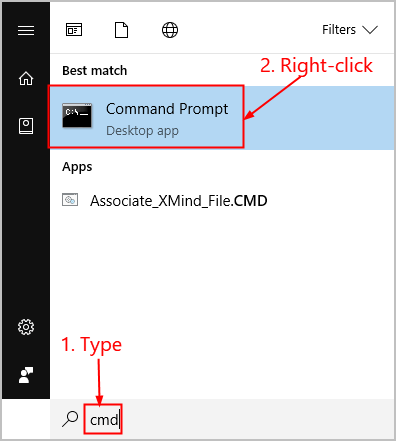
- נְקִישָׁה כן כשתתבקש לאשר.
- בחלון שורת הפקודה, הקלד sfc / scannow ולחץ להיכנס .
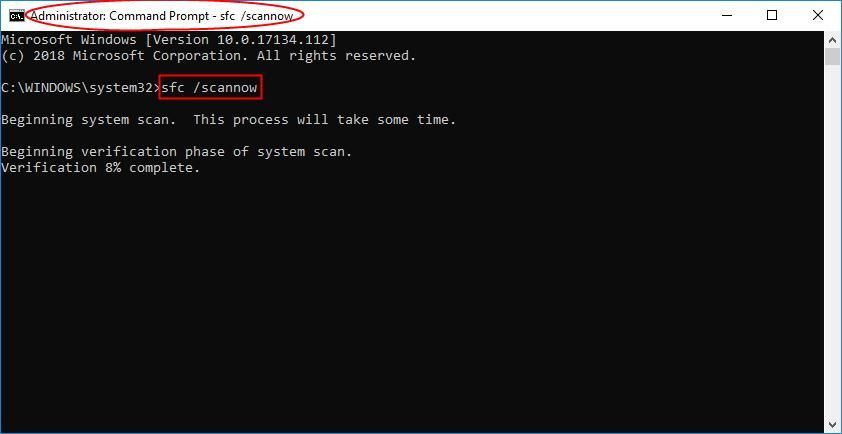
ייקח קצת זמן עד ש- SFC תחליף את קבצי המערכת הפגומים בקבצים חדשים אם הוא מזהה כאלה, אז אנא התאזר בסבלנות. - הפעל מחדש את המחשב כדי שהשינויים ייכנסו לתוקף.
- בדוק במחשב שלך אם השגיאה מתרחשת שוב. אם זה קבוע, אז נהדר! אם השגיאה עדיין מתרחשת, עבור אל תקן 3 , למטה.
תיקון 3: עדכן את Microsoft .NET Framework
אם אתה משתמש באפליקציה שמשתמשת ב- Microsoft .NET Framework 1.1 והאפליקציה מופקדת על זיכרון כבד, אתה עלול להיתקל ב ההוראה ב- “0x * ′ זיכרון הפניה ב-‘ 0x *. לא ניתן היה לכתוב או לכתוב את הזיכרון שְׁגִיאָה. אם זה המקרה, עליך לעדכן את Microsoft .NET Framework כדי לראות אם זה פותר את הבעיה.
כך ניתן לעדכן מסגרת Microsoft .NET
- לך ל דף ההורדות הרשמי של מיקרוסופט עבור Microsoft .NET Framework.
- במסגרת .Net Framework, לחץ זמן ריצה של Download.NET Framework להורדת המסגרת העדכנית ביותר של Microsoft .NET.
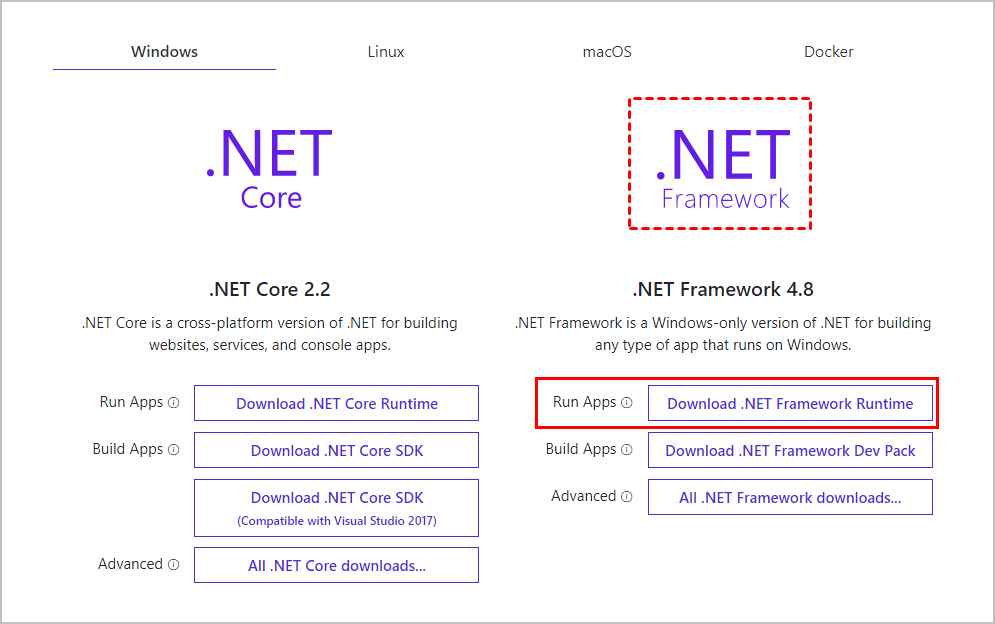
- לאחר שהורדת את הקובץ, לחץ עליו פעמיים ופעל לפי ההוראות שעל המסך להתקנתו במחשב שלך.
- בדוק אם השגיאה נפתרה. אם כן, אז מזל טוב! אם השגיאה עדיין נמשכת, עבור אל תקן 4 , למטה.
תיקון 4: הגדל את הזיכרון הווירטואלי שלך
סיבה נפוצה נוספת לשגיאת זיכרון זו היא שהזיכרון הווירטואלי מתרוקן במחשב שלך. אז אתה יכול להגדיל את הזיכרון הווירטואלי שלך כדי לראות אם זה פותר את הבעיה.
כך מגדילים את הזיכרון הווירטואלי:
- לחץ על המקלדת מקש הלוגו של Windows ו הַפסָקָה באותו הזמן. פעם ב מערכת לחץ הגדרות מערכת מתקדמות .
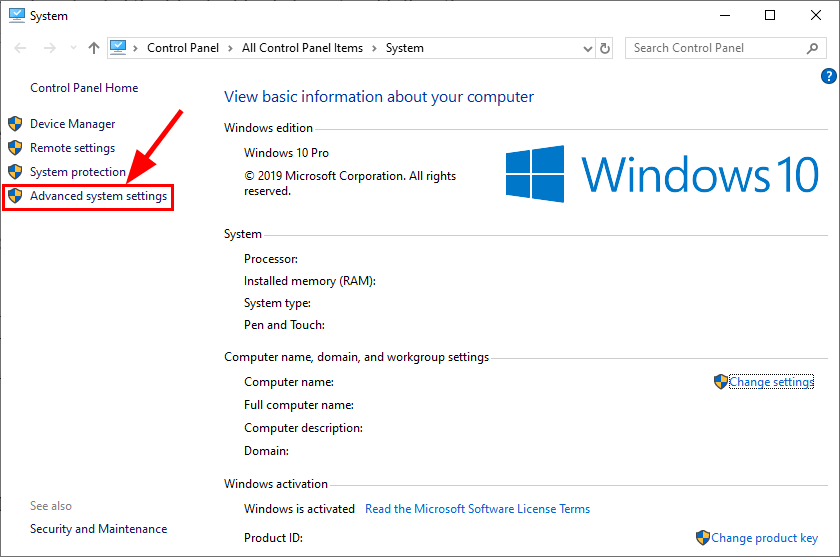
- בתוך ה מִתקַדֵם לחץ על הלשונית הגדרות ...
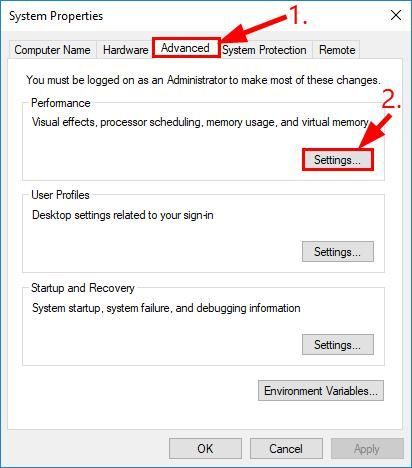
- לחץ על מִתקַדֵם לחץ על הלשונית ולחץ שינוי… .
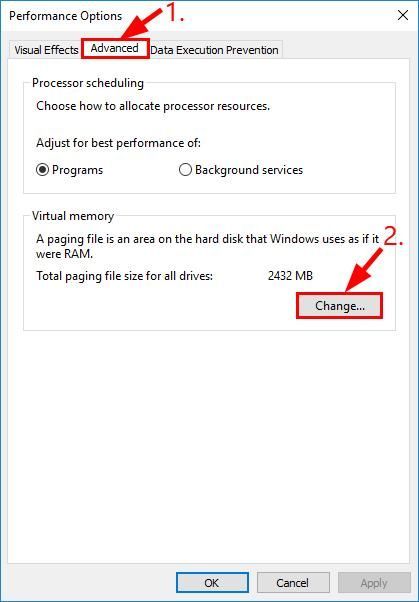
- ודא שה- נהל באופן אוטומטי את גודל קובץ ההחלפה לכל הכוננים תיבת הסימון היא לא מתויג .
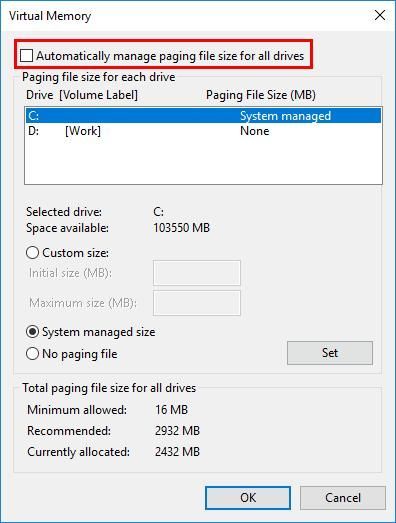
- בדוק כמה מחיצות אתה מפעיל:
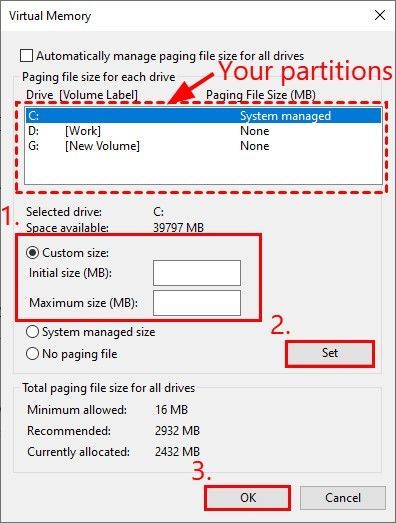
1) אם יש לך רק מחיצה אחת ואז הגדר גודל התחלתי (MB) ו גודל מקסימלי (MB) ל זיכרון RAM פי 1.5 במגה . לדוגמא, אם יש לך 4 ג'יגה בייט זיכרון RAM (אשר מסתכם ב 4096 מגה-בייט), אתה יכול להגדיר את הגדלים ל -6144 מגה-בייט.
2) אם יש לך יותר ממחיצות אחת , הקפד להגדיר את גודל התחלתי (MB) ו גודל מקסימלי (MB) ערכים עבור כונן Windows שלך (במקרה שלי, זה כונן C) ל 250 מגה בייט כדי לפנות מקום לקובץ הזבל המיני. ואז עבור שאר המחיצות, בחר אחת והגדר זיכרון RAM פי 1.5 במגה .
לאחר שקבעת את הערכים, לחץ מַעֲרֶכֶת > בסדר . - בדוק אם אתה עדיין נתקל ב- ההוראה ב- “0x * ′ זיכרון הפניה ב-‘ 0x *. לא ניתן היה לכתוב או לכתוב את הזיכרון שְׁגִיאָה. אם כבר לא נראה את השגיאה, אז מזל טוב! אם זה עדיין נשאר, אנא המשך ל תקן 5 , למטה.
תיקון 5: התאם את הגדרות לוח הבקרה של Nvidia (למשתמשי כרטיס המסך Nvidia בלבד)
אם אתה משתמש בכרטיס גרפי של Nvidia, תוכל גם לתקן את השגיאה על ידי מניעת כרטיס הכרטיס שלך לגשת לאפליקציה שגורמת לבעיה.
כך:
- לחץ על המקלדת מקש הלוגו של Windows ו ר באותו זמן, ואז הקלד לִשְׁלוֹט ולחץ להיכנס כדי לפתוח את לוח הבקרה.
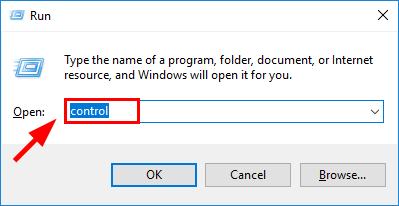
- ב צפה על ידי , בחר אייקונים גדולים . ואז לחץ לוח הבקרה של Nvidia לפתוח אותו.
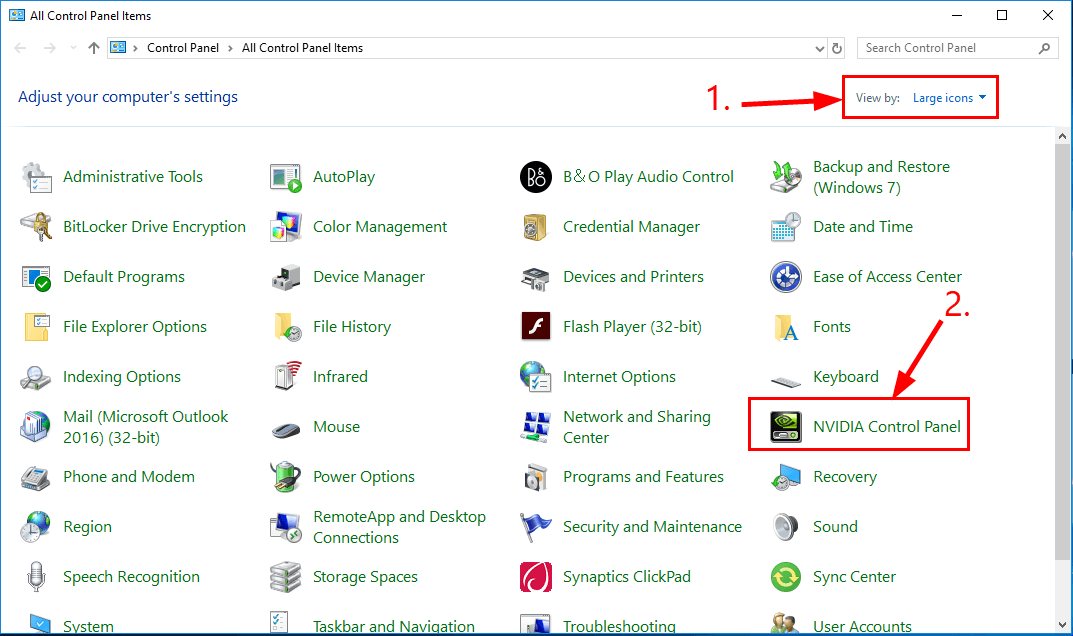
- בלוח הבקרה של Nvidia, לחץ נהל הגדרות תלת מימד ואז בחלונית הימנית. ואז פנימה הגדרות התוכנית , תחת בחר תוכנית להתאמה אישית , בחר התוכנית שמסרה את השגיאה ואז ב בחר את המעבד הגרפי המועדף על התוכנית , בחר גרפיקה משולבת . לאחר שתסיים, לחץ להגיש מועמדות כדי להחיל את השינויים.
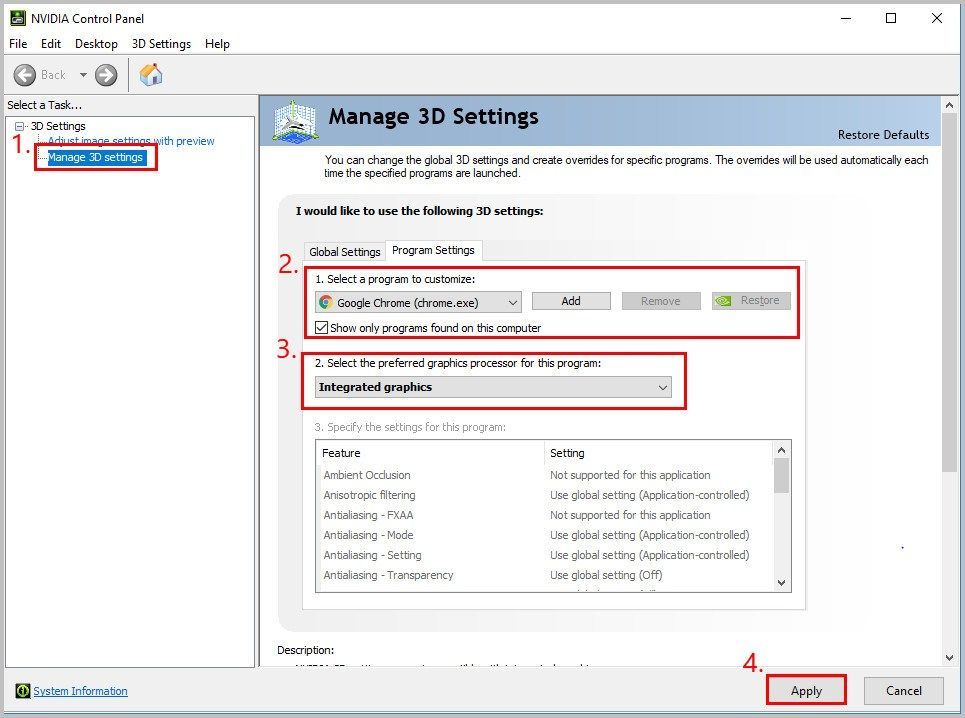
- בדוק אם השגיאה נפתרה.
אני מקווה שפתרת בהצלחה את ההוראה ב- '0x' הפניה לזיכרון ב- '0x. לא ניתן היה לכתוב את הזיכרון שגיאה עד עכשיו. אם יש לך שאלות, רעיונות או הצעות, אנא יידע אותי בתגובות. תודה שקראת!

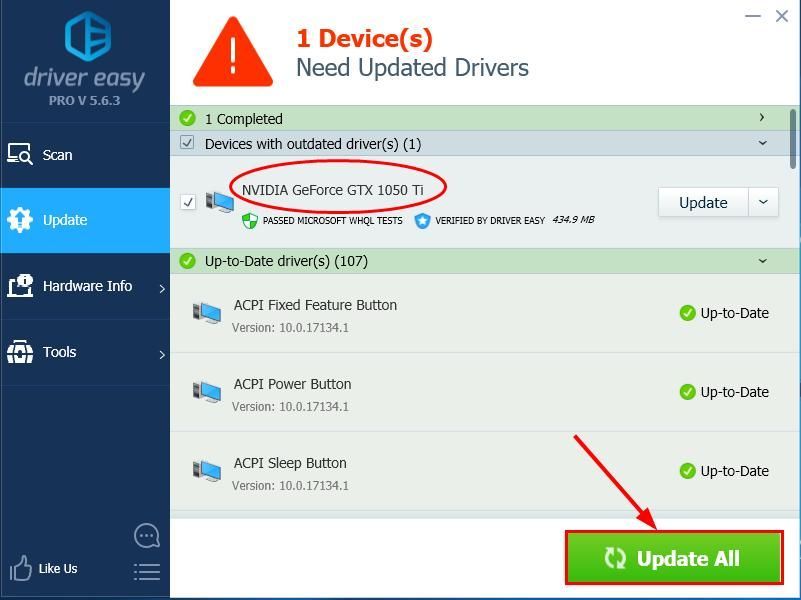
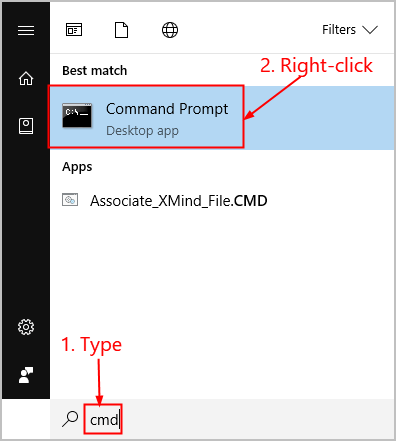
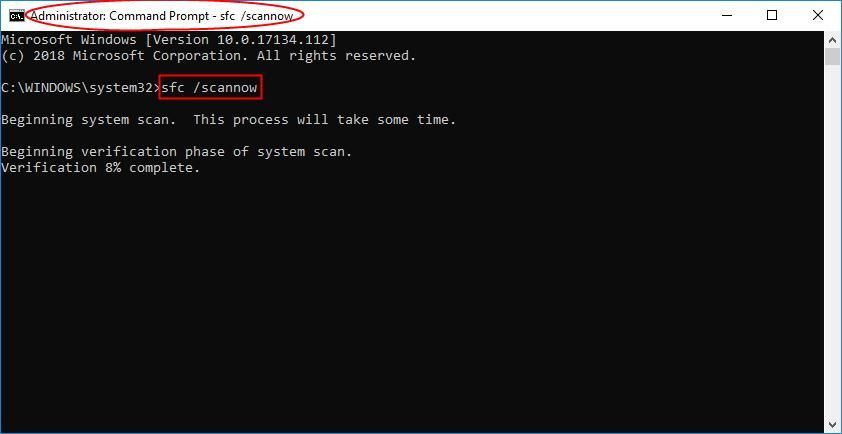
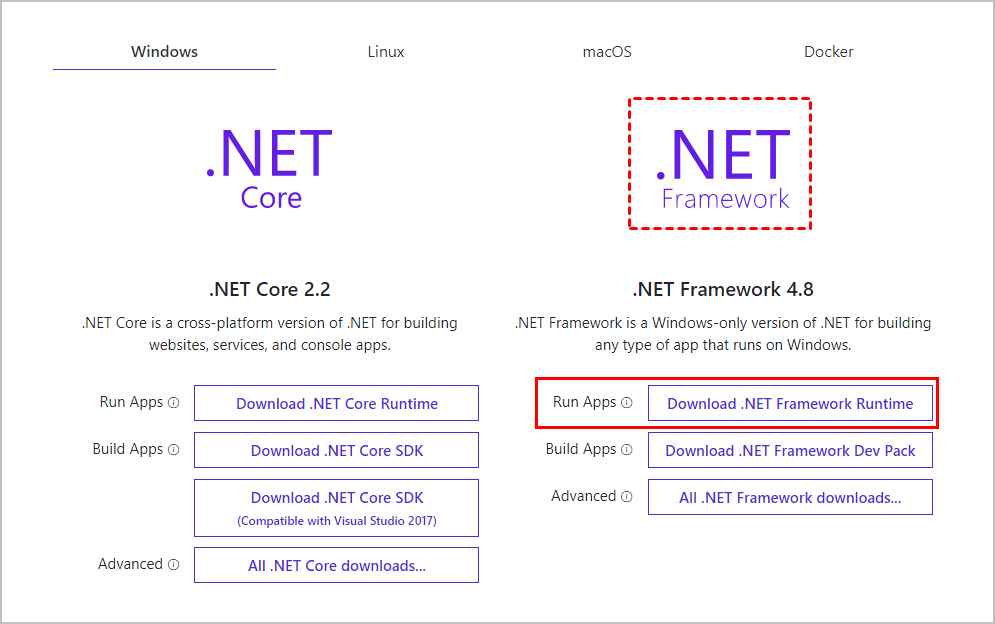
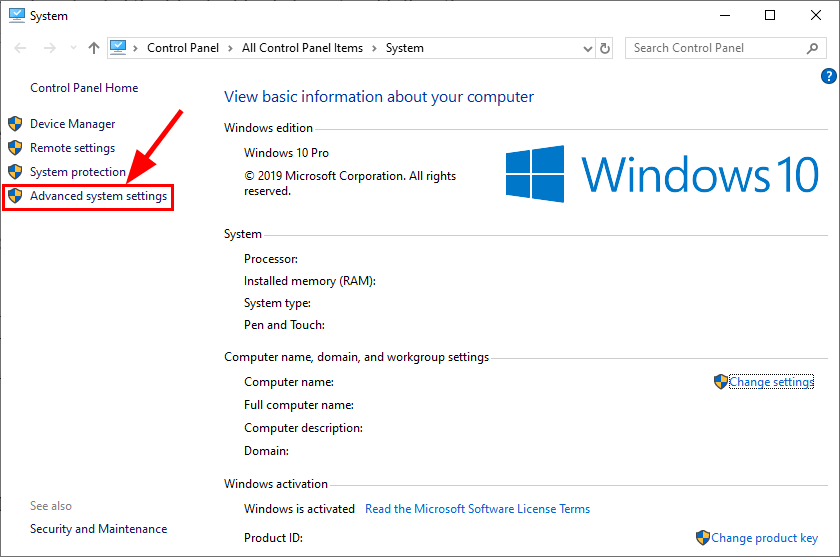
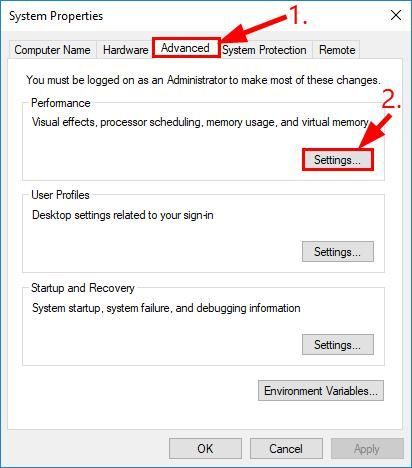
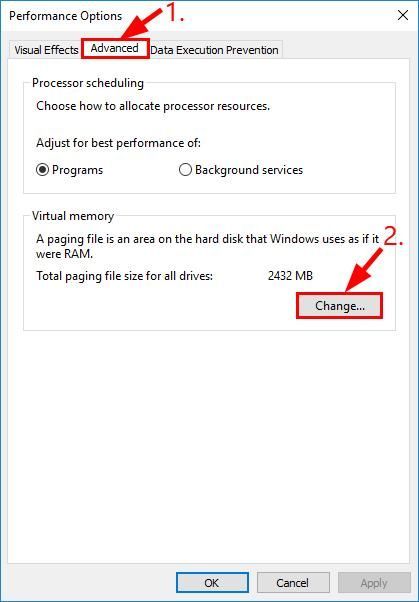
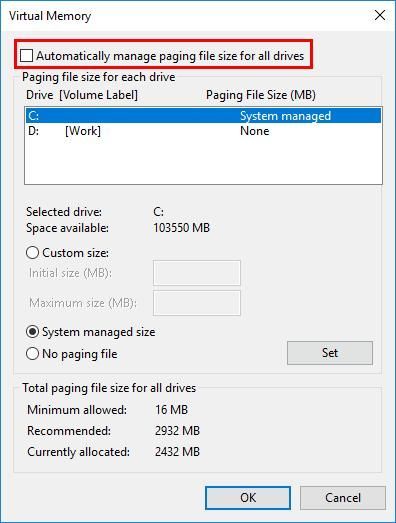
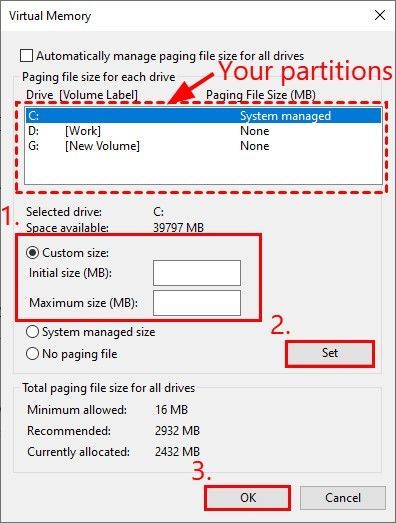
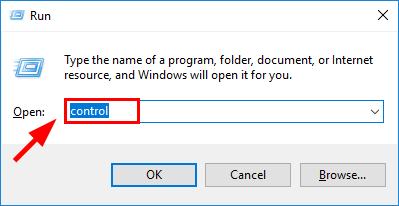
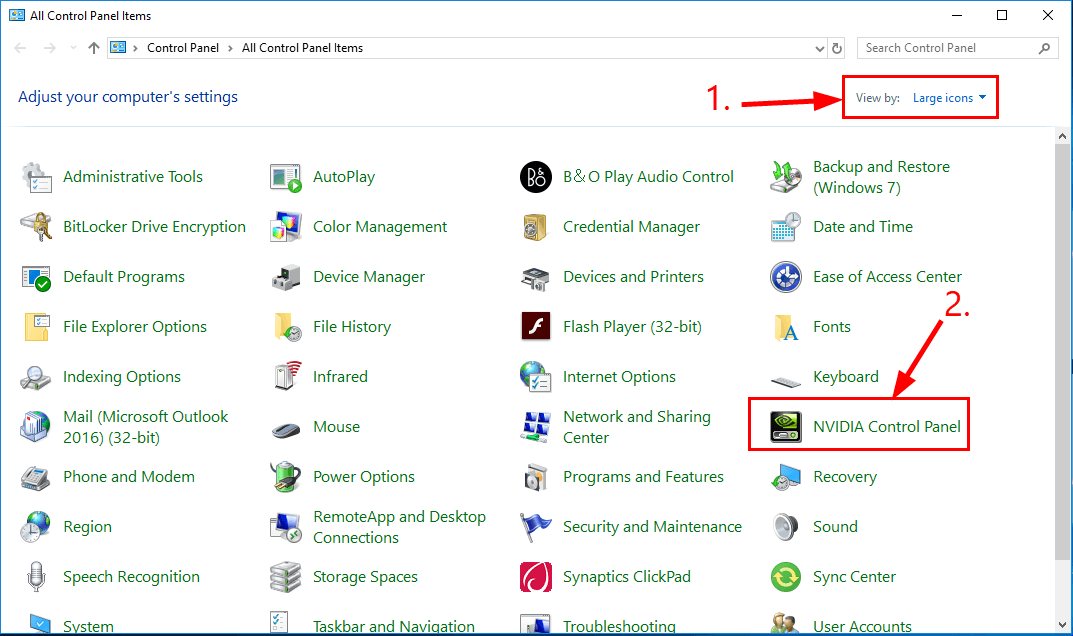
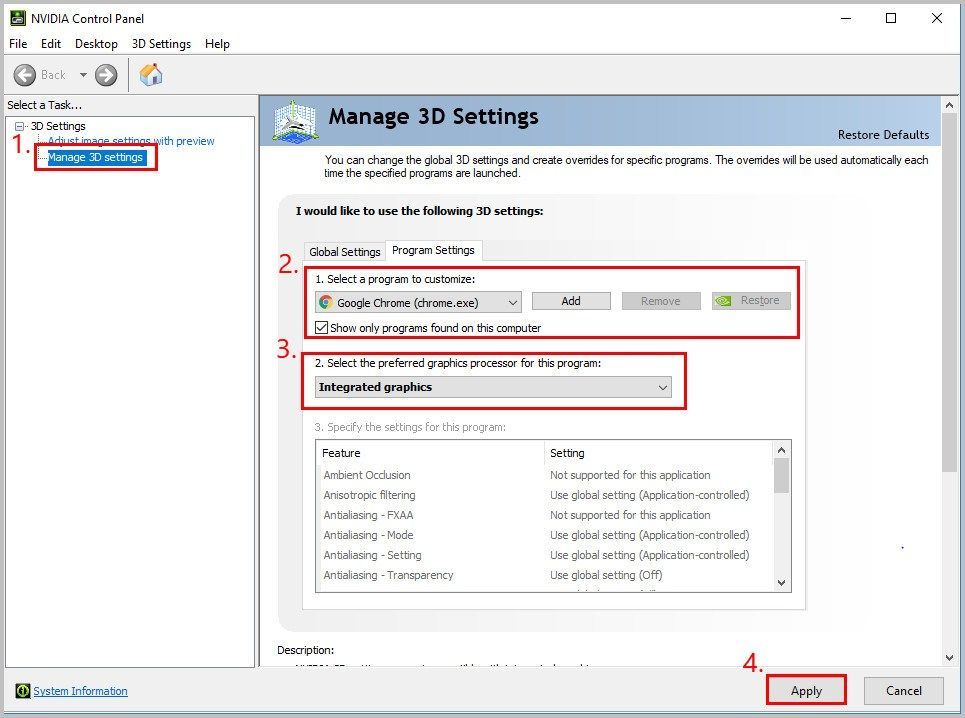



![[תיקון 2022] קוד שגיאה של Apex Legends 23](https://letmeknow.ch/img/knowledge/36/apex-legends-error-code-23.png)


