'>
מודעות טובות לבעלי אתרים שכן הן מניבות הכנסות לבעלי אתרים. עם זאת, עבור הקוראים שלנו הם מביאים יותר חסרונות מאשר יתרונות. לדוגמא, מודעות עלולות לגרום לחוויה משבשת, להפריע לתוכן או לגלישה איטית. למרבה המזל, אתה יכול לחסום מודעות אם אתה רוצה. המשך לקרוא כדי ללמוד כיצד לחסום מודעות קופצות ב- Chrome.
השתמש באחת מהדרכים הבאות לחסימת מודעות ב- Chrome:
- השבת מודעות בהגדרות Chrome
- השבת חלונות קופצים והפניות מחדש בהגדרות Chrome
- חסום מודעות עבור אתרים ספציפיים
- חסום מודעות באמצעות AdBlock
- חסום מודעות באמצעות Adblock Plus
כדי לספק חווית אינטרנט טובה יותר, Chrome יחסום את המודעות הפולשניות או המטעות באופן אוטומטי באתרים באמצעות כללי המערכת שלהם. המודעות החודרניות או המטעות הן המודעות שלא מצליחות תקני מודעות טובים יותר . למרות ש- Chrome חוסם את המודעות הפולשניות באופן אוטומטי, ייתכן שלא כל המודעות הפולשניות חסומות. אם אתה רואה כמה מודעות פולשניות, כמו סרטון ההפעלה האוטומטי בפרסומת, תוכל להשתמש באחת הדרכים המוזכרות להלן כדי לחסום את המודעות.
דרך 1. השבת מודעות בהגדרות Chrome
תוכל לבצע את הצעדים הבאים כדי להשבית את המודעות החודרניות בהגדרות Chrome.
- פתח את דפדפן Chrome שלך .
- לחץ על סמל תפריט Chrome בפינה השמאלית העליונה של הדפדפן ולחץ על הגדרות.
- לחץ על מתקדם -> הגדרות תוכן .
- לחץ על מודעות .
- אם הסטטוס 'מותר', לחץ ולחץ על הלחצן 'מותר' כדי לכבות אותו . אם הסטטוס הוא 'חסום באתרים שמציגים מודעות פולשניות או מטעות (מומלץ)', אינך צריך לעשות דבר, מכיוון שסטטוס זה פירושו ש- Chrome יחסום מודעות פולשניות באתרים.
- חשבון אם אתה עדיין רואה את המודעות המעצבנות באתרים.
דרך 2. השבת חלונות קופצים והפניות מחדש בהגדרות Chrome
אתרים מסוימים יציגו לך מודעות כחלונות קופצים. כדי לחסום מודעות אלה, תוכל להשבית חלונות קופצים והפניות מחדש בהגדרות Chrome. בצע את השלבים הבאים:
1. פתח את דפדפן Chrome שלך .
2. לחץ על סמל תפריט Chrome בפינה השמאלית העליונה של הדפדפן ולחץ על הגדרות.

3. לחץ על מתקדם -> הגדרות תוכן .
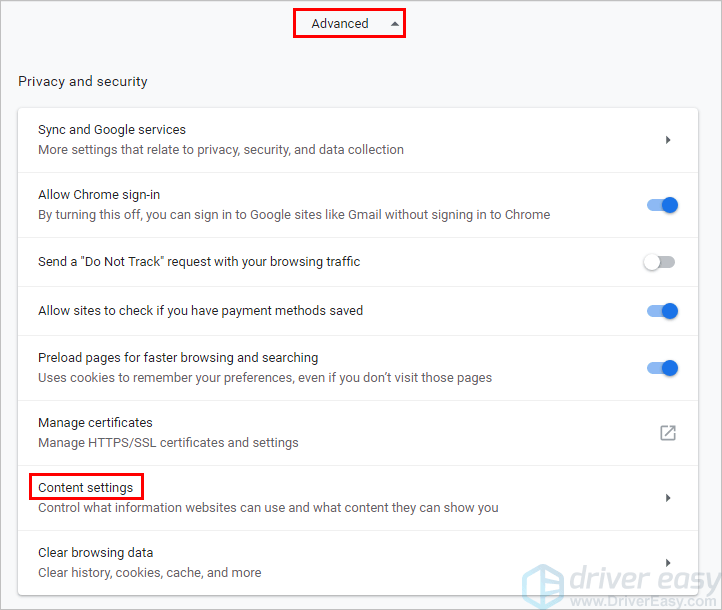
ארבע. לחץ על חלון קופץ והפניות מחדש .
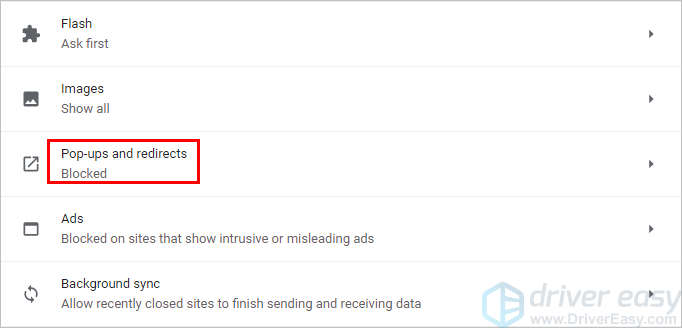
5. אם הסטטוס 'מותר', לחץ ולחץ על הלחצן 'מותר' כדי לכבות אותו . אם הסטטוס הוא 'חסום (מומלץ)', אינך צריך לעשות דבר, מכיוון שסטטוס זה פירושו ש- Chrome יחסום חלונות קופצים באתרים.
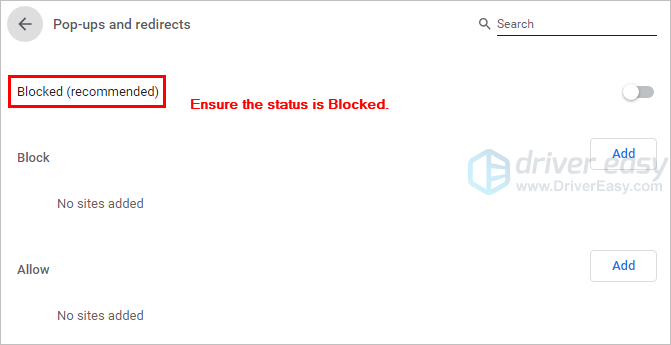
6. חשבון אם אתה עדיין רואה את החלונות הקופצים המעצבנים באתרים.
דרך 3. חסום מודעות לאתרים ספציפיים
אם תרצה, תוכל לבחור לחסום מודעות פולשניות עבור אתרים ספציפיים:
1. השתמש ב- Chrome כדי פתח את האתר אתה רוצה לחסום את המודעות.
2. לחץ על סמל המנעול בשורת הכתובת ולחץ הגדרות אתר .
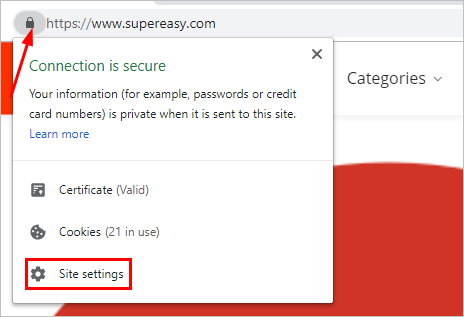
3. ודא שהמצב של מודעות, חלונות קופצים והפניות מחדש הוא חסום (ברירת מחדל) .
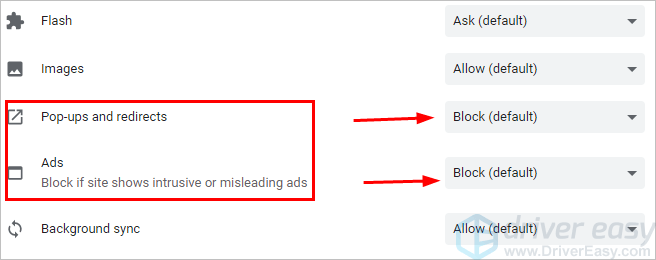
דרך 4. חסום מודעות באמצעות AdBlock
שלוש הדרכים שלעיל מאפשרות לך לחסום מודעות באמצעות הגדרות Chrome, כך שאינך צריך להתקין סיומת או יישום של צד שלישי. אבל הם לא מאפשרים לך לחסום את כל המודעות. כדי לחסום את כל המודעות, אתה יכול להשתמש בתוסף Chrome הפופולרי AdBlock.
כך תתקין את AdBlock ותשתמש בו לחסימת מודעות ב- Chrome.
1. פתח את דפדפן Chrome שלך .
2. לחץ על סמל תפריט Chrome בפינה השמאלית העליונה של הדפדפן ולחץ כלים נוספים -> הרחבות .
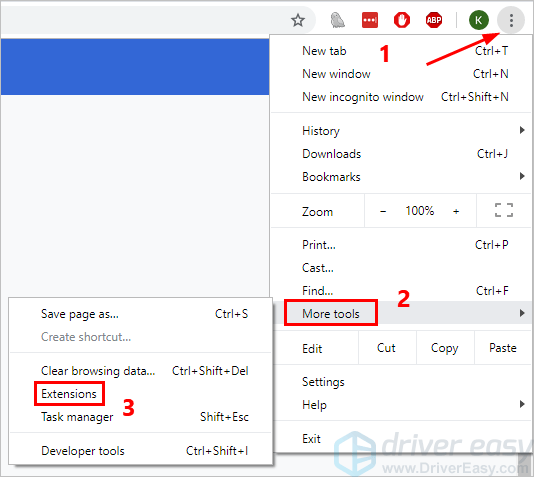
3. לחץ על סמל התפריט הראשי בפינה השמאלית העליונה ולחץ פתח את חנות האינטרנט של Chrome .
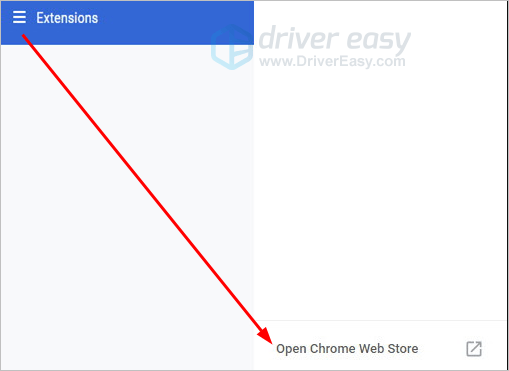
4. חפש בעזרת מילת המפתח 'adblock'.
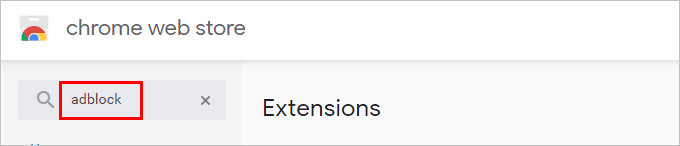
5. לחץ להוסיף לכרום לצד AdBlock ואז עקוב אחר ההוראות שעל המסך להתקנת התוסף.
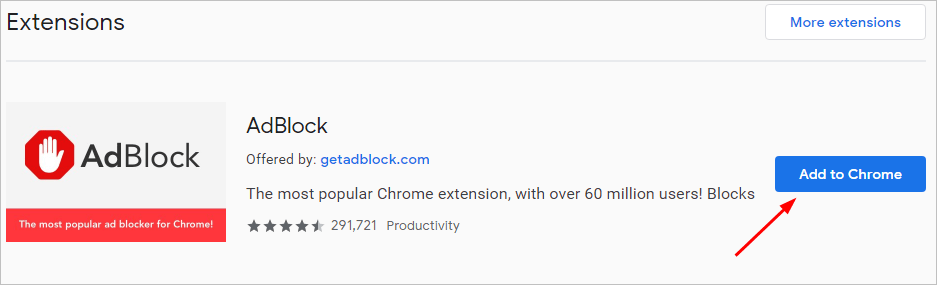
6. לאחר הוספת AdBlock ל- Chrome, היא תחסום את המודעות החודרניות באתרים. בדוק אם אתה רואה את המודעות החודרניות באתרים.
כדי לחסום את כל המודעות , תוכל להשבית את האפשרות 'מודעות קבילות' בהגדרות:
1. לחץ על סמל AdBlock לצד שורת הכתובת ולחץ על סמל גלגל השיניים.
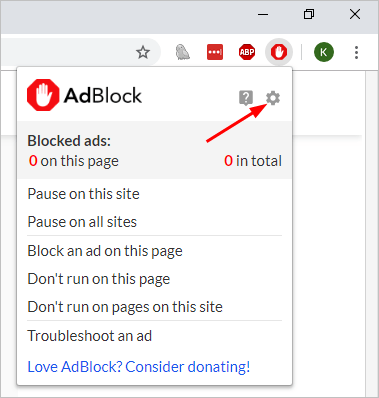
2. לחץ על ה- סינון רשימות הכרטיסייה. תחת רשימות סינון חסימת מודעות, בטל את הסימון של מודעות קבילות .
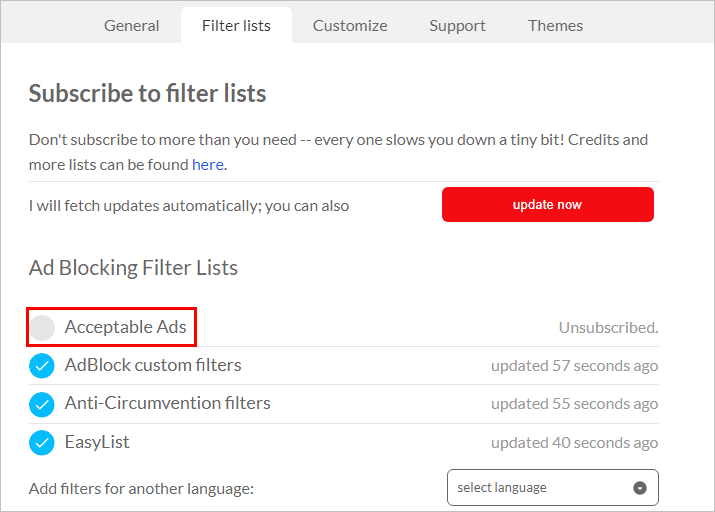
3. בדוק אם אתה יכול לראות מודעות באתרים.
דרך 5. חסום מודעות באמצעות Adblock Plus
מכל סיבה שהיא, אם AdBlock לא עונה על הדרישות שלך, תוכל להשתמש בתוסף נוסף Adblock Plus של Chrome. Adblock Plus דומה ל- AdBlock. אתה יכול להשתמש בו כדי לחסום מודעות עבור אתרים ספציפיים או לחסום את כל המודעות באתרים.
כך תתקין את Adblock Plus ותשתמש בה לחסימת מודעות ב- Chrome.
1. פתח את דפדפן Chrome שלך .
2. לחץ על סמל תפריט Chrome בפינה השמאלית העליונה של הדפדפן ולחץ כלים נוספים -> הרחבות .
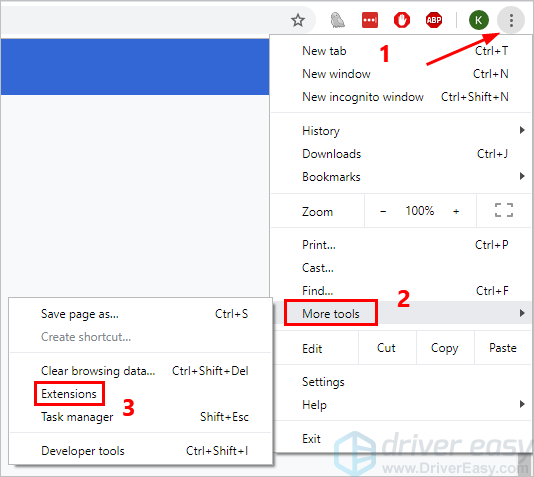
3. לחץ על סמל התפריט הראשי בפינה השמאלית העליונה ולחץ פתח את חנות האינטרנט של Chrome .
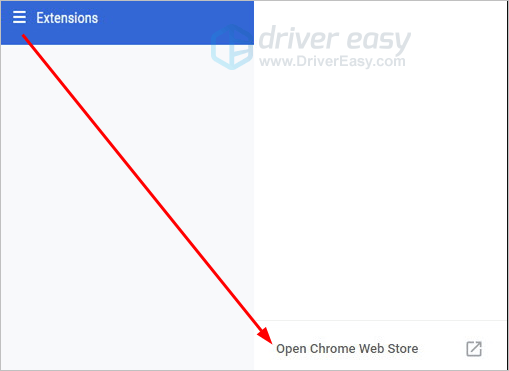
4. חפש עם מילת המפתח 'adblock plus'.
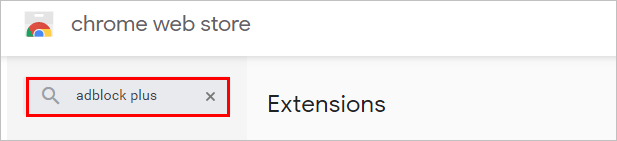
5. לחץ להוסיף לכרום לצד Adblock Plus, עקוב אחר ההוראות שעל המסך להתקנת התוסף.
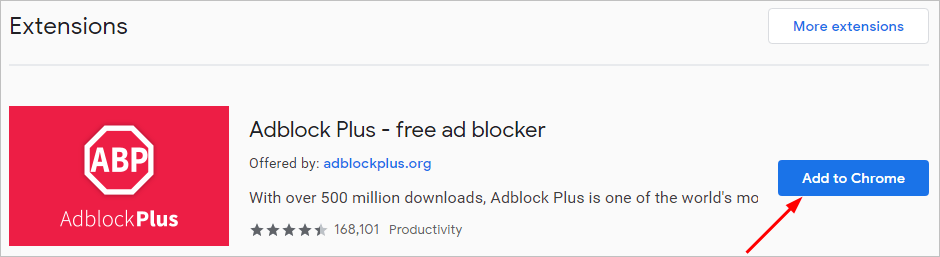
6. לאחר הוספת Adblock Plus ל- Chrome, היא תחסום את המודעות החודרניות ב- Chrome. בדוק אם אתה רואה את המודעות החודרניות באתרים.
כדי לחסום את כל המודעות , תוכל להשבית את האפשרות 'אפשר מודעות מקובלות' בהגדרות:
1. לחץ על סמל Adblock Plus לצד שורת הכתובת ולחץ על סמל גלגל השיניים.
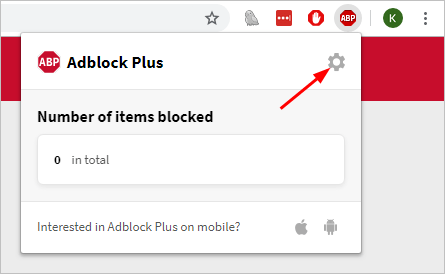
2. בכרטיסייה כללי, בטל את הסימון אפשר מודעות מקובלות .
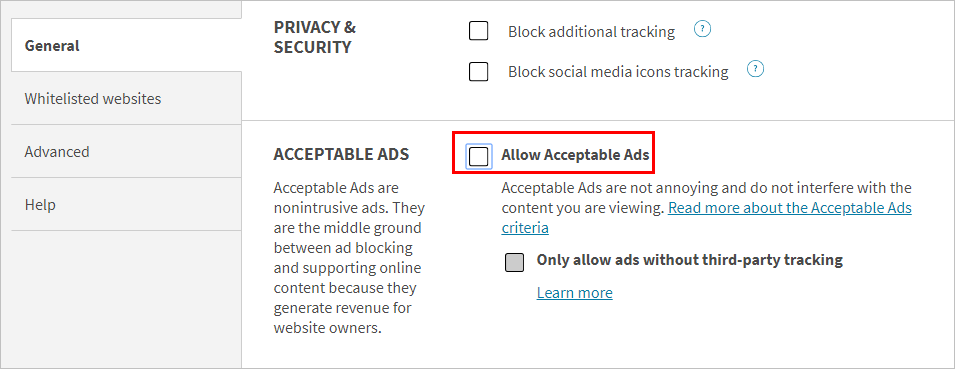
3. בדוק אם אתה יכול לראות מודעות באתרים.
אני מקווה שהדרכים שלעיל עוזרות לך לחסום מודעות באתרים ולעמוד בדרישות שלך. אם יש לך שאלות, רעיונות או הצעות, אל תהסס להשאיר תגובה למטה.




![[הורד] מנהלי התקנים של MSI Z370-A PRO](https://letmeknow.ch/img/driver-download/95/msi-z370-pro-drivers.jpg)
![[הורד] מנהל התקן HP LaserJet P2055dn](https://letmeknow.ch/img/knowledge-base/97/hp-laserjet-p2055dn-driver.jpg)
