בדיוק קנית מקלדת חדשה לגמרי - Logitech G910 - והיית כל כך מוכנה להתחיל לשחק איתה משחקים. עם זאת, המקלדת לא עבדה כמצופה. הוא מחובר למחשב האישי והסוללה שלו נראית בסדר. זה פשוט לא מגיב.
אני יודע שזה מתסכל, אבל אל תדאג! להלן התיקונים שאתה יכול לנסות לגרום למקלדת שלך לעבוד כצפוי. לא כל הפתרונות נחוצים, אז פשוט הרדו את הרשימה עד שתמצאו את אחד הפותרים את הבעיה שלכם!
1: התקן את תוכנת Logitech G HUB
שיטה 1: התקן את תוכנת Logitech G HUB
Logitech G HUB היא פלטפורמת תוכנה המסייעת למשתמשים להתקין מקלדת של המותג. אם התוכנה אינה מותקנת אוטומטית כאשר תחבר לראשונה את המקלדת למחשב שלך, יתכן שמקלדתך לא תפעל או שתפקודותיה מוגבלות בלבד. בצע את השלבים הבאים כדי למצוא ולהתקין אותו מהאתר הרשמי:
01 בקר באתר הרשמי של Logitech.
02 סוג G910 בסרגל החיפוש בפינה השמאלית העליונה של דף האינטרנט.

03 לחץ על תמונה G910 .
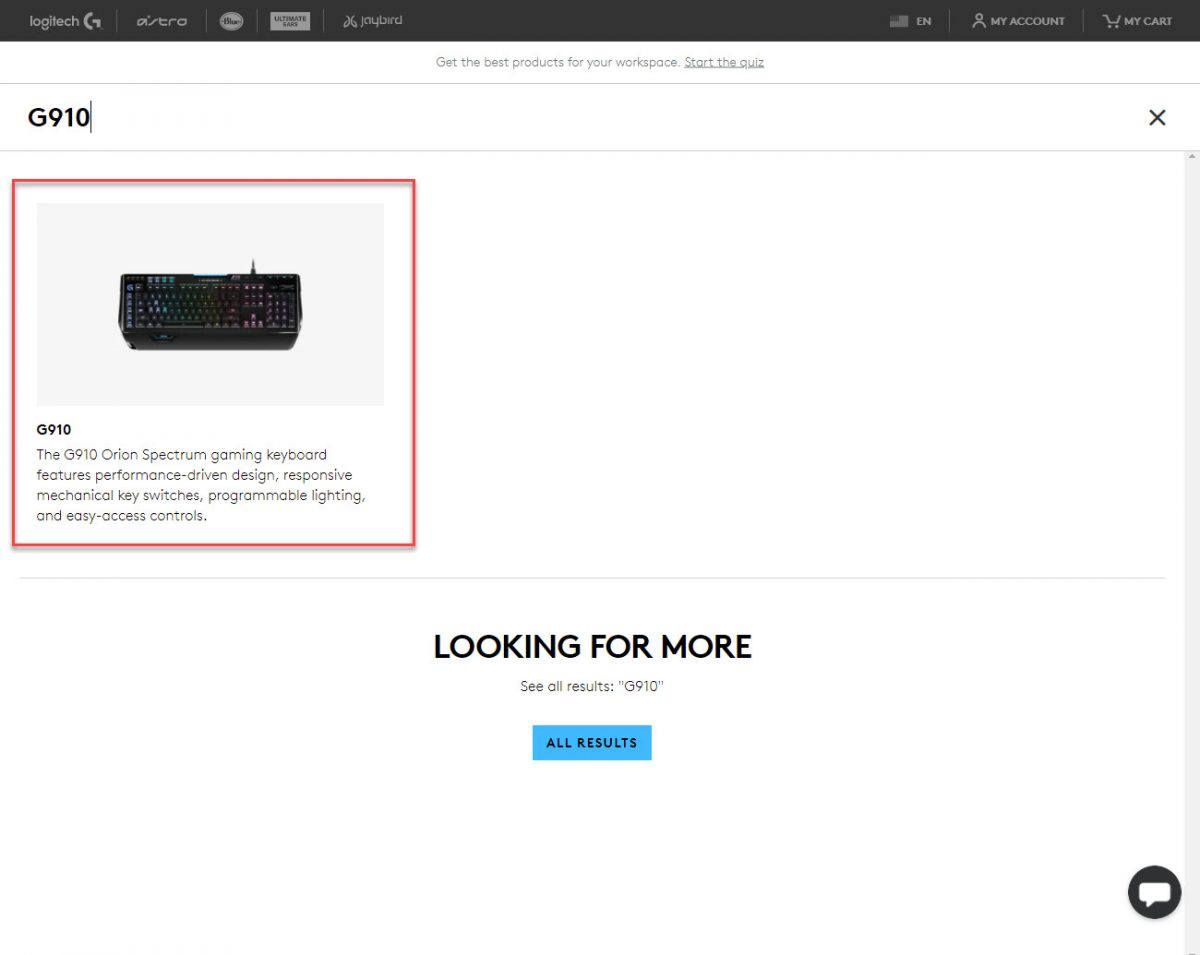
04 לחץ תמיכה .

05 לחץ הורדות .
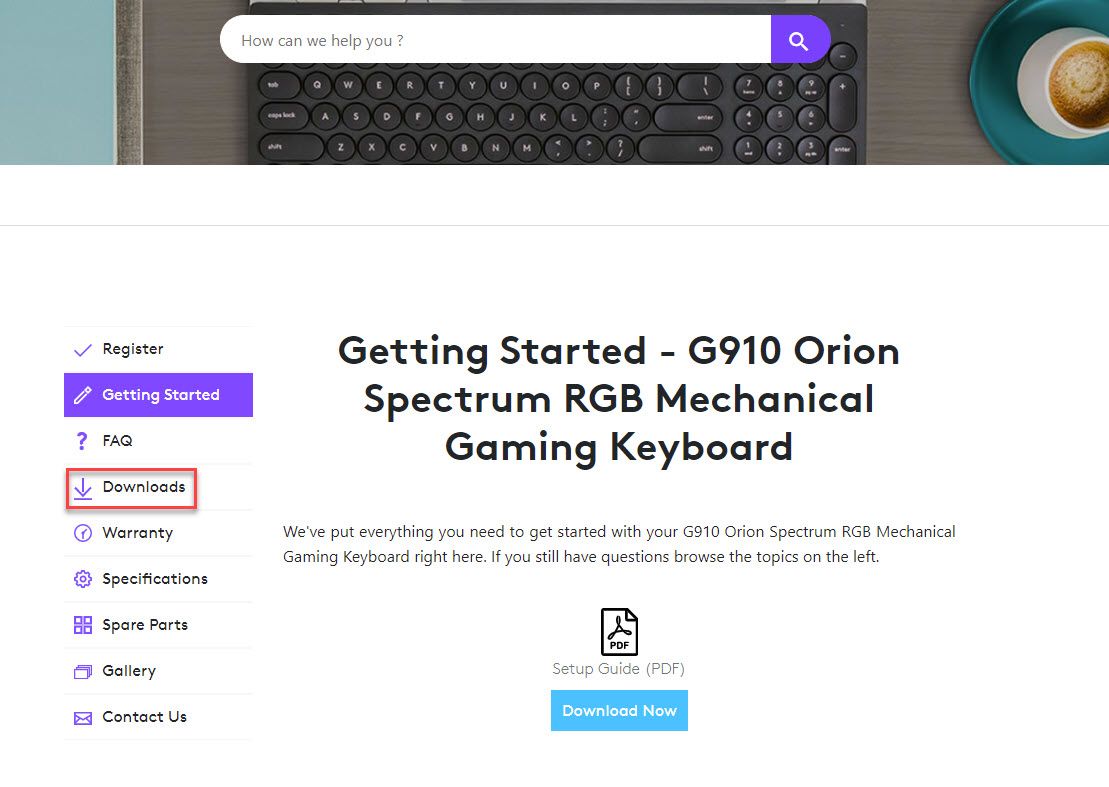
06 לחץ הורד עכשיו .
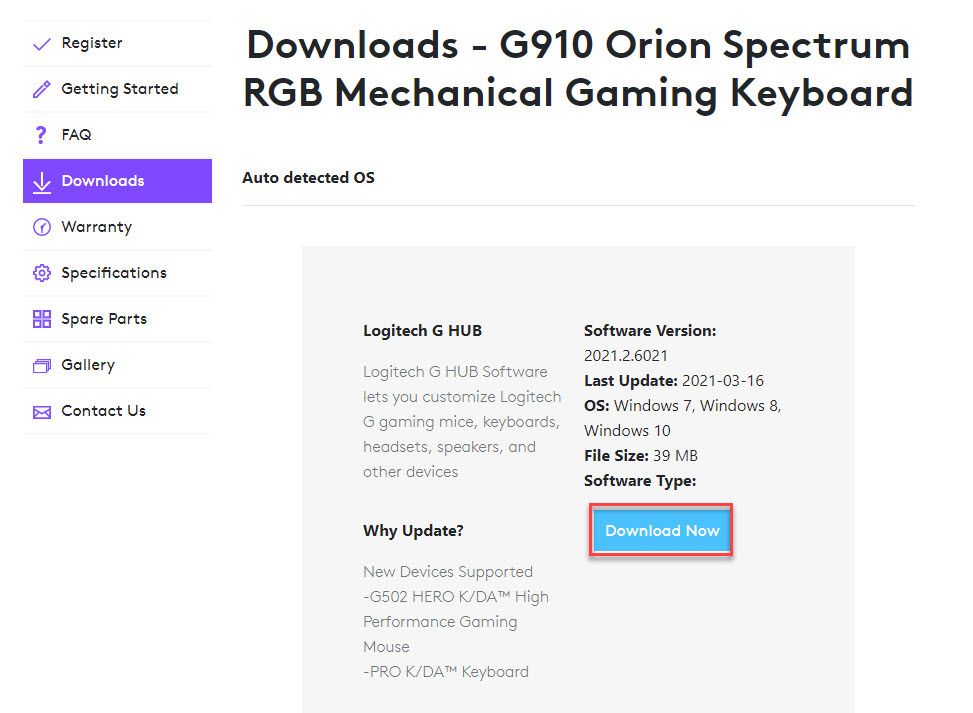 אפשרויות עבור Mac OS זמינות גם כן.
אפשרויות עבור Mac OS זמינות גם כן. גלול מטה ולחץ על הצג את כל ההורדות כדי לבחור את הגרסה המתאימה למחשב שלך.
07 פתח את תיקיית ההורדות ותמצא את המתקין. אם אתה משתמש בדפדפן Chrome, לחץ הצג בתיקייה .
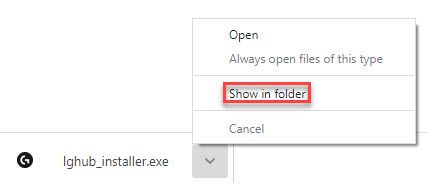
08 לחץ פעמיים על קובץ ההתקנה ותתבקש להפעיל מחדש את המחשב לפני ההתקנה. נְקִישָׁה אתחל מחדש עכשיו .

09 המתקין ייפתח מחדש לאחר שהמחשב יופעל מחדש. אם לא, תוכל לפתוח את המתקין באופן ידני. נְקִישָׁה להתקין .

עכשיו המקלדת שלך אמורה להיות מוכנה לשימוש! פונקציונליות מלאה של מקלדת והתאמה אישית יהיו זמינים גם עם תוכנת Logitech, נסה זאת והתחל משחק!
שיטה 2: עדכן את מנהלי ההתקנים שלך
אחד הגורמים השכיחים לבעיה זו הוא מנהל התקן מקלדת מיושן, פגום או חסר. אותו הדבר עבור ה- Logitech G910 שלך, יהיה עליך לבדוק אם מנהל ההתקן מותקן כהלכה ומעודכן.
ישנן שתי דרכים בהן ניתן להשיג את מנהלי ההתקן המתאימים למקלדת שלך:
2: באמצעות מנהל ההתקנים (באופן ידני)
אפשרות 1: באופן אוטומטי (מומלץ!)
אם אין לך זמן, סבלנות או מיומנויות מחשב לעדכן את מנהלי ההתקנים שלך באופן ידני, תוכל לעשות זאת באופן אוטומטי באמצעות Driver Easy.
Driver Easy יזהה באופן אוטומטי את המערכת שלך וימצא את מנהלי ההתקנים הנכונים עבור המקלדת המדויקת שלך ואת גרסת Windows שלך, והיא תוריד ותתקין אותם כהלכה.
באפשרותך לעדכן את מנהלי ההתקן שלך באופן אוטומטי עם גרסת ה- FREE או ה- Pro של Driver Easy. אבל עם גרסת ה- Pro זה לוקח רק 2 לחיצות (ומקבלים תמיכה מלאה וערבות להחזר הכסף למשך 30 יום).
01 הורד והתקן את Driver Easy.
02 הפעל את Driver Easy ולחץ על לסרוק עכשיו לַחְצָן. Driver Easy יסרוק את המחשב שלך ויזהה כל מנהלי התקנים בעייתיים.

03 לחץ על עדכון כפתור ליד מנהל התקן מקלדת המסומן כדי להוריד אוטומטית את הגרסה הנכונה של מנהל התקן זה (אתה יכול לעשות זאת עם הגרסה החינמית). עם זאת, נדרשת התקנה ידנית. אנא עיין באפשרות 2 להלן כדי לראות כיצד להתקין את מנהל ההתקן.
אוֹ
נְקִישָׁה עדכן הכל כדי להוריד ולהתקין באופן אוטומטי את הגרסה הנכונה של כל מנהלי ההתקנים החסרים או שאינם מעודכנים במערכת שלך (זה דורש את גרסת ה- Pro - תתבקש לשדרג כשתלחץ על עדכן הכל).
בדוק את המקלדת אם היא עובדת.
אפשרות 2: באמצעות מנהל ההתקנים
מנהל ההתקנים הוא כלי של Windows המאפשר לבדוק ולשנות את הגדרות החומרה, כמו גם את סטטוסי הנהג. יתכן שתזדקק לכישורי מחשב בשלבים הבאים:
01 לחץ לחיצה ימנית על כפתור התחל בפינה השמאלית התחתונה של המסך.

02 בחר מנהל התקן .

03 בחר מקלדות .

04 לחץ לחיצה ימנית התקן מקלדת HID ובחר עדכן את מנהל ההתקן .

05 לחץ חפש אוטומטית נהגים . ודא שלמחשב שלך יש חיבור לאינטרנט. Windows תסרוק והתקין באופן אוטומטי מנהלי התקנים זמינים.

06 אם הסריקה האוטומטית אינה פועלת, לחץ על חפש במחשב שלי אחר מנהלי התקנים במקום זאת.

07 בחר תן לי לבחור מתוך רשימה של מנהלי התקנים זמינים במחשב שלי .

08 לחץ יש דיסק .

09 לחץ לְדַפדֵף . חפש את מנהל ההתקן שהורדת בשלבים הקודמים. בחר אותו ולחץ לִפְתוֹחַ .

10 לחץ בסדר כדי להתחיל בהתקנה.
עכשיו בדוק את המקלדת שלך אם זה עובד.
אני מקווה ששיטות אלה עוזרות! אל תהסס להשאיר תגובה אם יש לך שאלות נוספות.



![[תוקן] Age of Empires IV לא מוריד/מתקין ב-Microsoft Store](https://letmeknow.ch/img/knowledge/43/age-empires-iv-not-downloading-installing-microsoft-store.png)
![[נפתר] בעיית Windows 10 לא תרדם](https://letmeknow.ch/img/knowledge/90/windows-10-won-t-sleep-issue.jpg)

