סייברפאנק 2077 סוף סוף יצא! שחקנים לא יכולים לחכות כדי להוסיף אותו לרשימת המשחקים שלהם. אבל הבעיה שאתה עלול להיתקל בה היא שההורדה ב- Steam תקועה ב -57.4 ג'יגה-בייט או שמהירות ההורדה איטית במיוחד. במאמר זה, אנו נדריך אותך כיצד לתקן זאת.
נסה את התיקונים האלה
יתכן שלא תצטרך לנסות את כולם; כל שעליך לעשות הוא לעבוד בדרך שלך ברשימה עד שתמצא את זה שעובד.
- בטל את הסימון של תוכן הבונוס תחת DLC
- שנה שרת להורדת Steam
- הגדר את העדיפות של Steam ל- High
- עדכן את מנהל ההתקן של מתאם הרשת
- נקה מטמון הורדה
- הגדר מגבלת רוחב פס
תיקון 1: בטל את הסימון של תוכן הבונוס תחת DLC
אם הורדת הסייבר-פאנק שלך תקועה ב -57.4 ג'יגה-בתים, היא כנראה מחלצת את קבצי המשחק. זה קורה עם משחקים שטעונים מראש ב- Steam. אז אתה רק צריך קצת יותר סבלנות ושתהיה. עם זאת, אם אתה לא יכול לחכות יותר, השבתת הורדת תוכן DLC עשויה לעזור לך.
1) תחת סִפְרִיָה הכרטיסייה, נווט אל המשחק שלך סייברפאנק 2077 . לחץ לחיצה ימנית עליו ובחר נכסים .
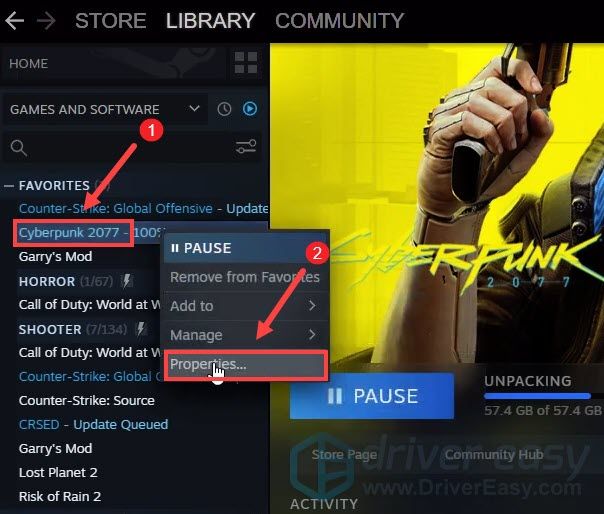
2) בחר בלשונית DLC . ואז בטל את הסימון בתיבה תוכן בונוס Cyberpunk 2077 . (אם חלק ה- DLC לא צץ עבורך, נסה להפעיל מחדש את המחשב ולאחר מכן, נסה להיכנס לחשבון Steam שלך.)
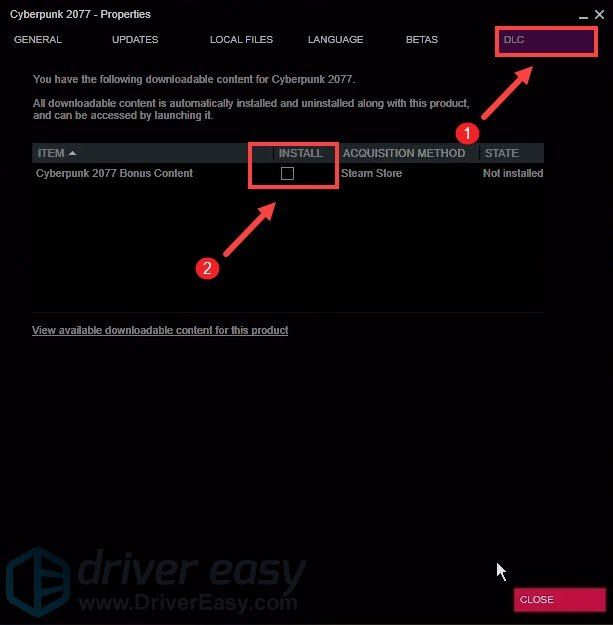
לאחר שתסיים, אתה אמור להיות מסוגל לתקן את המשחק תקוע בגיליון 57.4 / 64 GB. אם זה לא עבד עבורך, המשך לתיקון הבא.
תיקון 2: החלף שרת הורדות Steam
כשיש כל כך הרבה שחקנים שמורידים את המשחק, ייתכן שהשרתים יהיו עמוסים מדי. שינוי שרת ההורדות של Steam יכול לעזור לך לתקן אותו. להלן הצעדים שתוכל לנקוט:
1) מלקוח Steam שלך, פתח את חלונית ההגדרות על ידי בחירה קִיטוֹר > הגדרות מתפריט הלקוח השמאלי העליון.

2) בחלונית ההגדרות, בחר את הורדות הכרטיסייה. ואז ב הורד אזור בחר אזור הורדה אחר בתפריט הנפתח. על פי הבדיקות, שרתי אסיה יכולים להגדיל משמעותית את מהירות ההורדה שלך. זה כנראה בגלל שיש פחות עומסי תנועה.
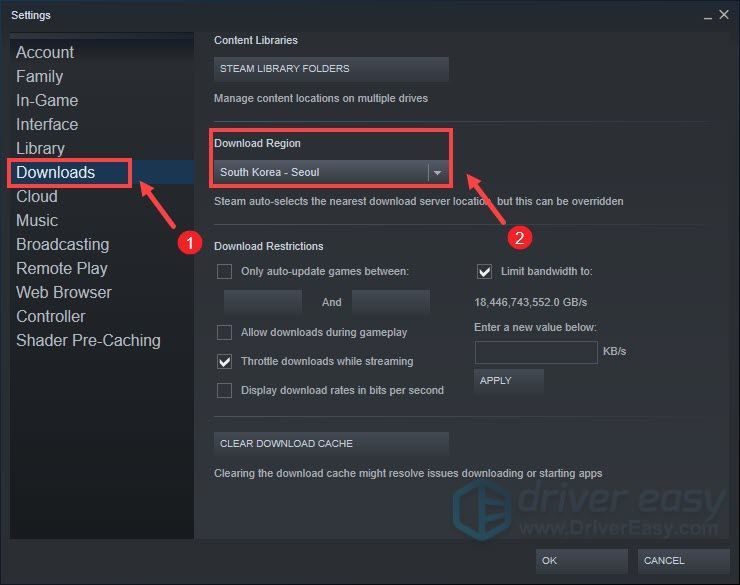
לאחר החלת השינויים, המשך את ההורדה שלך כדי לבדוק אם זה מגביר את מהירות ההורדה שלך.
תיקון 3: הגדר את העדיפות של Steam ל- High
ההמתנה למשחקי Steam שיעודכנו או יורדו עשויה להיות מטרידה. ואתה תהיה די מתוסכל ממהירות הפירוק האיטית. אבל החדשות הטובות הן, הגדרת העדיפות של Steam ל High במנהל המשימות יכולה לעזור לך. בצע את השלבים הבאים כדי לעשות זאת:
1) במקלדת, לחץ על מפתח הלוגו של Windows ו ר במקביל לפתיחת מנהל המשימות.
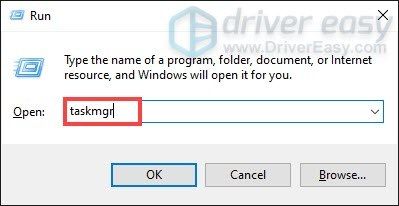
2) תחת ה- תהליכים הכרטיסייה, אתר Bootstrapper של לקוח Steam . לחץ לחיצה ימנית עליו ובחר עבור לפרטים .
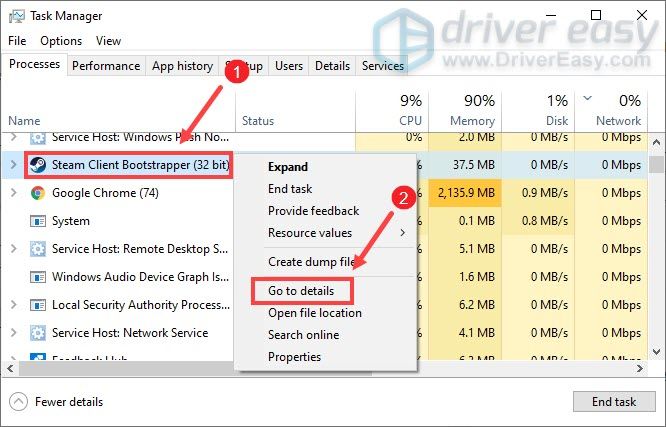
3) אתה מופנה אל פרטים הכרטיסייה ו steam.exe יודגש. לחץ לחיצה ימנית עליו ובחר הגדר עדיפות> גבוהה .
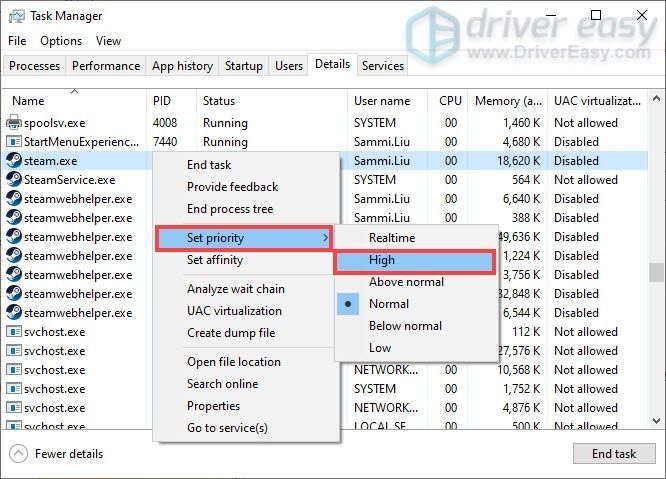
לאחר שתסיים, יש להגביר את מהירות פריקת המשחק שלך.
תיקון 4: עדכן את מנהל ההתקן של מתאם הרשת
בין אם יש לך מהירות הורדה איטית ובין אם אתה תקוע בהורדה, זה יכול להיות בעיה שקשורה לחיבור הרשת שלך. ומנהל ההתקן של מתאם הרשת המיושן שלך יכול להיות האשם. כדי לתקן את זה, אתה אמור לעדכן את מנהל ההתאם של מתאם הרשת שלך, במיוחד אם אתה לא זוכר מתי בפעם האחרונה עדכנת אותו.
באפשרותך לעדכן את מנהל ההתאם של מתאם הרשת שלך באופן ידני על ידי מעבר לאתר הרשמי של היצרן כדי להוריד ולהתקין את מנהל ההתקן הנכון עבור המערכת שלך.
אוֹ
אתה יכול לעשות את זה באופן אוטומטי עם נהג קל . היא תזהה את המערכת שלך באופן אוטומטי ותמצא את מנהל ההתקן הנכון עבורה. אינך צריך לדעת בדיוק איזו מערכת פועלת המחשב שלך או להסתכן בהורדה והתקנה של מנהל ההתקן הלא נכון.
ככה זה עובד:
1) הורד והתקן את Driver Easy.
2) הפעל את Driver Easy ולחץ על לסרוק עכשיו לַחְצָן. לאחר מכן Driver Easy יסרוק את המחשב שלך ו- לזהות מנהלי התקנים כלשהם .
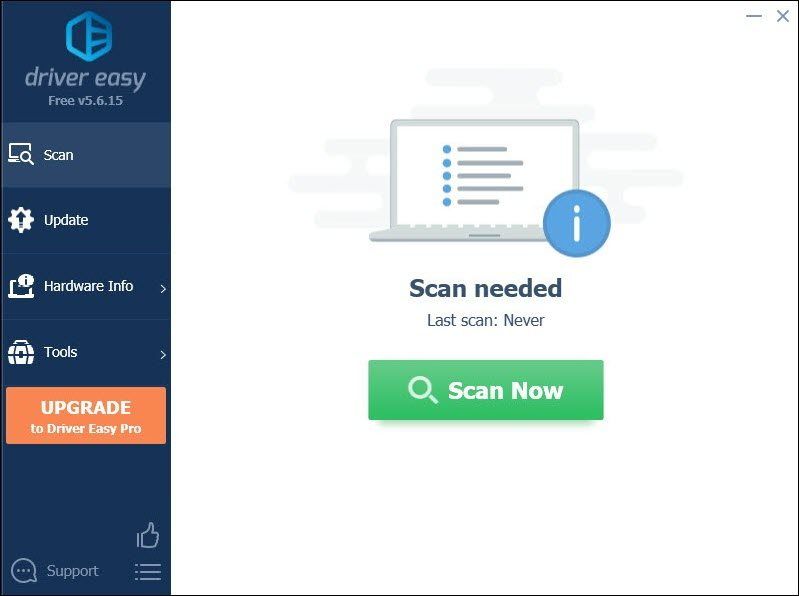
3) לחץ עדכן הכל להורדה והתקנה אוטומטית של הגרסה הנכונה של את כל מנהלי ההתקנים החסרים או שאינם מעודכנים במערכת שלך.
(זה דורש את גרסת Pro שמגיע עם תמיכה מלאה ו כסף בחזרה למשך 30 יום להבטיח. תתבקש לשדרג כשתלחץ על עדכן הכל. אם אינך מעוניין לשדרג לגרסת ה- Pro, תוכל גם לעדכן את מנהלי ההתקן שלך עם גרסת ה- FREE. כל שעליך לעשות הוא להוריד אותם אחד אחד בכל פעם ולהתקין אותם ידנית.)
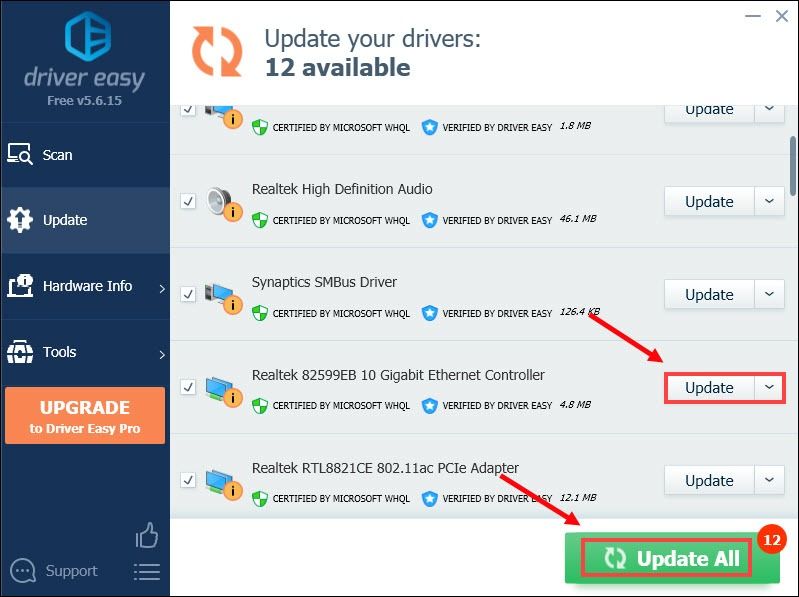 גרסת ה- Pro של Driver Easy מגיע עם תמיכה טכנית מלאה. אם אתה זקוק לעזרה, אנא צור קשר צוות התמיכה של דרייבר איזי בְּ- support@letmeknow.ch .
גרסת ה- Pro של Driver Easy מגיע עם תמיכה טכנית מלאה. אם אתה זקוק לעזרה, אנא צור קשר צוות התמיכה של דרייבר איזי בְּ- support@letmeknow.ch . לאחר עדכון מנהלי ההתקנים שלך, הפעל מחדש את המחשב ונסה לחדש את ההורדה כדי לבדוק אם התקדמות ההורדה עוברת במהירות כעת.
תיקון 5: נקה מטמון הורדות
ניקוי מטמון ההורדות יכול לפתור בעיות במהירות ההורדה האיטית של המשחק או בבעיות הורדה אחרות. תהליך זה לא ישפיע על המשחקים שלך המותקנים כעת, אך יהיה עליך להתחבר ל- Steam לאחר מכן. כך תוכל לעשות זאת:
1) מלקוח Steam שלך, פתח את חלונית ההגדרות על ידי בחירה קִיטוֹר > הגדרות מתפריט הלקוח השמאלי העליון.

2) בחלונית ההגדרות, בחר את הורדות הכרטיסייה ותמצא את מטהר הורדת ניקוי כפתור בתחתית. פשוט לחץ עליו.
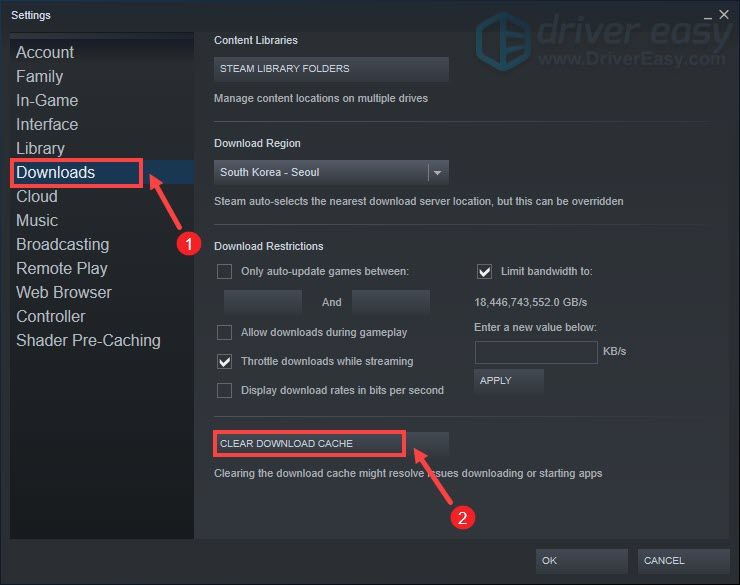
3) בחר בסדר כדי לאשר ולאשר שתצטרך להתחבר שוב ל- Steam.
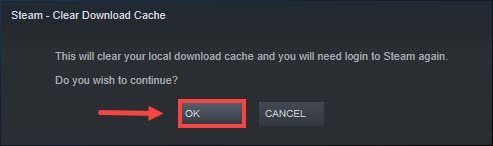
תיקון 6: הגדר מגבלת רוחב פס
אם אתה מבחין בבעיות חיבור במהלך הורדות Steam, או שאתה רוצה להגביל את רוחב הפס ש- Steam יכולה להשתמש בו, בצע את הצעדים הבאים:
1) מלקוח Steam שלך, פתח את חלונית ההגדרות על ידי בחירה קִיטוֹר > הגדרות מתפריט הלקוח השמאלי העליון.

2) בחלונית ההגדרות, בחר את הורדות הכרטיסייה. ואז ב הורד מגבלות בסעיף, הזן ערך חדש לתיבה. לאחר שתסיים, פשוט לחץ להגיש מועמדות כדי להחיל את השינויים.
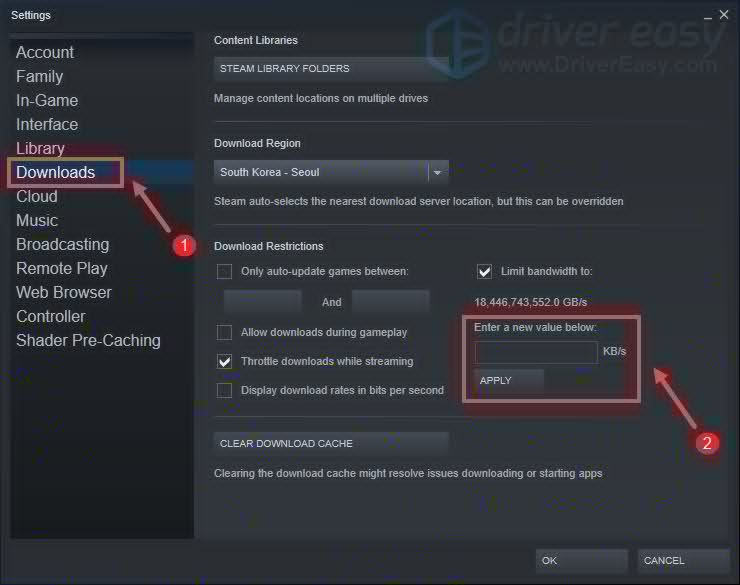
עכשיו אתה אמור להיות מסוגל להוריד את המשחק שלך במהירות גבוהה יותר.
אז אלה התיקונים לבעיות הורדה של Cyberpunk 2077 ב- Steam. אני מקווה שהם עובדים בשבילך. אם יש לך רעיונות או שאלות, אנא השאיר לנו תגובה למטה.
![[נפתר] Samurai Warriors 5 ממשיך לקרוס במחשב](https://letmeknow.ch/img/knowledge/80/samurai-warriors-5-keeps-crashing-pc.jpg)
![[נפתר] iTunes לא מכיר את ה- iPhone ב- Windows 10](https://letmeknow.ch/img/program-issues/00/itunes-not-recognizing-iphone-windows-10.jpg)

![[תוקן] Age of Empires IV לא מוריד/מתקין ב-Microsoft Store](https://letmeknow.ch/img/knowledge/43/age-empires-iv-not-downloading-installing-microsoft-store.png)
![[נפתר] בעיית Windows 10 לא תרדם](https://letmeknow.ch/img/knowledge/90/windows-10-won-t-sleep-issue.jpg)

