'>
ב- Windows 10, אם אתה נתקל בבעיות עם מנהל ההתקן של Intel HD Graphics, ייתכן שלא תוכל לצפות בקטעי וידאו או לשחק משחקים כרגיל. בנוסף, המחשב עשוי לפעול לאט. תוכל לפתור את הבעיות על ידי עדכון מנהל ההתקן הגרפי של אינטל.
הקמנו להלן שלוש דרכים לעדכון מנהל ההתקן. לא כל דרך עובדת בכל המצבים. אתה יכול לעבוד למטה עד שתמצא את אחד שמתאים לך.
דרך 1: עדכן את מנהל ההתקן הגרפי של Intel (R) HD באופן ידני
דרך 2: השתמש ב- Windows Update עבור מנהלי התקנים חדשים
דרך 3 (מומלץ): עדכן את מנהל ההתקן באופן אוטומטי
דרך 1: עדכן את מנהל ההתקן הגרפי של Intel (R) HD באופן ידני
אינטל פרסמה מנהלי התקנים של Windows 10 עבור רובם המכריע של כרטיסי התצוגה. אתה יכול ללכת ל האתר של אינטל ומצא את הנהג המתאים. אנא ודא שאתה מוצא את הגרסה הנכונה, שכן מנהל התקן לא תואם או שגוי עלול לגרום לבעיות.
לאחר הורדת מנהל ההתקן, תוכלו פשוט ללחוץ פעמיים על קובץ ההתקנה (.exe) כדי להתקין את מנהל ההתקן. אם אינך יכול להתקין את מנהל ההתקן בהצלחה באופן זה, בצע את השלבים הבאים כדי לעדכן את מנהל ההתקן צעד אחר צעד באופן ידני.
1. הקלד לוח בקרה בתיבת החיפוש ולחיצה לוח בקרה בתפריט הקופץ לפתיחה לוח בקרה .

2. תצוגה לפי סמלים קטנים. נְקִישָׁה מנהל התקן .
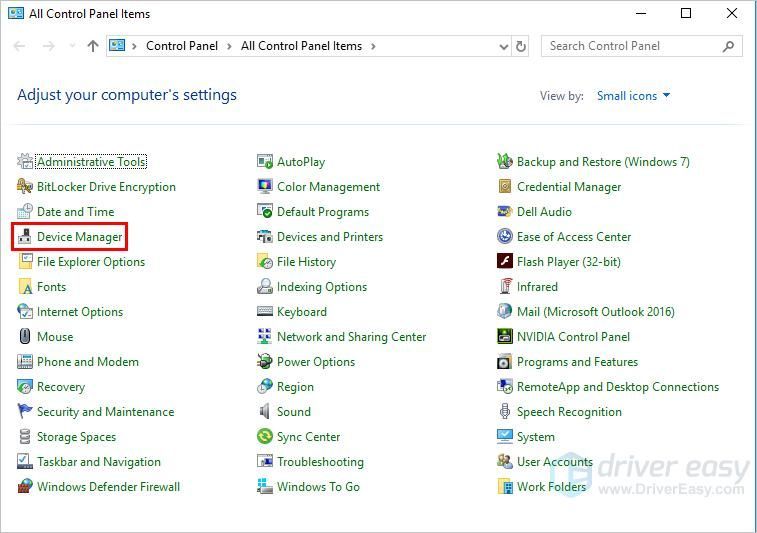
3. במנהל ההתקנים הרחב את הקטגוריה מתאמי תצוגה . לחץ לחיצה ימנית על מכשיר הגרפיקה של אינטל ובחר עדכן את מנהל ההתקן ...
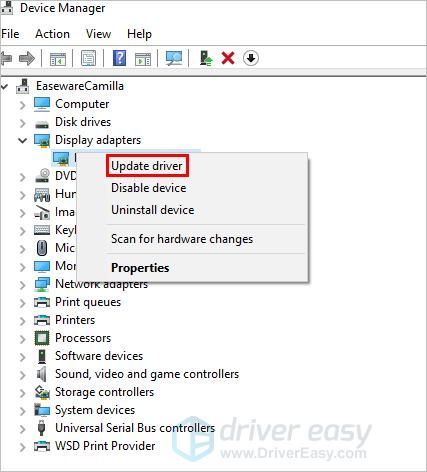
4. לחץ עיין במחשב שלי אחר תוכנות מנהלי התקנים .
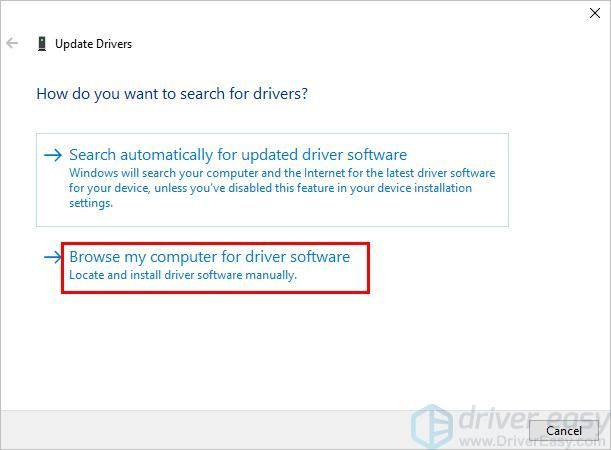
5. לחץ לְדַפדֵף לנווט למיקום שבו אתה שומר את קובץ מנהל ההתקן שהורדת . לאחר מכן עקוב אחר ההוראות שעל המסך להתקנת מנהל ההתקן.
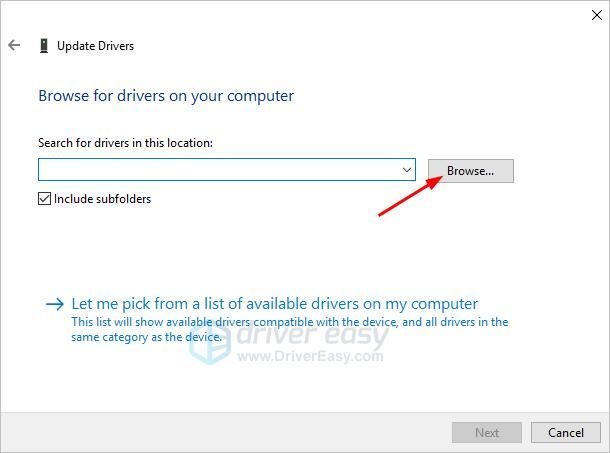
דרך 2: השתמש ב- Windows Update עבור מנהלי התקנים חדשים
באפשרותך לעדכן את מנהל ההתקן הגרפי של אינטל באמצעות Windows Update:
1. לחץ על הַתחָלָה בתפריט ולחץ הגדרות .
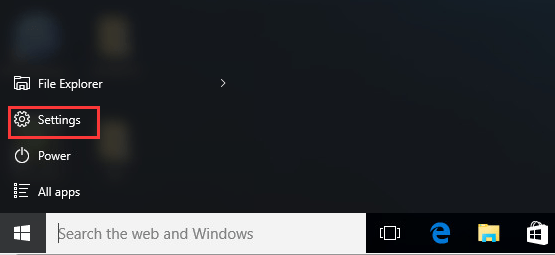
2. בחלון ההגדרות, לחץ עדכון ואבטחה .
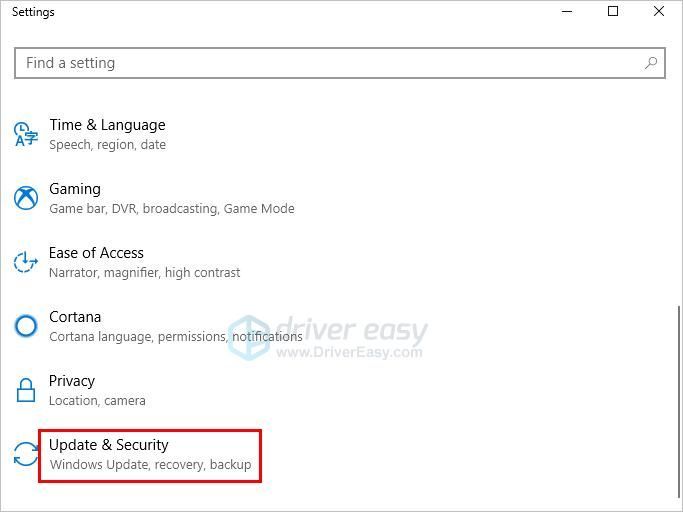
3. ב UPDATE וביטחון לחץ עדכון חלונות ואז לחץ בדוק עדכונים . ייתכן שיהיה עליך מספר דקות בזמן ש- Windows מחפש את העדכונים האחרונים.
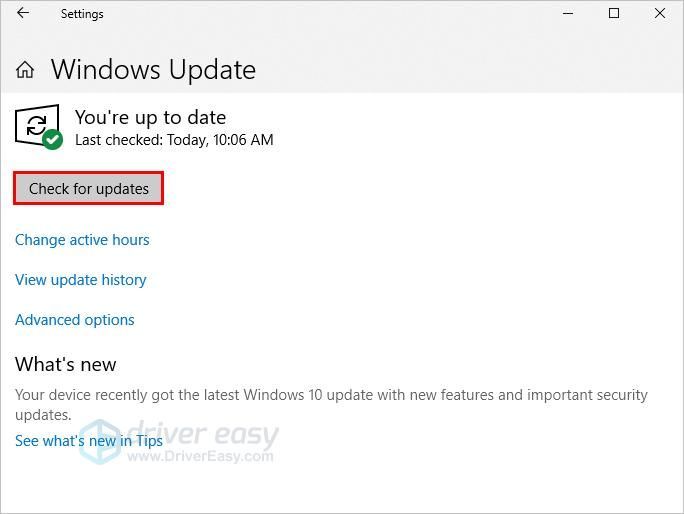
4. לחץ על הקישור המאפשר לך לקבל עדכונים אופציונליים. (אם אינך רואה קישור זה, פירוש הדבר ש- Windows Update לא מצא עדכונים עבור המחשב שלך.)
5. בחר במנהל ההתקן שברצונך להתקין, לחץ על בסדר ואז לחץ התקן עדכונים .
דרך 3: עדכן את מנהל ההתקן באופן אוטומטי
אם דרך 1 ודרך 2 לא עובדות בשבילך, או אם אינך בטוח לשחק ידני עם נהגים,אתה יכול לעשות את זה באופן אוטומטי עם נהג קל .
Driver Easy יזהה אוטומטית את המערכת שלך וימצא את מנהלי ההתקנים הנכונים עבורה. אינך צריך לדעת בדיוק איזו מערכת פועל המחשב שלך, אינך צריך להסתכן בהורדה והתקנה של מנהל ההתקן הלא נכון, ואינך צריך לדאוג לטעות בעת ההתקנה.
באפשרותך לעדכן את מנהלי ההתקן שלך באופן אוטומטי עם גרסת ה- FREE או הגרסה Pro של Driver Easy. אבל עם גרסת ה- Pro זה לוקח רק 2 לחיצות (ותקבל תמיכה מלאה והבטחת החזר כספי למשך 30 יום):
1. הורד והתקן את Driver Easy.
2. הפעל את Driver Easy ולחץ לסרוק עכשיו לַחְצָן. לאחר מכן Driver Easy יסרוק את המחשב שלך ויזהה כל מנהלי התקנים בעייתיים.
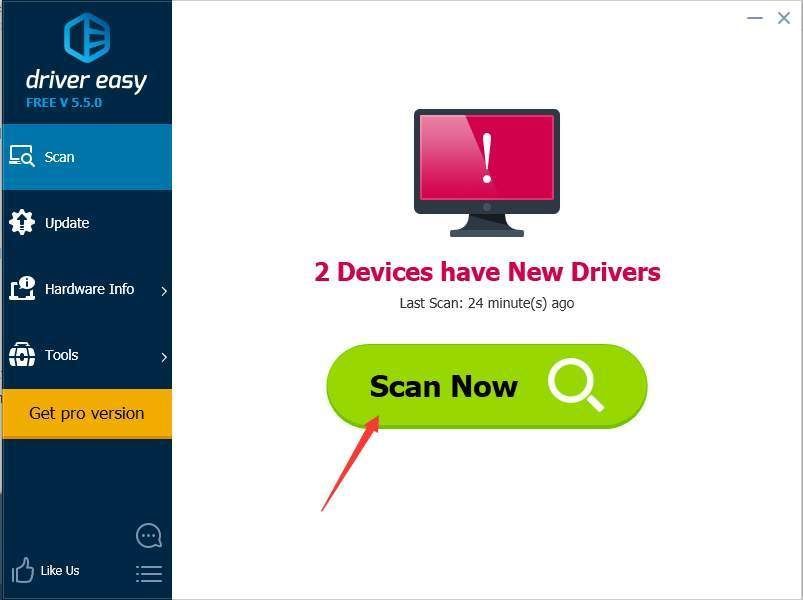
3. לחץ על ה- עדכון כפתור ליד מנהל התקן כרטיסי גרפיקה של אינטל כדי להוריד אוטומטית את הגרסה הנכונה של מנהל ההתקן, ואז אתה יכול להתקין אותו ידנית (אתה יכול לעשות זאת עם הגרסה החינמית).
או לחץ עדכן הכל להורדה והתקנה אוטומטית של הגרסה הנכונה של את כל מנהלי ההתקנים החסרים או שאינם מעודכנים במערכת שלך (זה דורש את גרסת ה- Pro - תתבקש לשדרג כשתלחץ על עדכן הכל).
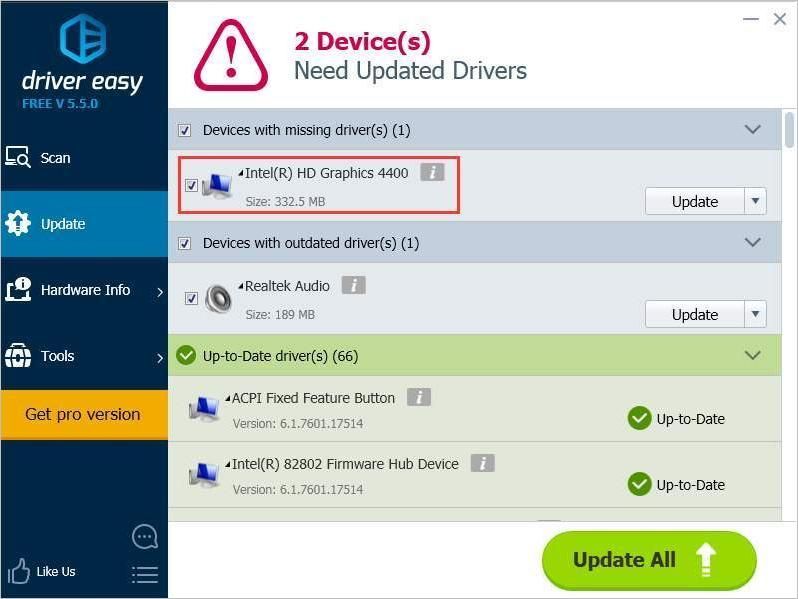
אני מקווה שתוכל לעדכן את מנהל ההתקן הגרפי של אינטל HD ב- Windows 10 בהצלחה. אם יש לך שאלות, רעיונות או הצעות, אל תהסס להשאיר את הערותיך למטה.



![[תוקן] Age of Empires IV לא מוריד/מתקין ב-Microsoft Store](https://letmeknow.ch/img/knowledge/43/age-empires-iv-not-downloading-installing-microsoft-store.png)
![[נפתר] בעיית Windows 10 לא תרדם](https://letmeknow.ch/img/knowledge/90/windows-10-won-t-sleep-issue.jpg)

