![[נפתר] יאקוזה: כמו דרקון שמתרסק במחשב האישי](http://letmeknow.ch/img/program-issues/96/yakuza-like-dragon-crashing-pc.jpg)
המשחק, יאקוזה: כמו דרקון הוא ציר מוצלח מעמודי התווך המסורתיים של יאקוזה, שהולך בסגנון כבד בעודו עדיין אורז מספיק חומר כדי לשמור על שחקנים מרוצים. אך נושא ההתרסקות משפיע מאוד על חווית המשחק של השחקנים. אם אתה נתקל גם בבעיה ההתרסקות, אל תדאג. במאמר זה נעבור כיצד לתקן זאת.
נסה את התיקונים האלה
יתכן שלא תצטרך לנסות את כולם; פשוט עשה את דרכך ברשימה עד שתמצא את זה שעובד.
- אפשר למשחק שלך גישה לתיקיות מבוקרות
- השבת תוכניות מיותרות הפועלות ברקע
- עדכן את מנהל ההתקן של כרטיס המסך
- השבת אופטימיזציות במסך מלא
- הפעל את Steam ואת המשחק שלך כמנהל
- השבת אוברקלוק ושכבות על
- הפוך את המשחק שלך לרץ בעדיפות גבוהה
- הפעל את המשחק שלך בכרטיס גרפי ייעודי
- בצע אתחול נקי
תיקון 1: אפשר למשחק שלך גישה לתיקיות מבוקרות
לפעמים אבטחה של Windows עשויה לחסום את הפעלת המשחק שלך. אז עליך להוסיף ידנית את המשחק שלך לרשימת האפליקציות המותרות כדי למנוע את החסימה שלו.
לשם כך תוכל:
1) ב לחפש תיבה, הקלד אבטחת חלונות ולחץ אבטחת חלונות מהתוצאות.
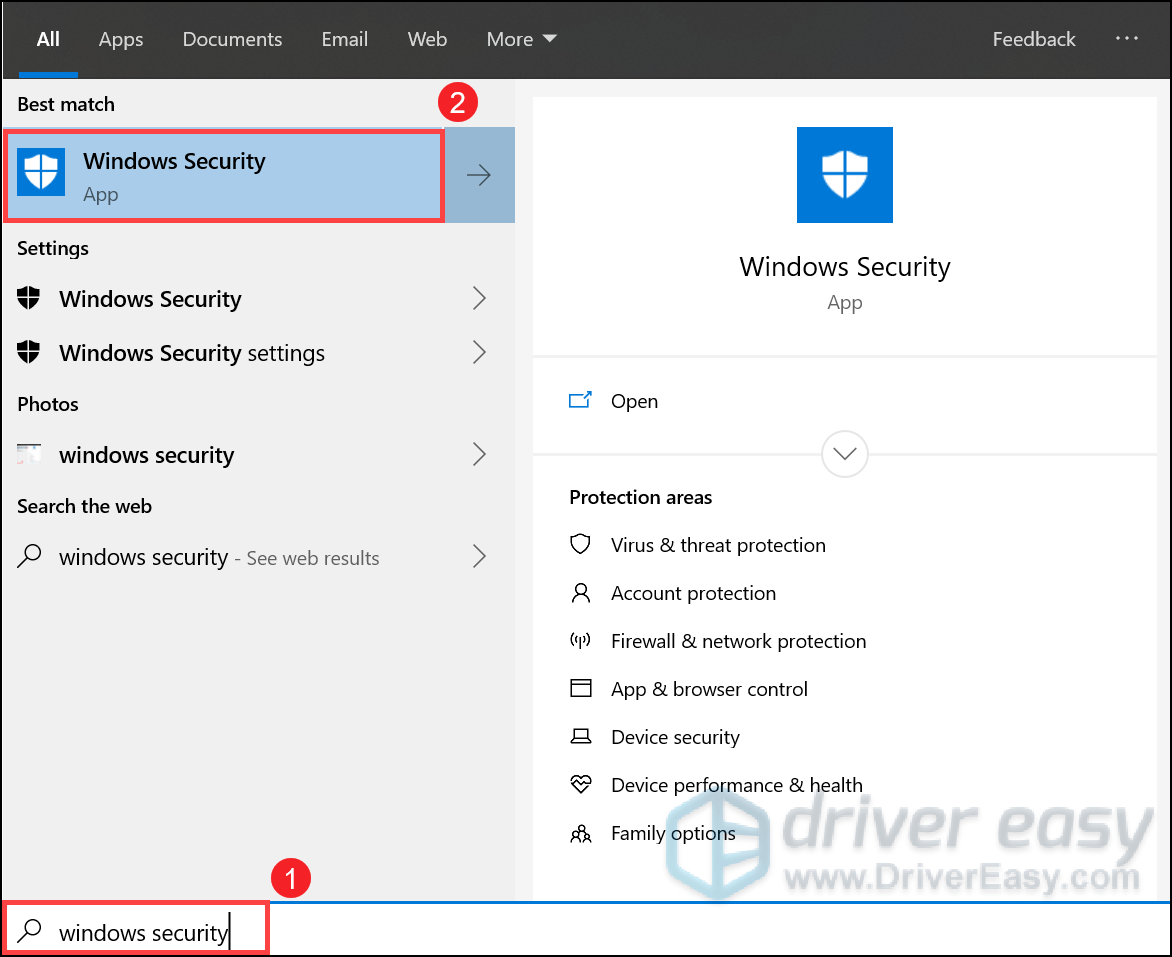
2) בחר הגנה מפני וירוסים ואיומים מהחלונית השמאלית. גלול מטה ומתחת ל הגנה על כופר קטע, לחץ נהל הגנה מפני כופר .

3) החלף את גישה לתיקייה מבוקרת הגדרת ל עַל .
ואז לחץ אפשר לאפליקציה גישה לתיקייה מבוקרת .

4) לחץ הוסף אפליקציה מותרת > דפדף בכל האפליקציות .

ואז עבור לתיקיית ההתקנה של המשחק שלך: C: SteamLibrary steamapps common Yakuza Like a Dragon runtime media . עכשיו הוסף את המשחק שלך YakuzaLikeADragon.exe באמצעות גישה לתיקייה מבוקרת.
כמו כן, אם יש לך תוכנת אנטי-וירוס של צד שלישי כמו McAfee, Bitdefender ו- Avast, וודא שהם לא חוסמים את המשחק שלך.
תיקון 2: השבת תוכניות מיותרות הפועלות ברקע
לפעמים התוכניות הפועלות ברקע עשויות להפריע למשחק שלך. ויותר מדי תוכניות הפועלות ברקע יכולות להעמיס על המחשב שלך. אז כדי למנוע קריסות, אתה אמור לסיים את המשימות האלה.
1) במקלדת, לחץ על מפתח הלוגו של Windows ו ר במקביל לפתיחת תיבת הדו-שיח הפעלה.
2) סוג taskmgr ואז לחץ להיכנס במקלדת שלך.

3) תחת תהליכים , לחץ באמצעות לחצן העכבר הימני על התוכניות המיותרות או עתירות המעבד ובחר משימת סיום . (הערה: אל תסגור את המשחק ואת Steam.)
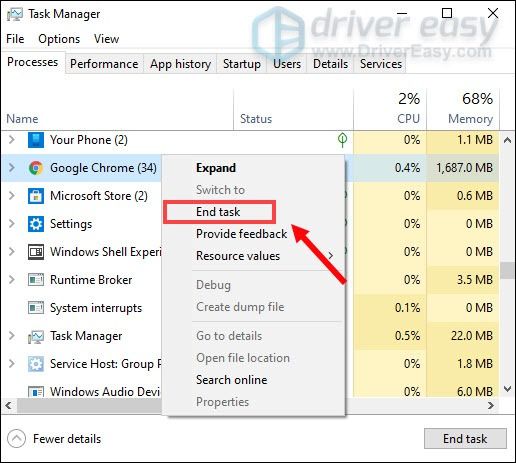
לאחר שתעשה זאת, הפעל את המשחק שלך כדי לבדוק אם הוא עובד.
תיקון 3: עדכן את מנהל ההתקן של כרטיס המסך
מנהלי ההתקן שלך, מנהל ההתקן של כרטיס המסך בפרט, חשובים מאוד מכיוון שהוא משפיע ישירות על ביצועי המשחק שלך. אם אתה משתמש במנהל כרטיס גרפי פגום או מיושן, סביר יותר שתיתקל בקריסות. על מנת לתקן את זה, עליך לעדכן את מנהל ההתקן של כרטיס המסך.
ישנן בעיקר שתי דרכים בהן ניתן לעדכן את מנהל ההתקן הגרפי שלך: באופן ידני ו באופן אוטומטי .
אפשרות 1: עדכן ידנית את מנהל ההתקן של כרטיס המסך
NVIDIA ו- AMD לשחרר עדכונים עבור הנהגים שלהם באופן קבוע. כל שעליך לעשות הוא להיכנס לאתר הרשמי של יצרן כרטיסי המסך שלך. ואז מצא את מנהל ההתקן המתאים לגירסת Windows שלך והורד אותו ידנית. לאחר שהורדת את מנהל ההתקן הנכון עבור המערכת שלך, לחץ פעמיים על הקובץ שהורדת ופעל לפי ההוראות שעל המסך כדי להתקין את מנהלי ההתקן. עבור משתמשי Nvidia, אתה יכול גם להשתמש ב- GeForce Experience כדי לבדוק את מנהל ההתקן.
אפשרות 2: עדכן באופן אוטומטי את מנהל ההתקן של כרטיס המסך (מומלץ)
עדכון מנהלי התקנים באופן ידני יכול להיות זמן רב ומסוכן. כך שאם לא מתחשק לכם לעשות זאת לבד, תוכלו לעשות זאת אוטומטית עם נהג קל . זהו כלי שימושי שמזהה, מוריד ומתקין באופן אוטומטי את מנהלי ההתקנים הנכונים או החסרים למערכת שלך. ותוכל גם לחזור לגרסת הנהג הקודמת שלך אם אינך מרוצה מהגרסה המעודכנת.
ככה זה עובד:
1) הורד והתקן את Driver Easy.
2) הפעל את Driver Easy ולחץ על לסרוק עכשיו לַחְצָן. Driver Easy יסרוק את המחשב שלך ויזהה כל מנהלי התקנים בעייתיים.
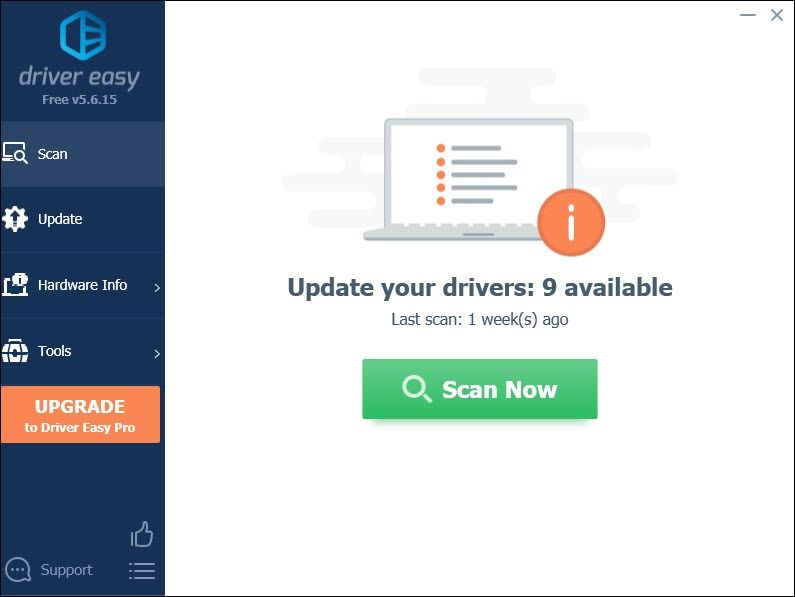
3) לחץ עדכן הכל להורדה והתקנה אוטומטית של הגרסה הנכונה של את כל מנהלי ההתקנים החסרים או שאינם מעודכנים במערכת שלך.
(זה דורש את גרסת Pro שמגיע עם תמיכה מלאה ו כסף בחזרה למשך 30 יום להבטיח. תתבקש לשדרג כשתלחץ על עדכן הכל. אם אינך רוצה לשדרג לגרסת ה- Pro, תוכל גם לעדכן את מנהלי ההתקנים שלך בגרסת ה- FREE. כל שעליך לעשות הוא להוריד אותם אחד אחד בכל פעם ולהתקין אותם ידנית.)
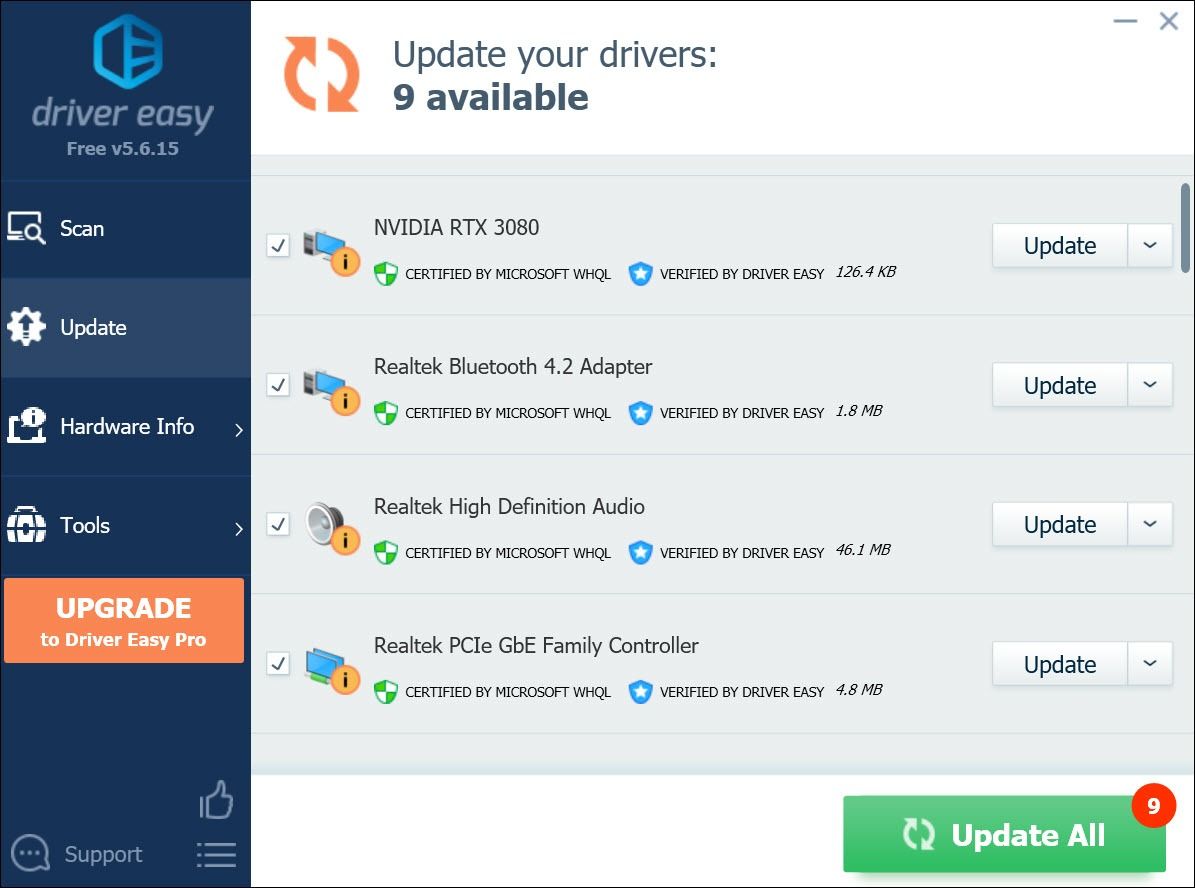 גרסת ה- Pro של Driver Easy מגיע עם תמיכה טכנית מלאה. אם אתה זקוק לעזרה, אנא צור קשר צוות התמיכה של דרייבר איזי בְּ- support@letmeknow.ch .
גרסת ה- Pro של Driver Easy מגיע עם תמיכה טכנית מלאה. אם אתה זקוק לעזרה, אנא צור קשר צוות התמיכה של דרייבר איזי בְּ- support@letmeknow.ch . לאחר שעדכן את מנהלי ההתקן שלך, הפעל מחדש את המחשב כדי שייכנס לתוקף. ואז הפעל את המשחק שלך כדי לבדוק אם הבעיה נמשכת.
תיקון 4: השבת אופטימיזציות במסך מלא
ישנם משחקים מסוימים המושפעים במיוחד מבעיות FPS נמוכות ומתקלות כאשר שחקנים מאפשרים אופטימיזציה למסך מלא. אז אם תקבלו גמגומים מתמידים בזמן המשחק ב- Yakuza: כמו דרקון, כיבוי תכונה זו עשוי למעשה לשפר את חווית המשחק שלכם.
1) פתח את לקוח Steam שלך, עבור אל ספריה> יאקוזה: כמו דרקון . לחץ לחיצה ימנית על המשחק שלך ובחר נהל> עיין בקבצים מקומיים .

פעולה זו תפתח את תיקיית ההתקנה של המשחק שלך.
2) פתח זמן ריצה> מדיה תיקיה. לחץ לחיצה ימנית על YakuzaLikeADragon.exe ובחר נכסים .

3) בחר את תְאִימוּת הכרטיסייה. סמן את התיבה שליד השבת אופטימיזציות במסך מלא ואז לחץ החל> אישור .
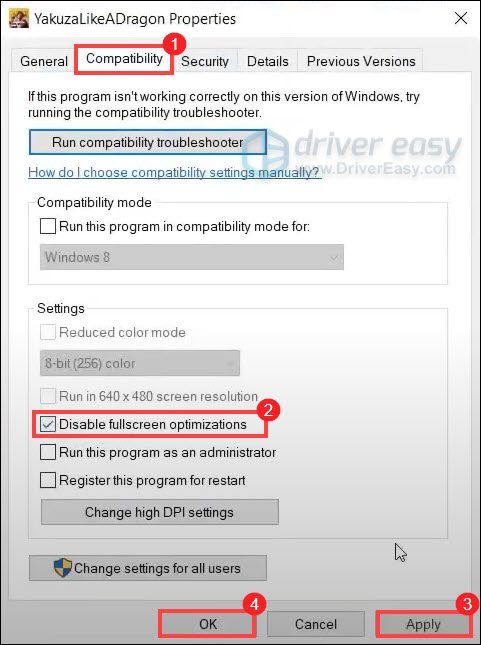
לאחר החלת השינויים, נסה להפעיל את המשחק שלך כדי לבדוק אם הבעיה שלך נפתרה.
תיקון 5: הפעל את Steam ואת המשחק שלך כמנהל
הענקת Steam והמשחק שלך עם זכויות מנהל יכול לפתור בעיות רבות, כולל הבעיה קורסת.
כך תוכל להפעיל את Steam ואת המשחק שלך Yakuza: Like a Dragon כמנהל מערכת:
הפעל את Steam כמנהל
1) לחץ לחיצה ימנית על קיצור הדרך של Steam משולחן העבודה שלך ובחר פתח את מיקום הקובץ .
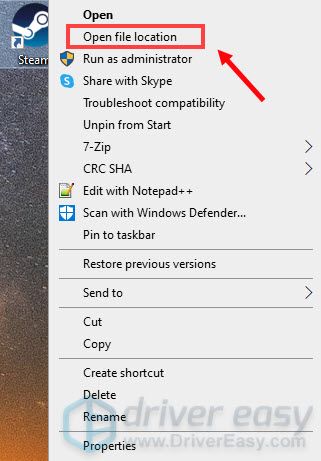
2) גלול מטה ומצא את יישום קיטור . (זה צריך להיות מודגש.) לחץ עליו לחיצה ימנית ובחר נכסים .
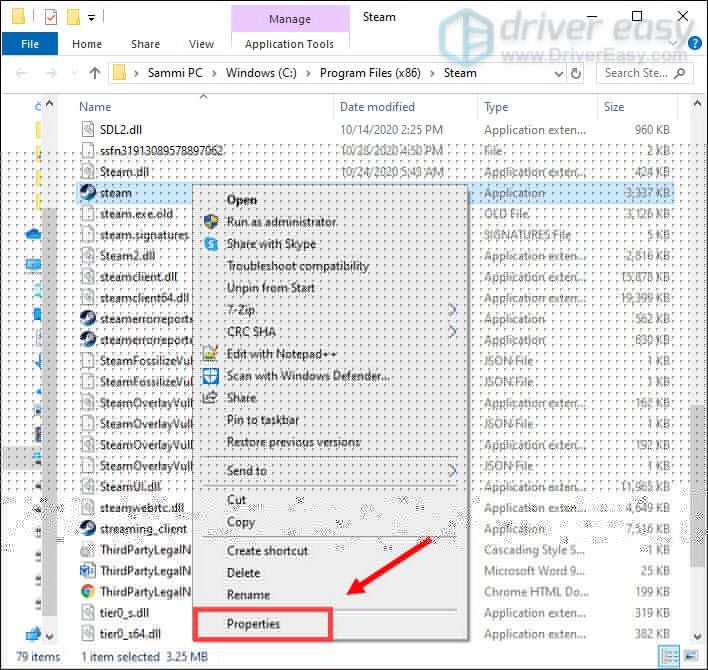
3) בחר בלשונית תְאִימוּת וסמן את התיבה שליד הפעל תוכנית זו כמנהל . ואז לחץ החל> אישור .
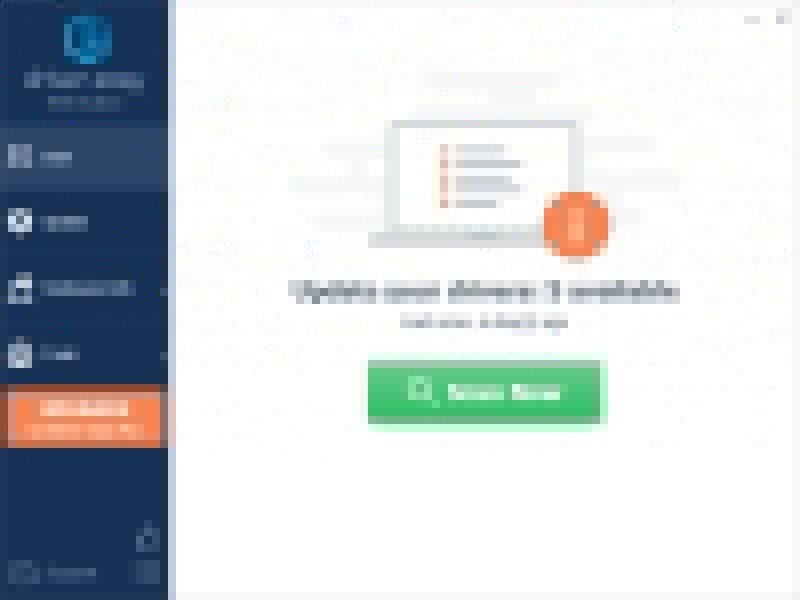
הפעל את המשחק שלך כמנהל
1) פתח את לקוח Steam שלך, עבור אל ספריה> יאקוזה: כמו דרקון . לחץ לחיצה ימנית על המשחק שלך ובחר נהל> עיין בקבצים מקומיים .

2) פתח זמן ריצה> מדיה תיקיה. לחץ לחיצה ימנית על YakuzaLikeADragon.exe ובחר נכסים .

3) בחר את תְאִימוּת . סמן את התיבה שליד הפעל תוכנית זו כמנהל . ואז לחץ החל> אישור .
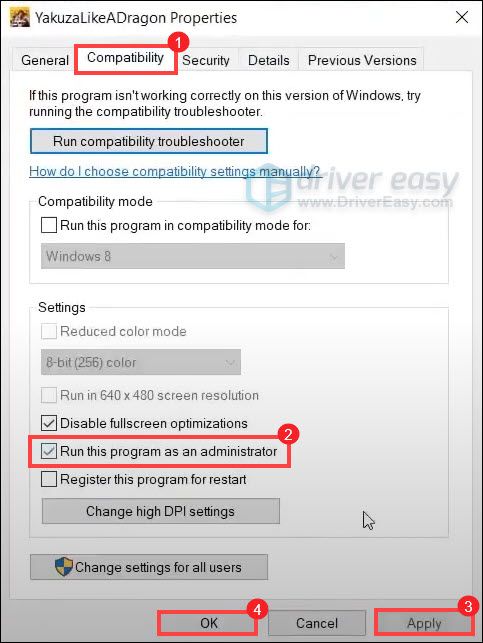
לאחר שתעשה זאת, נסה להפעיל את המשחק שלך כדי לבדוק אם הוא עובד.
תיקון 6: השבת אוברקלוק ושכבות על
אם אתה משתמש ב- MSI Afterburner או בתוכנות אחרות של Tweaking GPU, אינך יכול לשחק את המשחק בצורה חלקה. מנוע המשחק לא ממש תומך בכרטיסים שעוברים יתר על המידה. ושעון יתר יכול לגרום לחוסר יציבות במשחק ובכך המשחק עלול לקרוס. אז כדי לתקן את זה, עליך להשבית אותו.
כמו כן, חשוב מאוד להסיר את כל שכבות-העל האלה, Steam, Discord או כל כיסוי-כיסוי שבו אתה משתמש. זה בדרך כלל גורם לכמה נושאים כמו קריסה ובכך משפיע על הביצועים שלך.
אתה יכול להשבית שכבות על קִיטוֹר , חוויית Geforce ו מַחֲלוֹקֶת על ידי ביצוע ההוראות שלהלן:
השבת כיסוי קיטור
1) הפעל את לקוח Steam ובחר בכרטיסייה סִפְרִיָה .
2) לחץ לחיצה ימנית על המשחק שלך ובחר נכסים .
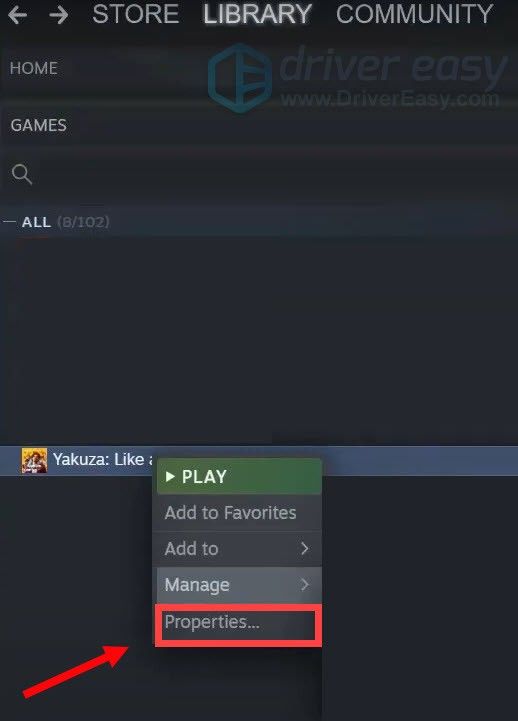
3) בחר כללי ובטל את הסימון בתיבה הפעל את כיסוי הקיטור בזמן המשחק .
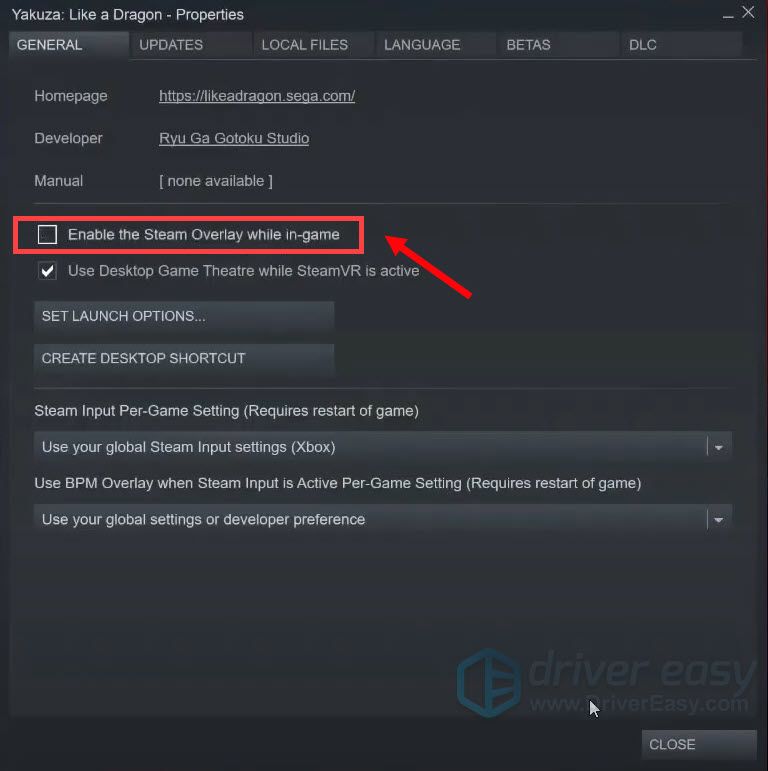
לאחר החלת השינויים, צא מ- Steam והפעל את המשחק שלך כדי לראות אם זה פתר את הבעיה.
השבת שכבת-על של Geforce Experience במשחק
1) לחץ על הגדרות סמל.
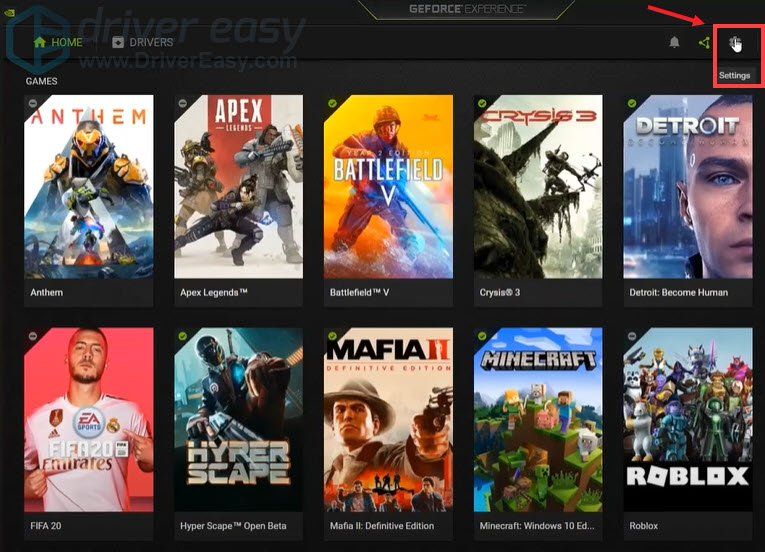
2) תחת ה- כללי , גלול מטה ועבר שכבת-על במשחק ל כבוי .
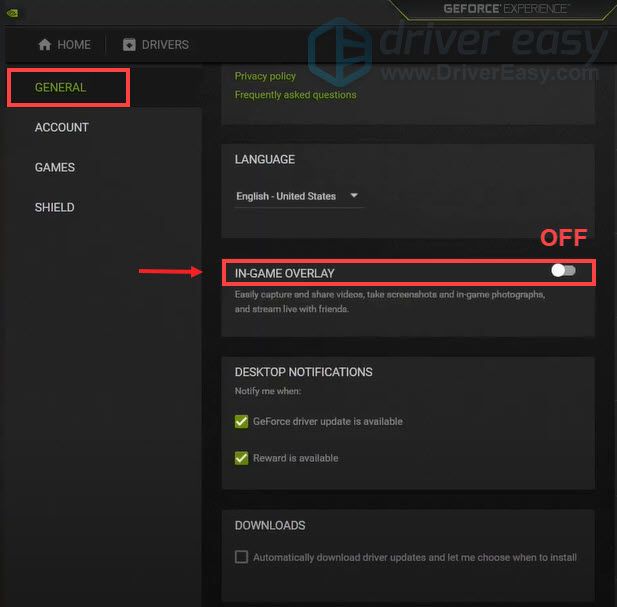
לאחר החלת השינויים, זכור לצאת מהאפליקציה.
השבת שכבת-על מחלוקת
אם יש לך Discord פועל, אתה יכול להשבית כיסוי על ידי ביצוע השלבים הבאים:
1) לחץ על הגדרות משתמשים סמל.
2) לחץ על כיסוי ולעבור אפשר שכבת-על במשחק ל כבוי .
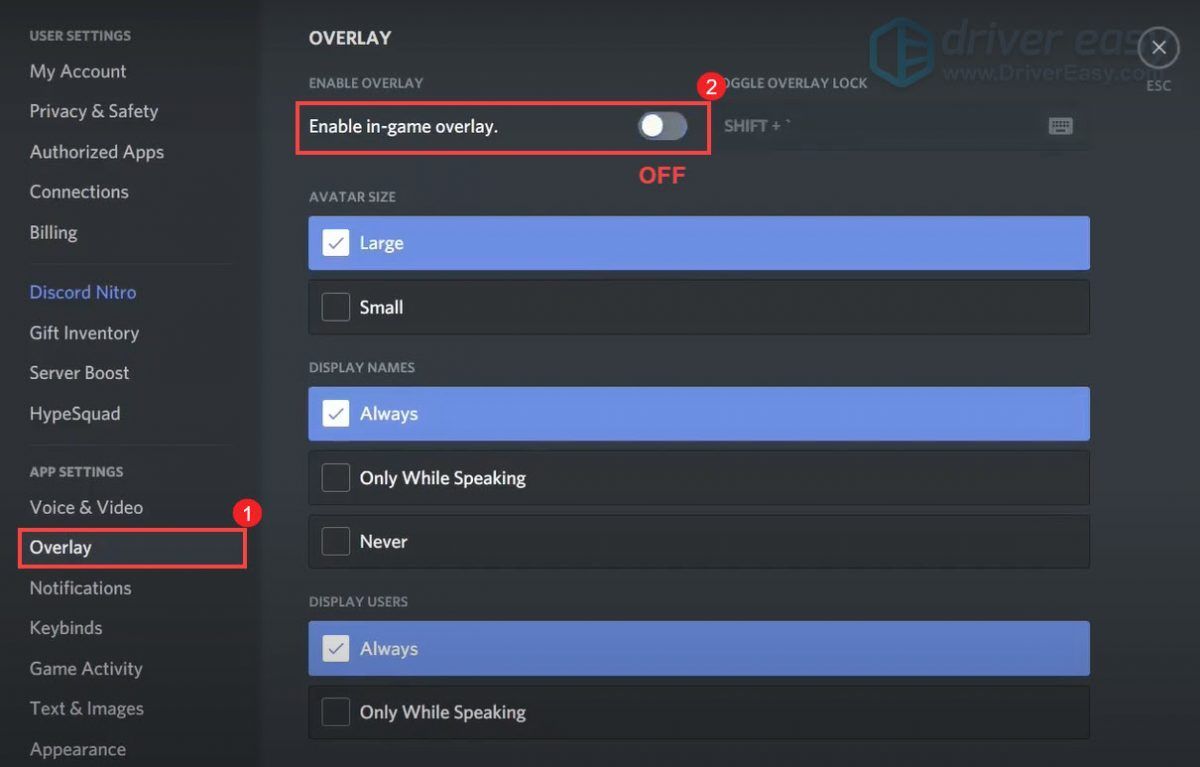
לאחר החלת השינויים, צא מ- Discord.
תיקון 7: הפעל את המשחק שלך בעדיפות גבוהה
ישנם משחקים מסוימים המושפעים במיוחד מבעיות FPS נמוכות ומגמגום כאשר שחקנים מאפשרים אופטימיזציה למסך מלא. אז אם המשחק שלך מתרסק כל הזמן, כיבוי תכונה זו עשוי לשפר את חוויית המשחק שלך.
1) הפעל את המשחק שלך.
2) במקלדת, לחץ על מפתח הלוגו של Windows ו ר יחד במקלדת כדי לפתוח את תיבת הדו-שיח הפעלה.
3) סוג taskmgr ואז לחץ להיכנס .

4) תחת ה- אפליקציות קטע, נווט אל יאקוזה כמו דרקון . לחץ לחיצה ימנית עליו ובחר עבור לפרטים .
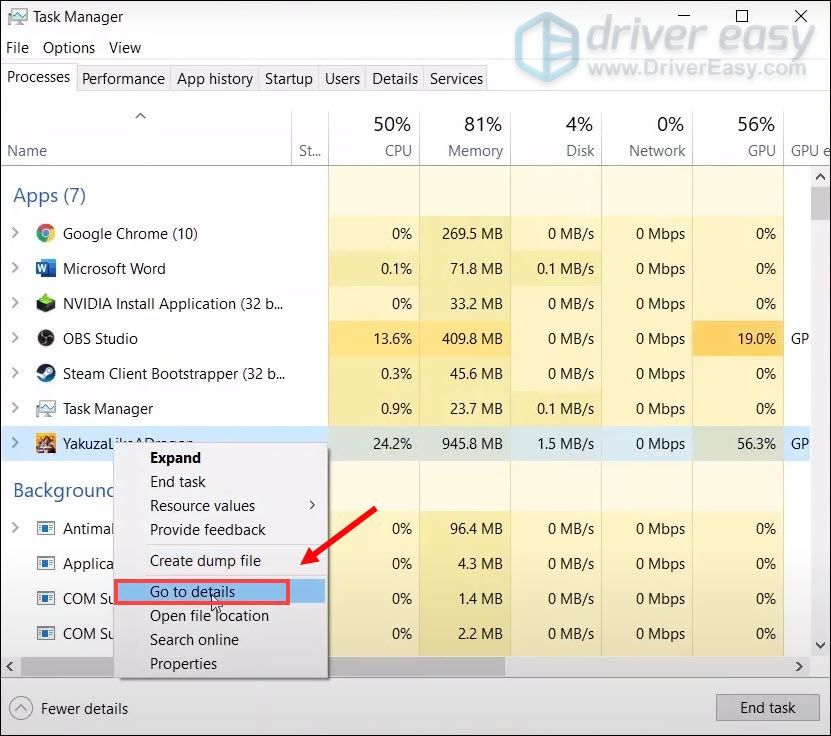
5) תחת ה- פרטים הכרטיסייה, קובץ ה- exe של המשחק שלך מודגש. מקש ימני YakuzaLikeADragon.exe ובחר הגדר עדיפות> גבוהה .
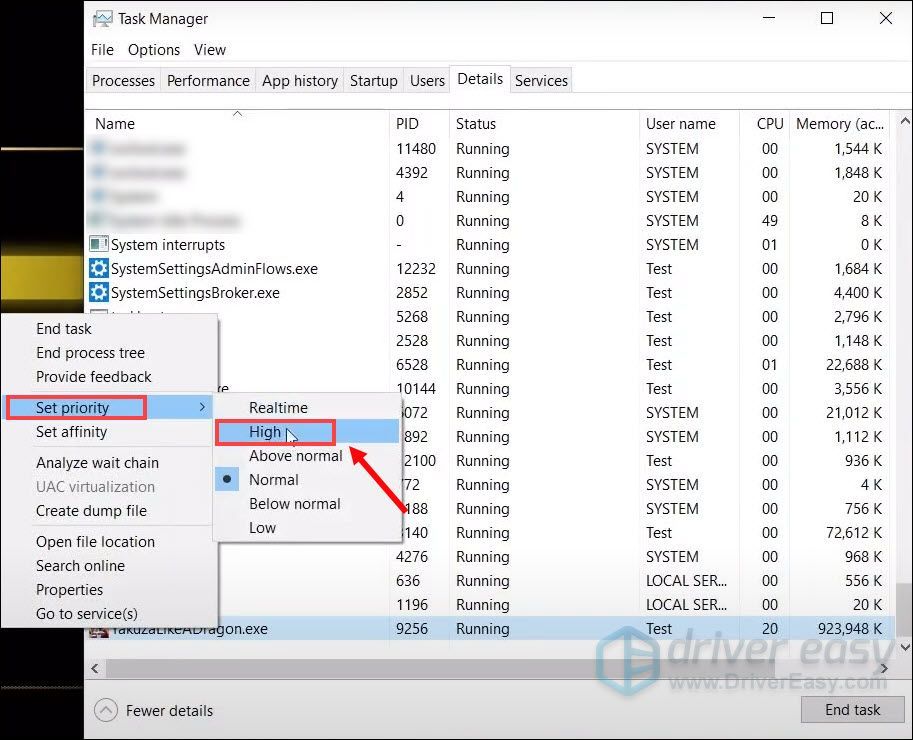
6) לחץ שנה עדיפות .
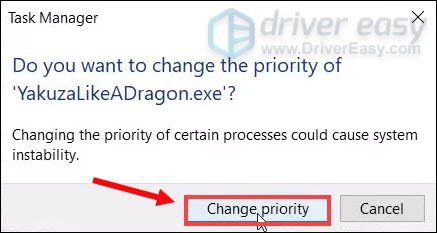
עכשיו אתה אמור להיות מסוגל להמשיך לשחק את המשחק שלך בלי קריסות.
תיקון 8: הפעל את המשחק שלך בכרטיס גרפי ייעודי
ערכת השבבים הגרפית המשולבת מובנית במעבד ומוודאת שהמחשב שלך יכול להשתמש בתצוגה גם ללא GPU ייעודי. עם זאת, משימות תובעניות יותר כמו גיימינג דורשות GPU חזק יותר, אשר ברוב המקרים הוא הייעודי.
היתרון הגדול ביותר של GPU ייעודי הוא ביצועים. לא רק בכרטיס גרפי ייעודי יש זיכרון RAM משוכלל למשימה של עיבוד וידיאו, אלא יש בו גם זיכרון RAM ייעודי למשימה, שבדרך כלל מהיר יותר ומותאם טוב יותר למשימה מאשר זיכרון ה- RAM הכללי של המערכת שלך.
גלה אם במחשב שלך יש יותר מ- GPU אחד
אם אינך בטוח כמה GPU יש במחשב שלך, פעל לפי ההוראות שלהלן כדי לברר:
1) במקלדת, לחץ על מפתח הלוגו של Windows ו ר במקביל לפתיחת תיבת הדו-שיח הפעלה.
2) סוג devmgmt.msc ולחץ להיכנס .
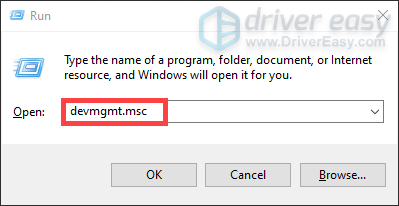
3) לחץ פעמיים מתאמי תצוגה להרחבת הרשימה. ותוכלו לראות אם במחשב שלכם יש יותר מ- GPU אחד.
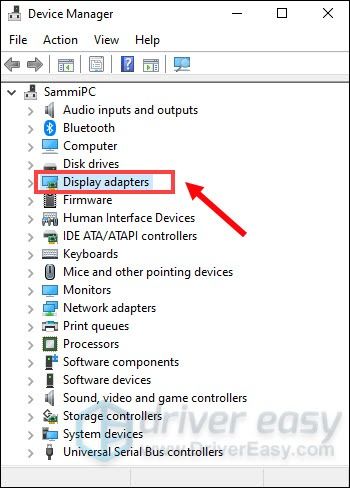
הפעל את המשחק בכרטיס גרפי ייעודי
לאחר שקיבלתם את המידע של כרטיס המסך שלכם, תוכלו להפעיל את המשחק באופן ידני בכרטיס המסך הספציפי הזה. לשם כך, פשוט לחץ על הקישורים הבאים:
NVIDIA
AMD
אם אתה משתמש ב- NVIDIA
כדי לשפר את ביצועי המשחק שלך, אתה יכול להריץ את המשחק שלך בכרטיס גרפי ייעודי:
1) משולחן העבודה, לחץ לחיצה ימנית על החלל הריק ובחר לוח הבקרה של NVIDIA .
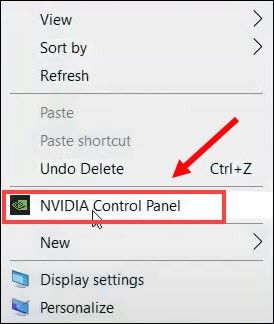
2) בחלונית השמאלית לחץ נהל הגדרות תלת מימד . ואז לחץ הגדרות התוכנית ו לְהוֹסִיף .
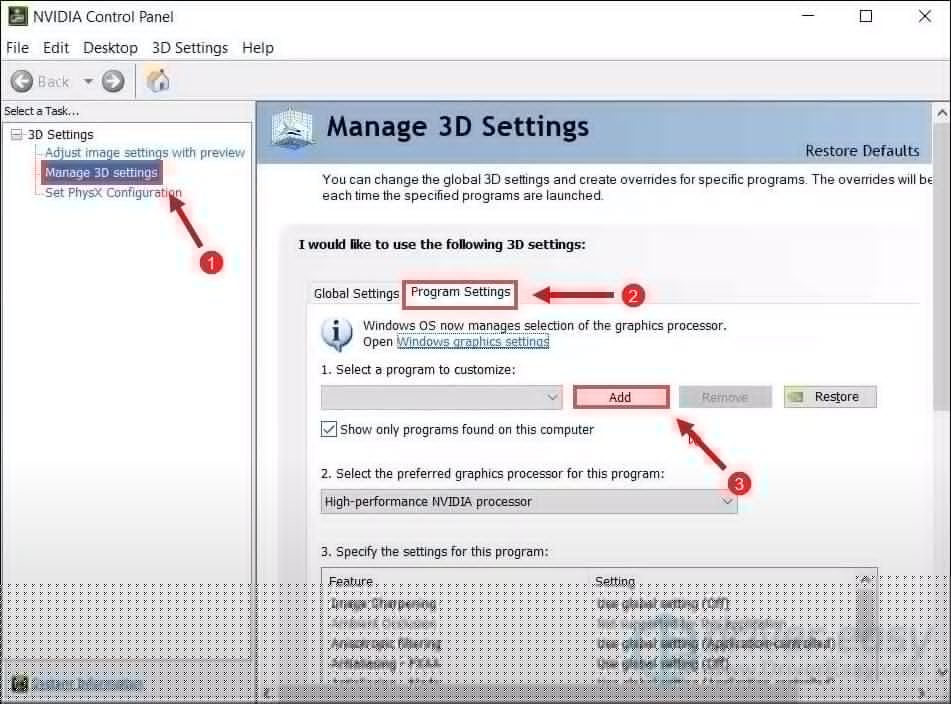
3) נווט לקובץ ה- exe של המשחק שלך ואז לחץ הוסף תוכנית נבחרת .
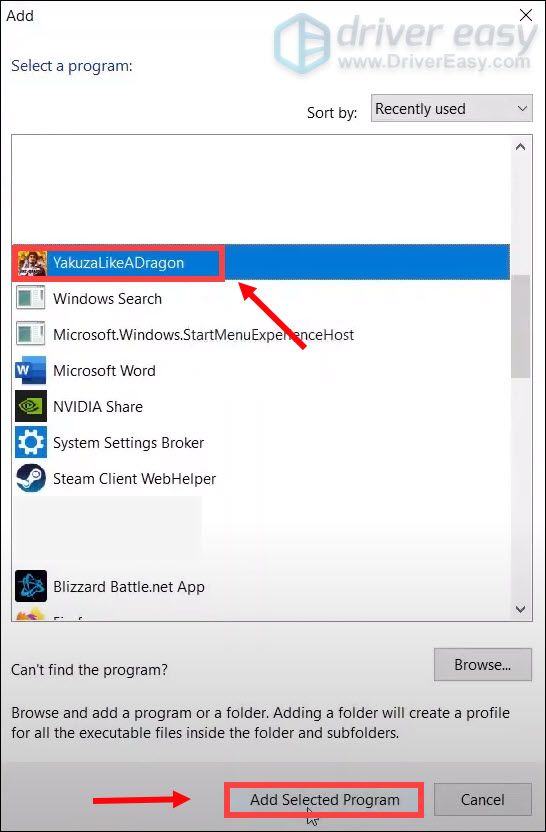
אם המשחק שלך לא נמצא ברשימה, לחץ על לְדַפדֵף ועבור לתיקיית ההתקנה של המשחק (C: SteamLibrary steamapps common Yakuza Like a Dragon runtime media). לאחר מכן בחר את קובץ ה- exe של המשחק ולחץ לִפְתוֹחַ .
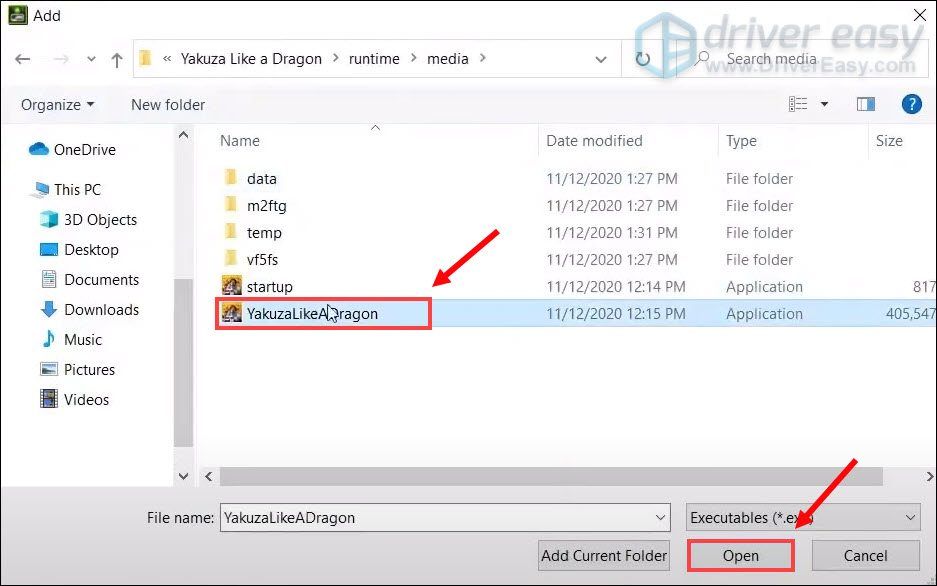
4) ב בחר את המעבד הגרפי המועדף על תוכנית זו לחץ על החץ למטה ובחר מעבד NVIDIA בעל ביצועים גבוהים . ואז לחץ להגיש מועמדות .
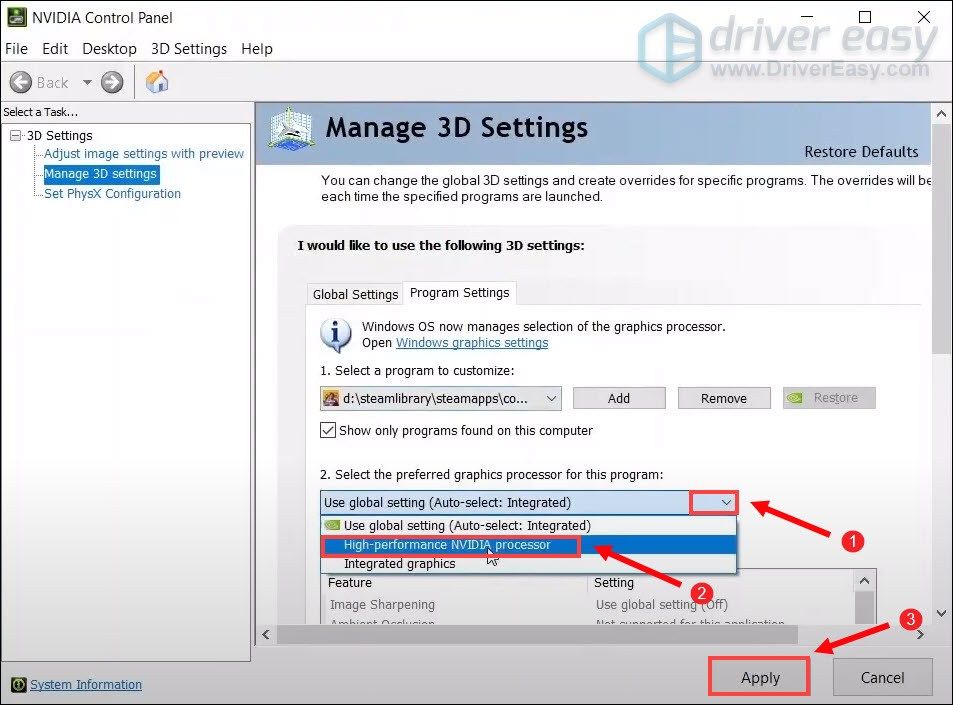
לאחר מכן תוכל לבצע את אותם השלבים כדי להוסיף את המשחק startup.exe לרשימה ובחר מעבד NVIDIA בעל ביצועים גבוהים בשביל זה.
לאחר החלת השינויים, נסה להפעיל את המשחק שלך כדי לראות אם הקריסות נמשכות. אם המשחק שלך עדיין קורס, נסה את התיקון הבא .
אם אתה משתמש ב- AMD
1) משולחן העבודה, לחץ לחיצה ימנית על החלל הריק ובחר הגדרות AMD Radeon .
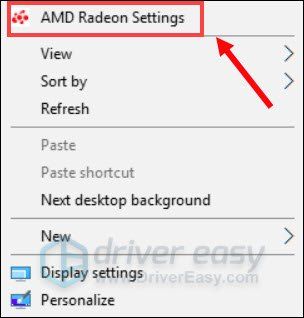
2) נווט אל העדפות> הגדרות נוספות> הגדרות יישום גרפיות ניתנות להחלפה .
3) בחר את המשחק מרשימת היישומים. אם זה לא ברשימה, לחץ על הוסף יישום לחץ על הלחצן ובחר את קובץ ה- exe של המשחק מתוך ספריית ההתקנות של המשחק.
4) בטור הגדרות גרפיקה , הקצה את ביצועים גבוהים פרופיל למשחק.
לאחר החלת השינויים, נסה להפעיל את המשחק שלך כדי לראות אם הקריסות נמשכות.
תיקון 9: בצע אתחול נקי
אתחול נקי היא אחת מטכניקות פתרון הבעיות המסייעות בזיהוי היישום או השירות הגורמים לבעיה. על ידי ביצוע אתחול נקי ב- Windows, אתה יכול לקבוע אם תוכנית רקע מפריעה למשחק שלך. כך תעשה זאת:
1) במקלדת, לחץ על מפתח הלוגו של Windows ו ר יחד במקלדת כדי לפתוח את תיבת הדו-שיח הפעלה.
2) סוג msconfig ואז לחץ להיכנס .
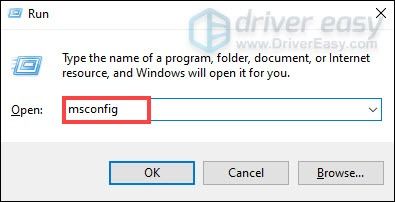
2) לחץ על שירותים הכרטיסייה. בדוק את הקופסא הסתר את כל שירותי Microsoft ולחץ השבת הכל> החל> אישור .
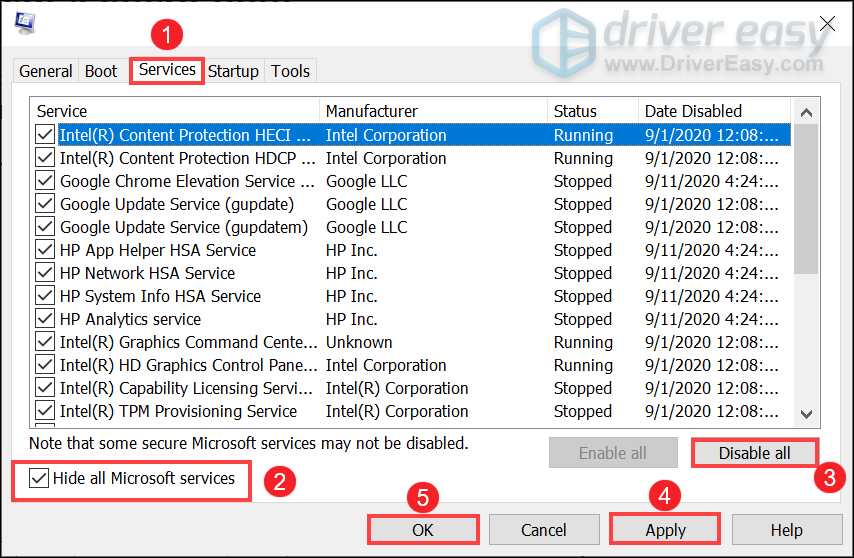
3) לחץ איתחול .
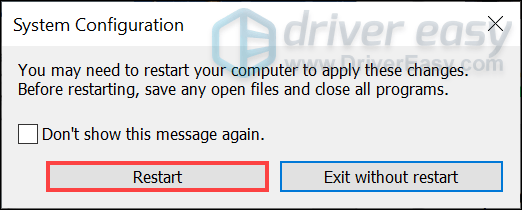
לאחר הפעלת המחשב מחדש, הפעל את המשחק כדי לראות אם הוא פותר את הבעיה.
זהו זה - רשימת התיקונים המלאה עבור יאקוזה: כמו דרקון שמתרסק במחשב האישי. אני מקווה שהם מועילים לך. אם יש לך רעיונות או שאלות, אל תהסס להשאיר לנו תגובה למטה.



![[נפתר] MSI Afterburner לא מזהה GPU ב-Windows 10](https://letmeknow.ch/img/knowledge/14/msi-afterburner-not-detecting-gpu-windows-10.jpg)


