בינינו הוא ללא ספק המשחק החם ביותר במהלך ההסגר. למרות שמשחק האינדי הזה מהנה, שחקנים רבים מתחילים לדווח בעיה מתרסקת שמונע מהם למצוא מתחזים. אבל אל תדאג אם במקרה היית אחד מהם. כאן אנו אוספים כמה תיקוני עבודה עבור בעיית הקריסה 'בינינו' שלך, נסה אותם והפסק את הקריסה מיד.
נסה את התיקונים האלה
אולי לא תצטרך לנסות את כולם; פשוט תעבוד למטה עד שתמצא את האחד שמתאים לך.
- ודא את תקינות קבצי המשחק שלך
- בצע אתחול נקי
- עדכן את מנהל ההתקן הגרפי שלך
- התקן את כל העדכונים של Windows
- פתח את לקוח Steam שלך.
- נווט אל סִפְרִיָה לשונית. מקש ימני בינינו ובחר נכסים .
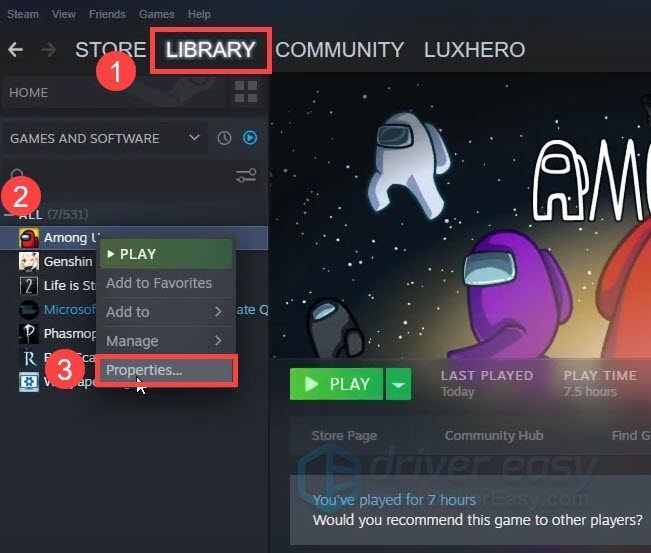
- בחלון המוקפץ, נווט אל תיקים מקומיים לשונית. נְקִישָׁה ודא את שלמות קובצי המשחק .
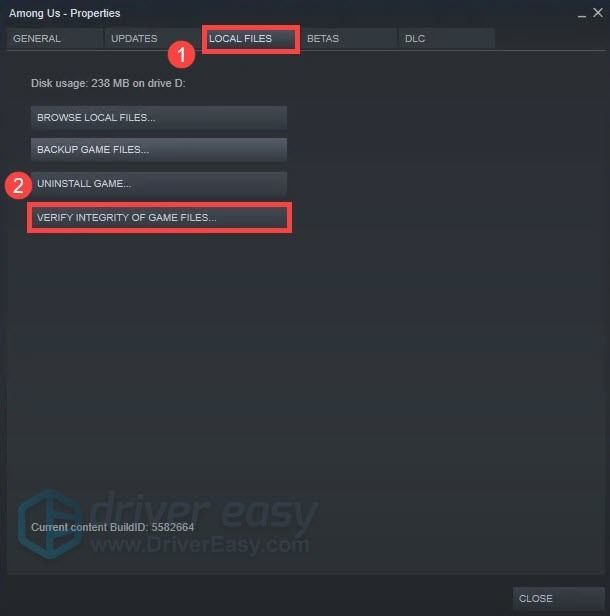
- במקלדת, הקש על Win+R (מקש הלוגו של Windows ומקש r) בו-זמנית כדי להפעיל את תיבת ההפעלה. הקלד או הדבק msconfig ולחץ בסדר .
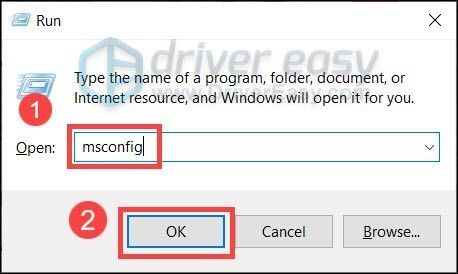
- בחלון המוקפץ, נווט אל שירותים לשונית וסמן את התיבה שליד הסתר את כל שירותי Microsoft .
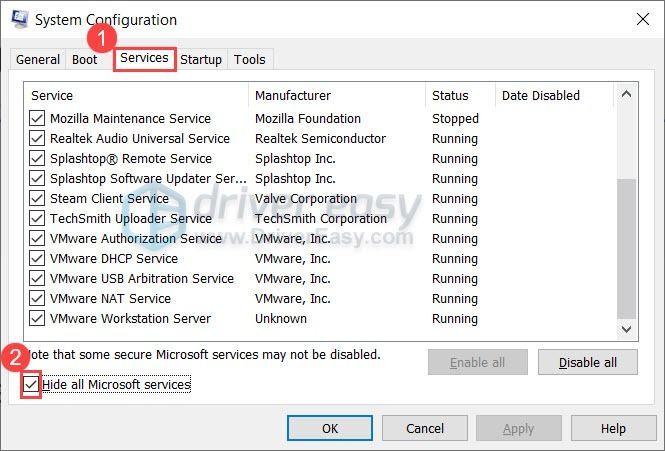
- במקלדת, לחץ על Ctrl , מִשׁמֶרֶת ו יציאה בו-זמנית כדי לפתוח את מנהל המשימות, ואז נווט אל סטארט - אפ לשונית.
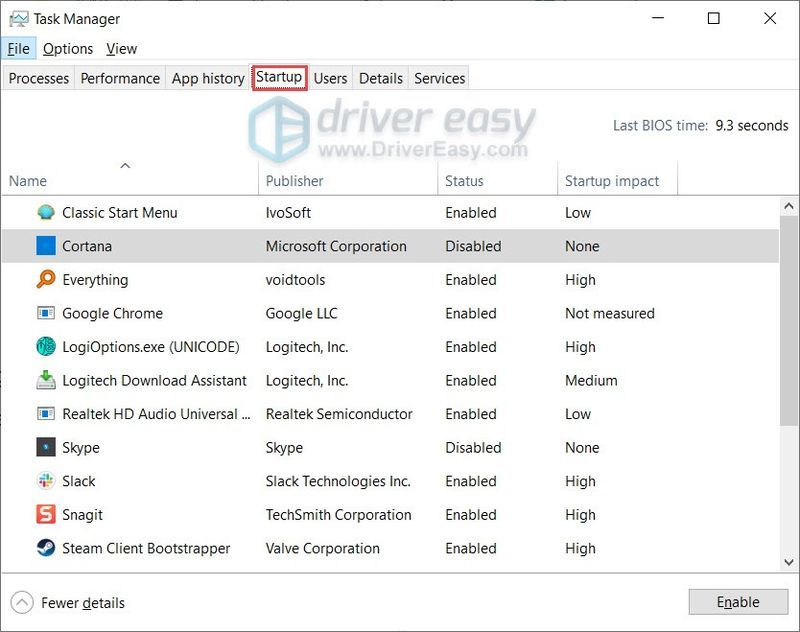
- בזה אחר זה, בחר את כל התוכניות שאתה חושד שאולי מפריעות, ולחץ השבת .
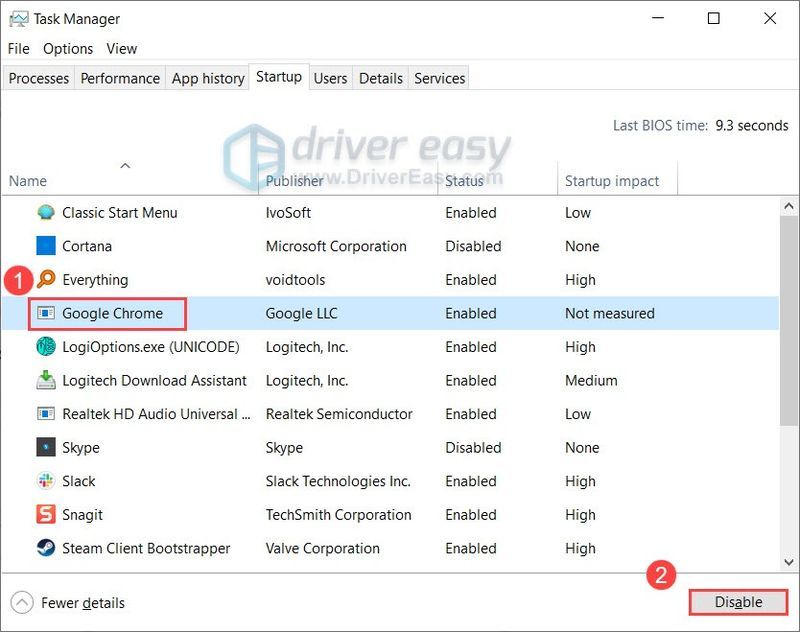
- הפעל מחדש את המחשב.
- הפעל את Driver Easy ולחץ על לסרוק עכשיו לַחְצָן. לאחר מכן Driver Easy יסרוק את המחשב שלך ויזהה מנהלי התקנים בעייתיים.
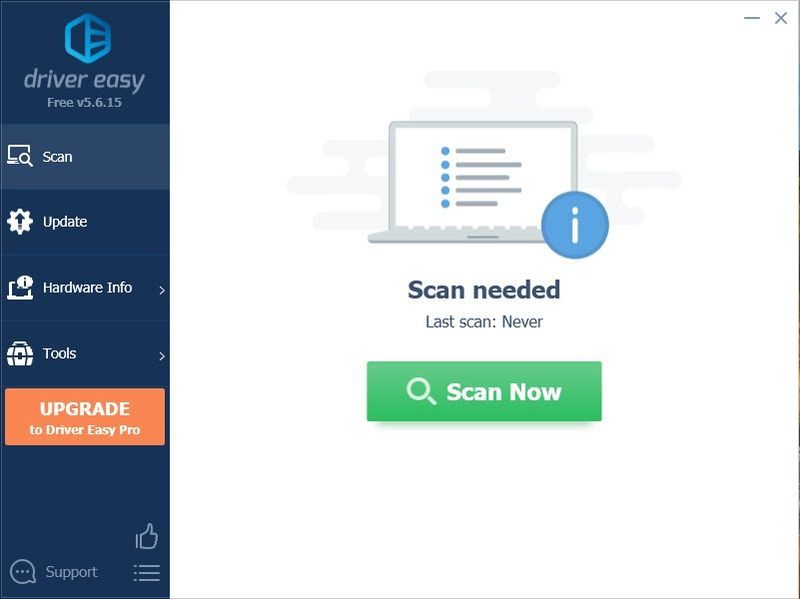
- נְקִישָׁה עדכן הכל כדי להוריד ולהתקין באופן אוטומטי את הגרסה הנכונה של את כל מנהלי ההתקן שחסרים או לא מעודכנים במערכת שלך.
(זה דורש את גרסת פרו - תתבקש לשדרג כאשר תלחץ על עדכן הכל. אם אינך רוצה לשלם עבור גרסת ה-Pro, אתה עדיין יכול להוריד ולהתקין את כל הדרייברים שאתה צריך עם הגרסה החינמית; אתה רק צריך להוריד אותם אחד בכל פעם, ולהתקין אותם באופן ידני, בדרך הרגילה של Windows.)
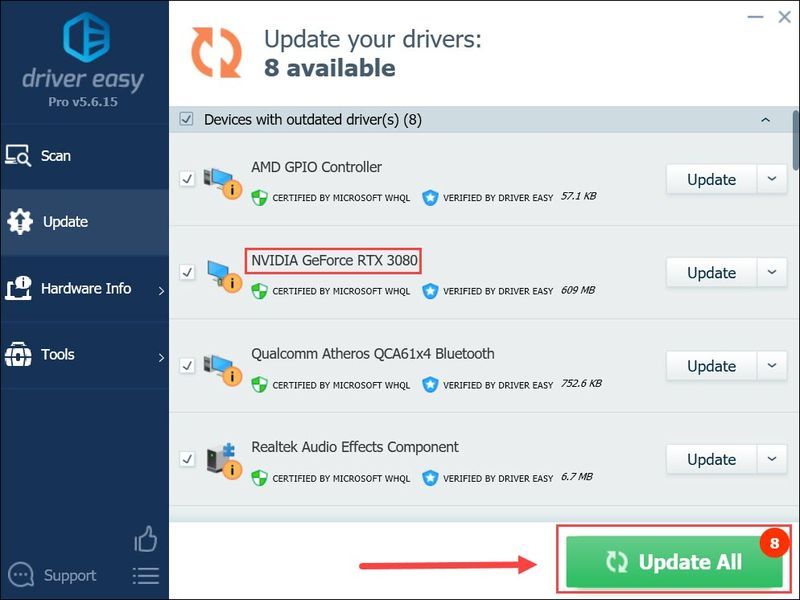 גרסת ה-Pro של Driver Easy מגיע עם תמיכה טכנית מלאה. אם אתה צריך עזרה, אנא צור קשר צוות התמיכה של Driver Easy בְּ- .
גרסת ה-Pro של Driver Easy מגיע עם תמיכה טכנית מלאה. אם אתה צריך עזרה, אנא צור קשר צוות התמיכה של Driver Easy בְּ- . - במקלדת, הקש על מפתח לוגו של Windows ו אני (מקש i) בו-זמנית כדי לפתוח את הגדרות Windows אפליקציה. נְקִישָׁה עדכון ואבטחה .
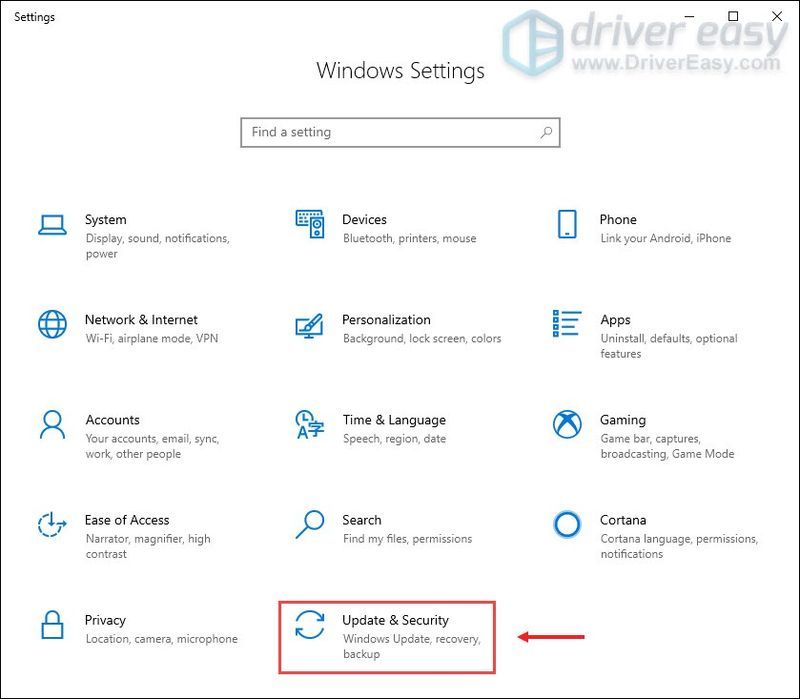
- נְקִישָׁה בדוק עדכונים . Windows יוריד ויתקין באופן אוטומטי את העדכונים הזמינים. זה עשוי להימשך זמן מה בהתאם למהירות האינטרנט שלך.
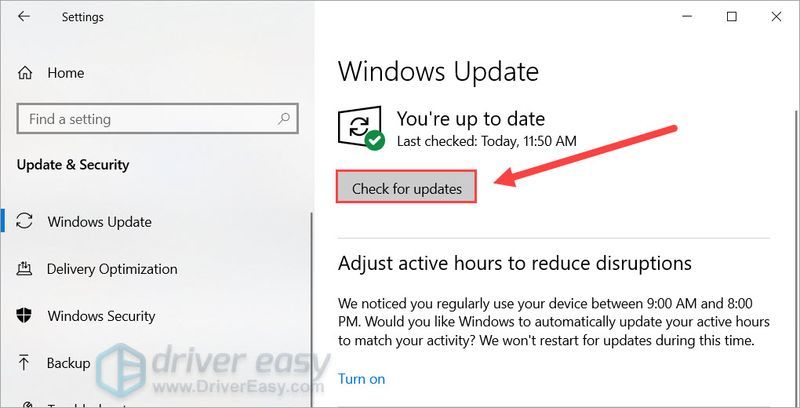
- באזור הריק של שולחן העבודה שלך, לחץ לחיצה ימנית ובחר הגדרות תצוגה .
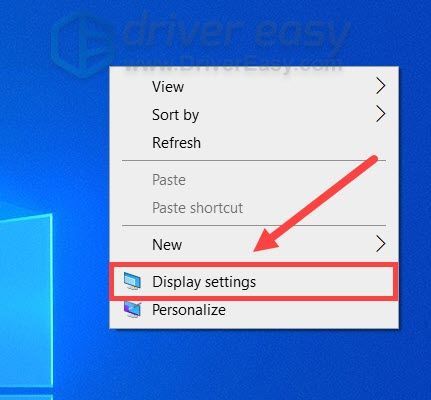
- תחת מספר צגים סעיף, לחץ הגדרות גרפיקה .
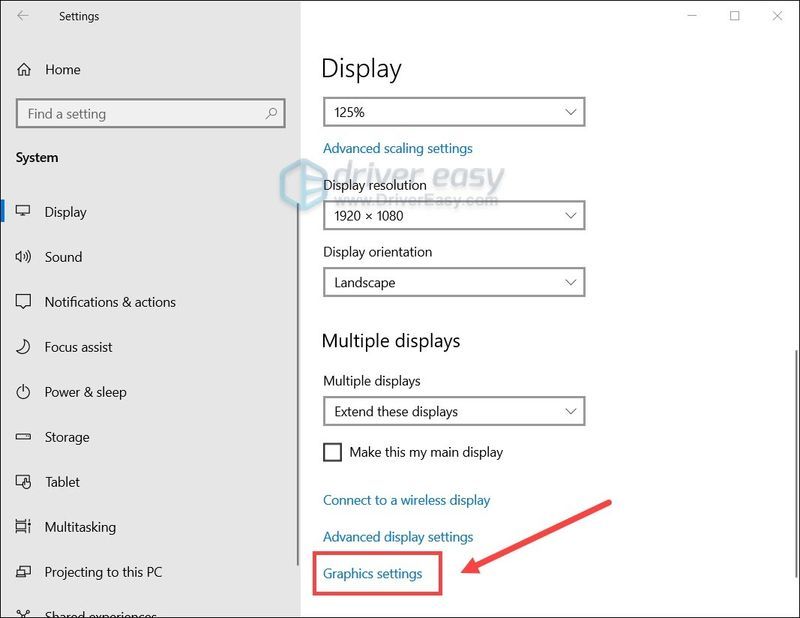
- נְקִישָׁה לְדַפדֵף כדי לציין את מיקום הקובץ של משגר Among Us.
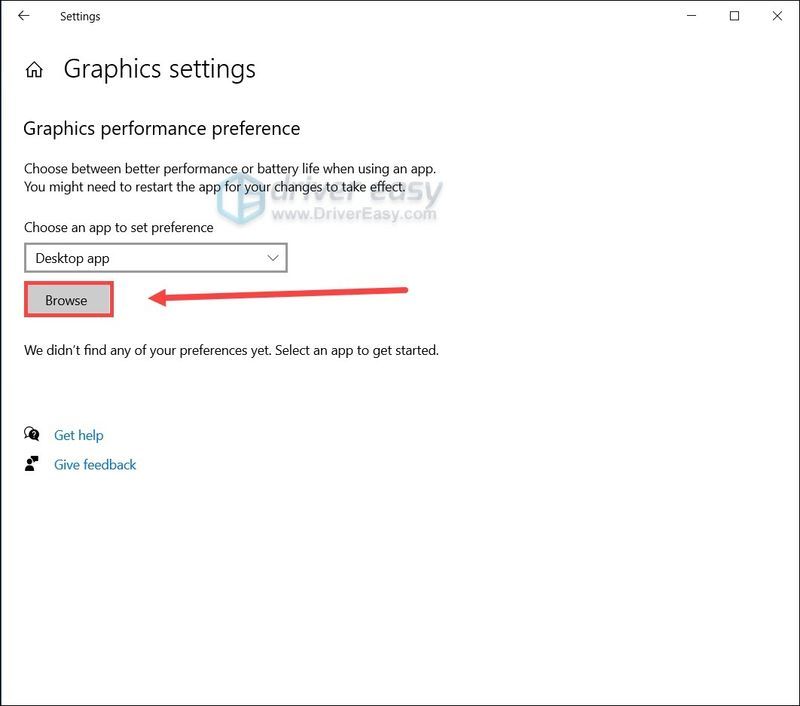
- לחץ על המשגר ברשימה ולאחר מכן לחץ אפשרויות . בחר חסכון באנרגיה ולחץ להציל .
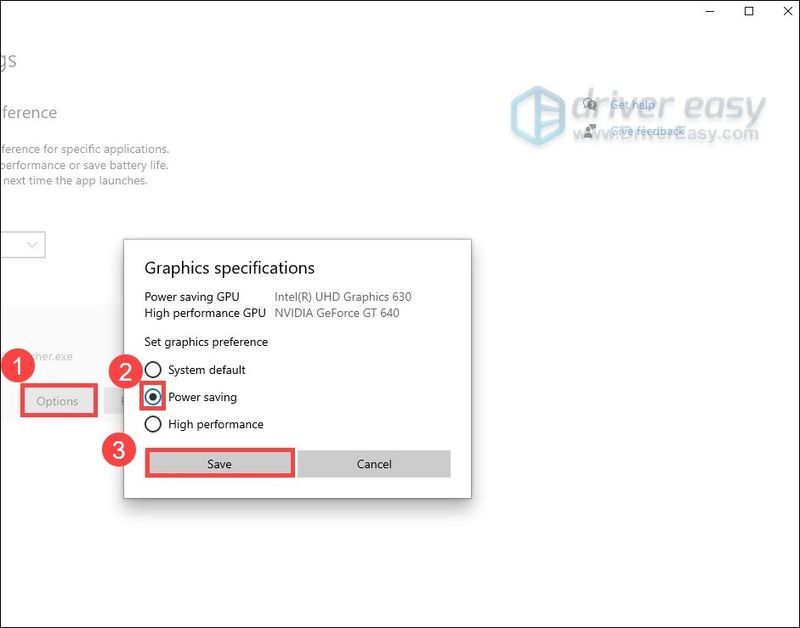
תיקון 1: ודא את תקינות קבצי המשחק שלך
הקריסות הקבועות עם Among Us עשויות להצביע על שלמות עם קבצי המשחק. זה יכול להיות שחלק מהקבצים פגומים או חסרים. אתה יכול לבצע את השלבים הבאים כדי לתקן את זה:
לאחר השלמת הבדיקה, הפעל את Among Us ובדוק אם הוא קורס שוב.
אם השיטה הזו לא נותנת לך מזל, אתה יכול לבדוק את השיטה הבאה למטה.
תיקון 2: בצע אתחול נקי
אתחול נקי פירושו להפעיל את המחשב רק עם כלי השירות ושירותי המערכת הדרושים. סביר להניח שזה יתקן את רוב התנגשות התוכנה, מה שעשוי לתקן את הקריסה בו זמנית.
והנה איך אתה יכול לעשות אתחול נקי:
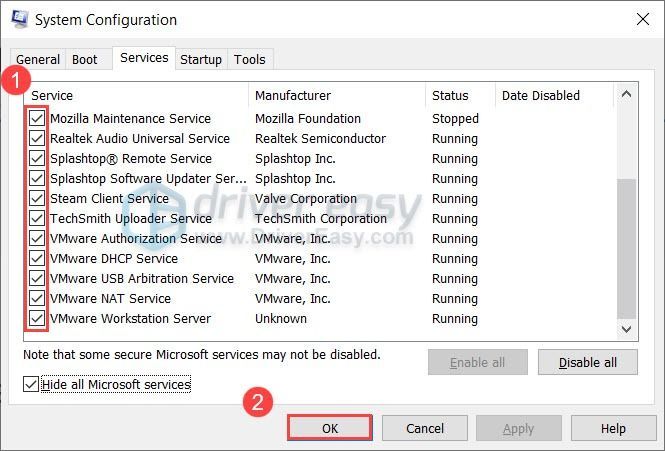
לאחר הפעלת המחשב מחדש, רק התוכניות והשירותים החיוניים יתחילו. כעת תוכל להפעיל את Among Us ולבדוק אם הוא קורס שוב. אם לא, אתה יכול לנסות לעקור את התוכנית או השירות האשמים. דרך לעשות זאת היא לחזור על השלבים לעיל, אבל להשבית מחצית מהשירותים והתוכניות .
אם הטריק הזה לא עוצר את ההתרסקות, אתה יכול להסתכל על הבא.
תיקון 3: עדכן את מנהל ההתקן הגרפי שלך
במקרים מסוימים, המשחק שלך ימשיך לקרוס אם אתה משתמש במנהל התקן גרפי פגום או מיושן. למרות שביננו הוא אף פעם לא כותרת תובענית מבחינה גרפית, שימוש במנהל ההתקן הגרפי העדכני ביותר יכול לעזור לך להימנע מהרבה שגיאות.
יש בעיקר 2 דרכים שבהן אתה יכול לעדכן את מנהל ההתקן הגרפי שלך: ידני או אוטומטי.
אפשרות 1: עדכן את מנהל ההתקן הגרפי שלך באופן ידני
זה דורש רמה מסוימת של ידע במחשב. כדי לעדכן את מנהל ההתקן הגרפי באופן ידני, בקר תחילה באתר האינטרנט של יצרן ה-GPU שלך:
וחפש את דגם הכרטיס הגרפי שלך. לאחר מכן עליך להוריד את מתקין מנהל ההתקן הנכון העדכני ביותר שתואם למערכת ההפעלה שלך. לאחר ההורדה, הפעל אותו ופעל לפי ההוראות שעל המסך להתקנה.
אפשרות 2: עדכן את מנהל ההתקן הגרפי שלך באופן אוטומטי (מומלץ)
אם אין לך זמן, סבלנות או כישורי מחשב לעדכן את מנהלי ההתקנים הגרפיים שלך באופן ידני, אתה יכול, במקום זאת, לעשות זאת באופן אוטומטי עם דרייבר קל . Driver Easy יזהה אוטומטית את המערכת שלך וימצא את מנהלי ההתקן הנכונים עבור הכרטיס הגרפי המדויק שלך, וגרסת Windows שלך, והוא יוריד ויתקין אותם בצורה נכונה:
לאחר שעדכנת את מנהל ההתקן הגרפי שלך, הפעל מחדש את המחשב ובדוק את המשחק ב-Among Us.
אם הקריסה ממשיכה להתרחש, פשוט המשך לתיקון הבא.
תיקון 4: התקן את כל עדכוני Windows
בנוסף למנהלי התקנים, אנו ממליצים גם לשמור על המערכת שלך מעודכנת. עדכוני Windows 10 כוללים תיקוני אבטחה רגילים ולפעמים שיפור ביצועים. אם אינך זוכר את הפעם האחרונה שבדקת אם יש עדכונים, בהחלט עשה זאת עכשיו כי זה יכול בקלות להציל את היום שלך.
כך:
לאחר שהתקנת את כל העדכונים, הפעל מחדש את המחשב כדי להשפיע במלואו. לאחר מכן תוכל להפעיל את Among Us ולבדוק את היציבות.
אם הטריק הזה לא פותר את הבעיה שלך, פשוט המשך לשלב הבא.
תיקון 5: הפעל Among Us על GPU אחר
לדברי חלק מהשחקנים, ניתן לעקוף את בעיית הקריסה על ידי מעבר ל-GPU אחר. אז אם אסדת המשחקים שלך מצוידת ב-GPU כפול (למשל מחשב/מחשב נייד עם גרפיקה מובנית של מעבד בתוספת כרטיס גרפי נוסף של AMD או NVIDIA), אתה יכול לנסות את הטריק הזה ולראות איך זה הולך.
לפני שתעשה זאת, ודא שכל מנהלי ההתקנים הגרפיים שלך מעודכנים. (אתה יכול לחזור ל תיקון 3 לעיל להנחיות מפורטות.)הנה דוגמה לשינוי ה-GPU המועדף מכרטיס מסך של NVIDIA לגרפיקה של Intel HD ב-Windows 10:
אם אתה משתמש ב-Windows 7 או 8, אתה יכול לשנות את ה-GPU המועדף הגדרות לוח הבקרה של NVIDIA או AMD Radeon™ .עכשיו אתה יכול להפעיל את Among Us ולראות אם הוא קורס שוב.
אז אלו התיקונים לבעיית הקריסה שלך 'בינינו'. אני מקווה שעצרת את ההתרסקות וכעת תוכל לחבל ללא בעיות. ואם יש לך שאלות או רעיונות, אל תהסס לרשום משהו בקטע התגובות.
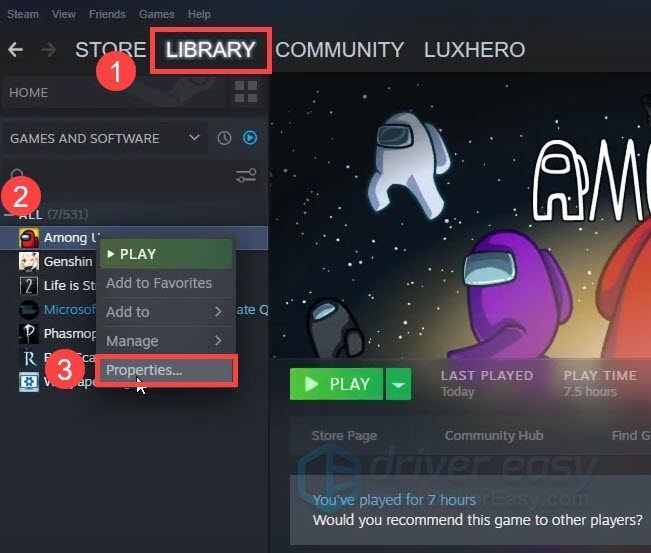
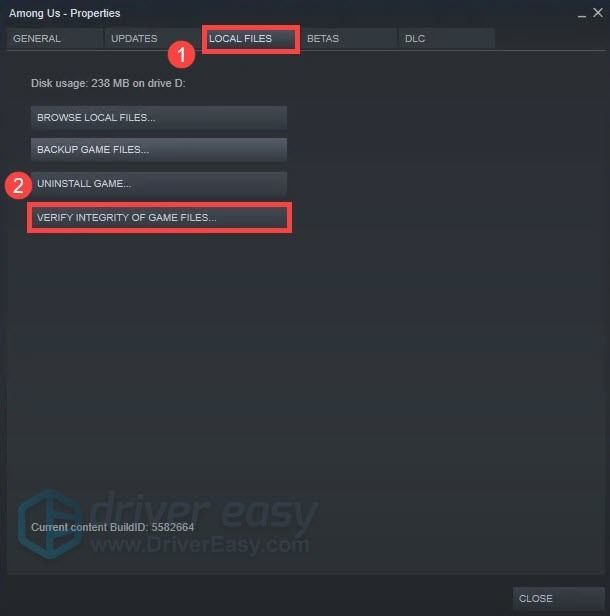
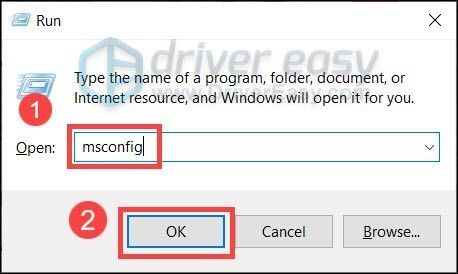
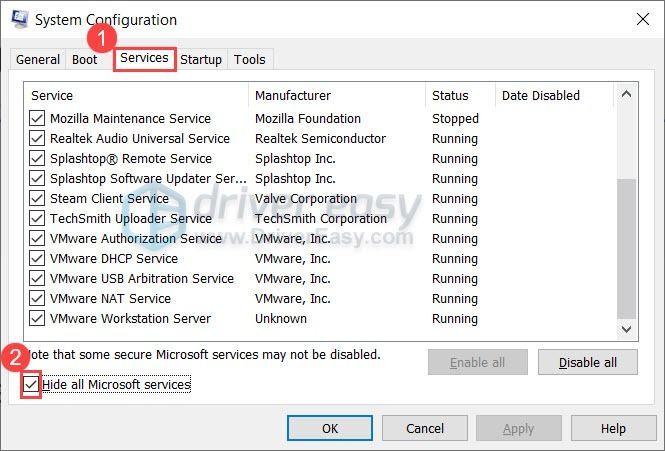
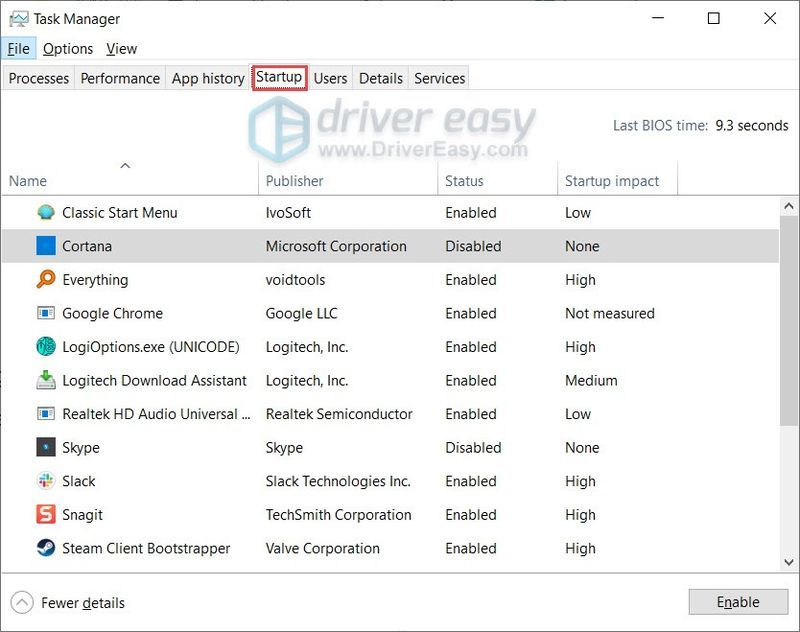
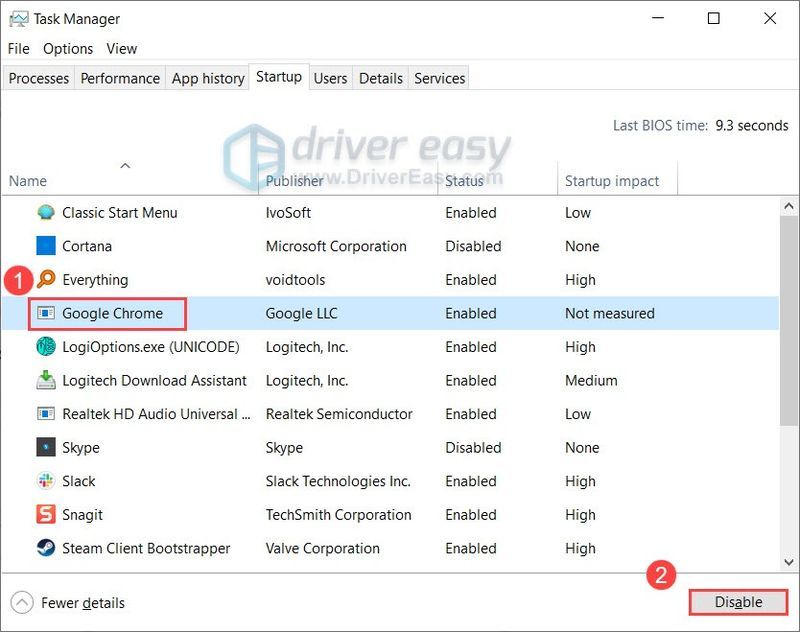
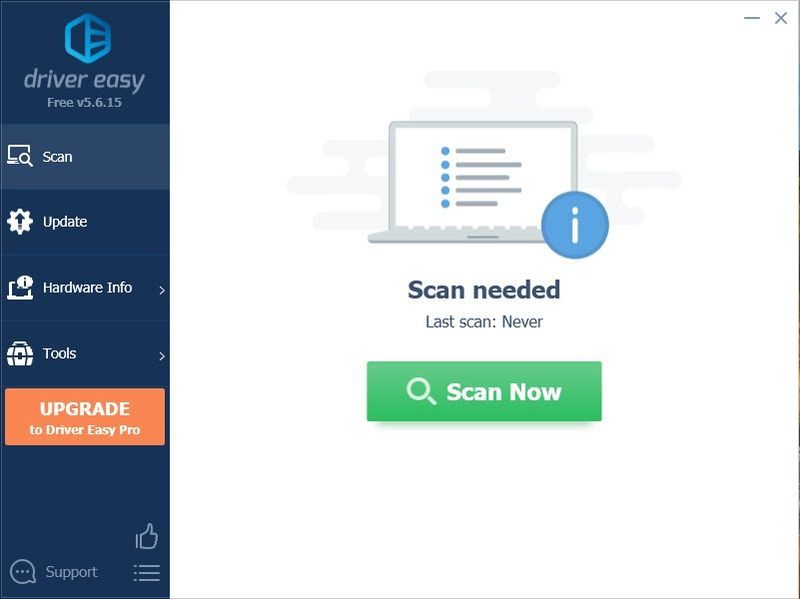
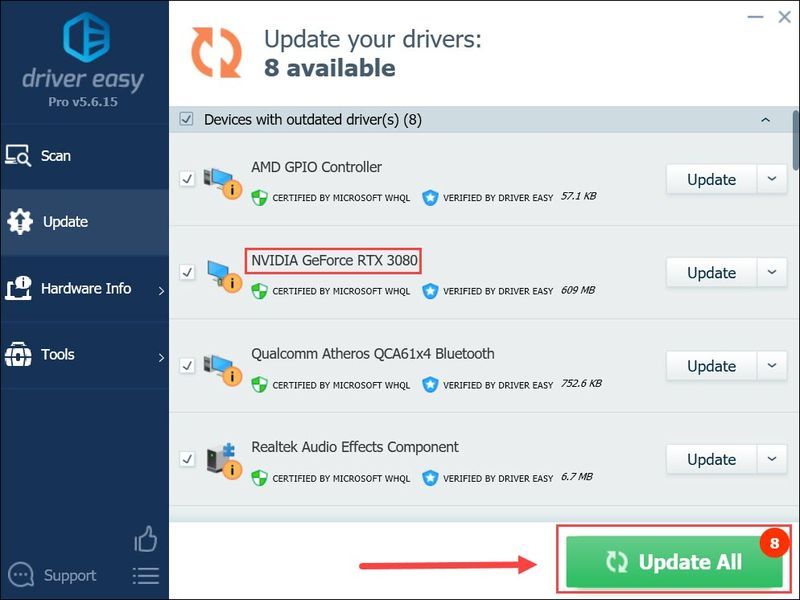
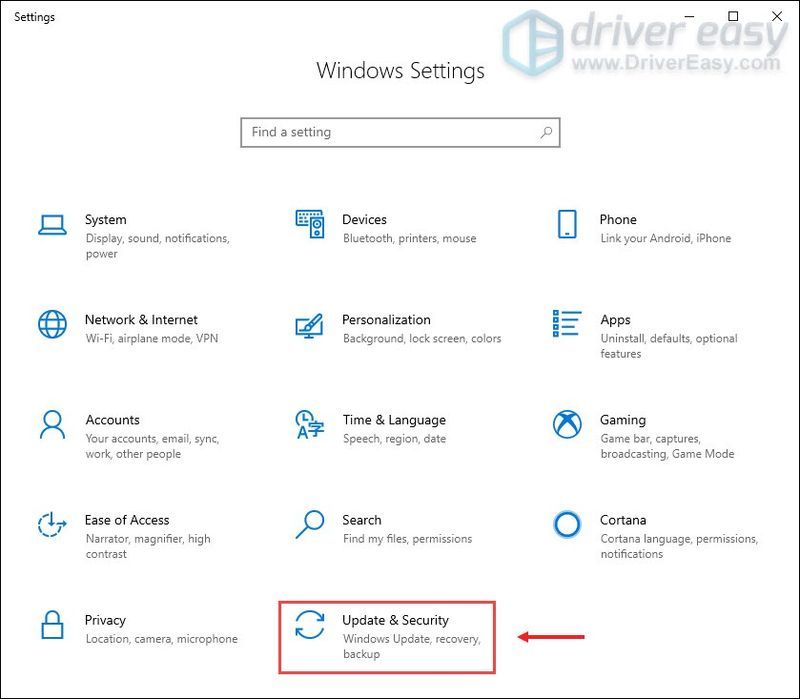
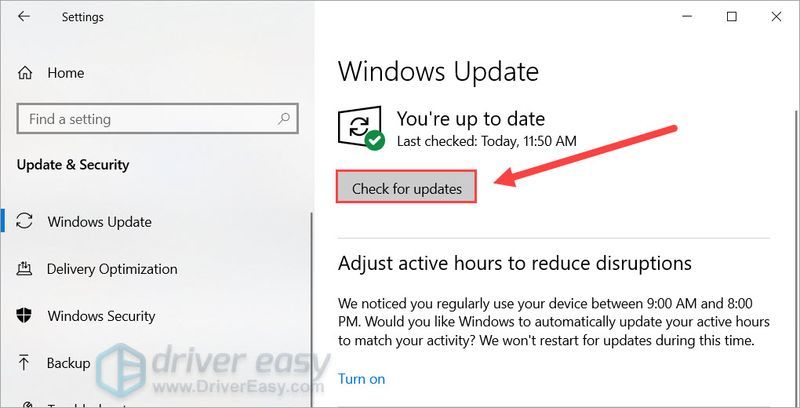
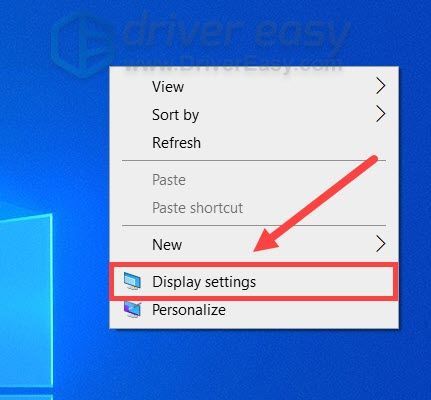
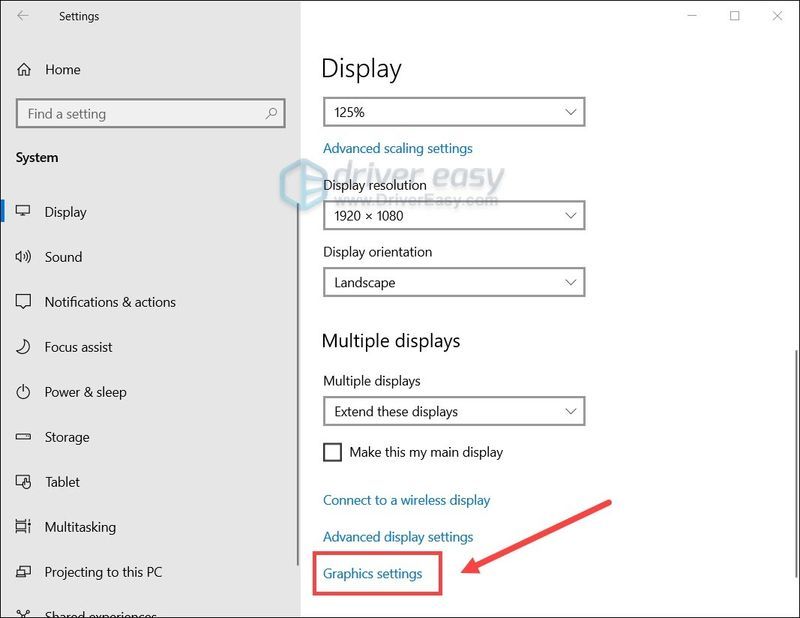
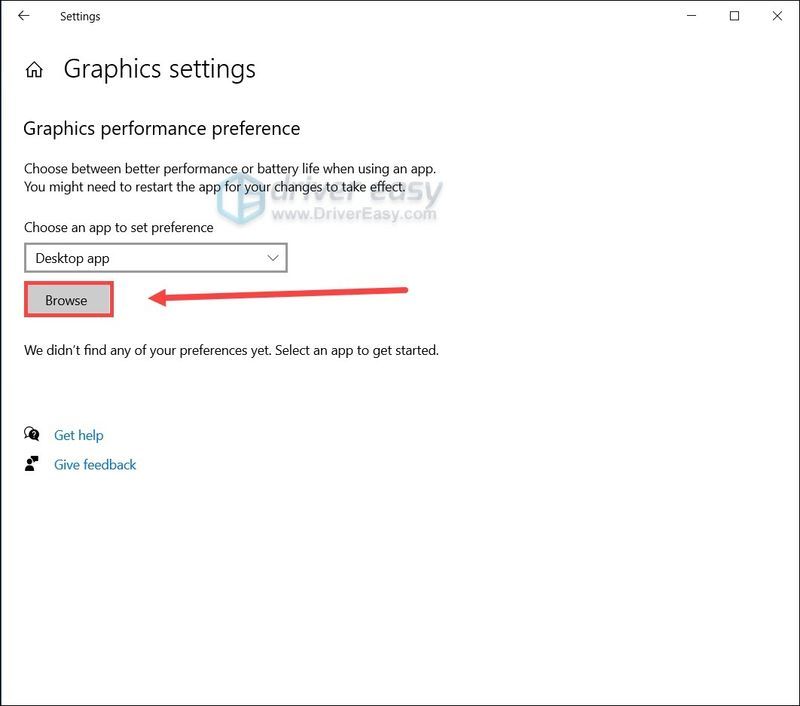
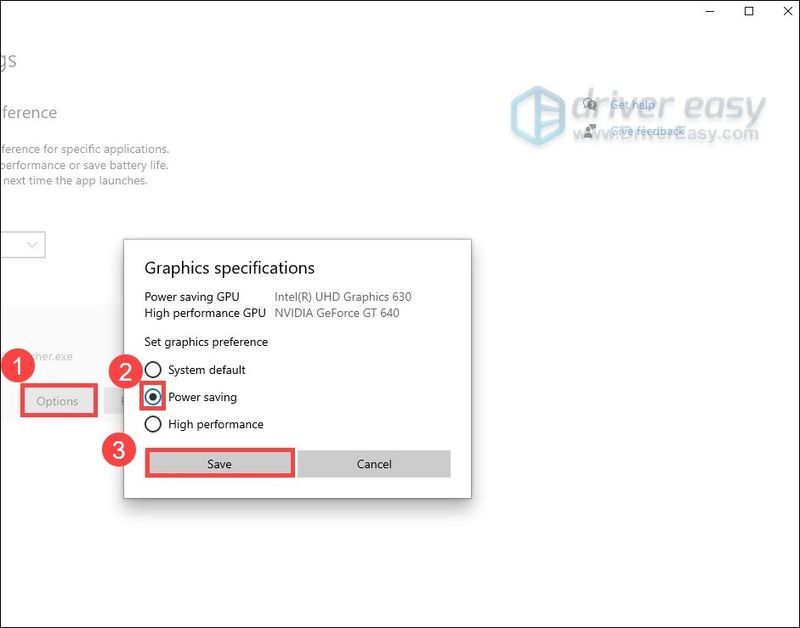


![[נפתר] סייברפאנק 2077 נראה מטושטש](https://letmeknow.ch/img/technical-tips/85/cyberpunk-2077-looks-blurry.jpg)
![[תוקן] Maplestory לא יכול להפעיל](https://letmeknow.ch/img/knowledge/14/maplestory-can-t-launch.jpg)

![[נפתר] סאגת מלחמה כוללת: התרסקות טרויה במחשב האישי](https://letmeknow.ch/img/program-issues/08/total-war-saga.png)
