'>

לא יודע איך לחבר את זה שקנית מקלדת אלחוטית למחשב Windows שלך? אל תדאג! זה מאוד מאוד קל! במאמר זה אנו נותנים לך את ההוראות שלב אחר שלב שיעזרו לך לחבר את המקלדת האלחוטית למחשב Windows שלך.
בצע את השלבים הבאים
- הכנס את הסוללה למקלדת האלחוטית שלך
- הכנס את המקלט המאחד ליציאת ה- USB
- הפעל את המקלדת האלחוטית שלך
- המתן עד שזוג המקלדת האלחוטית שלך עם המחשב
- בדוק את המקלדת האלחוטית שלך
- טיפ בונוס: כיצד לתקן את המקלדת האלחוטית שאינה עובדת?
שלב 1: הכנס את הסוללה למקלדת האלחוטית שלך
הכנס את הסוללה למקלדת האלחוטית שלך. הקפד להתקין אותו כהלכה. אתה יכול לדלג על שלב זה אם יש סוללה מובנית במקלדת האלחוטית שלך.
שלב 2: הכנס את מקלט המאחד ליציאת ה- USB
בדרך כלל המקלדת האלחוטית מגיעה עם מקלט מאחד . עליך להכניס את מקלט המאחד ליציאת ה- USB במחשב האישי שלך.

שלב 3: הפעל את המקלדת האלחוטית שלך
הפעל את המקלדת האלחוטית שלך . בדרך כלל ניתן למצוא את מתג ההפעלה / כיבוי בחלק האחורי או בצד המקלדת.
שלב 4: המתן עד שזוג המקלדת האלחוטית שלך יהיה עם המחשב האישי שלך
לאחר שתפעיל את המקלדת האלחוטית שלך, היא תתחיל להתאים למחשב האישי שלך. אם אתה רואה כל דו-שיח מתבקש במחשב שלך, פשוט אשר ואפשר להתחבר . זה עלול לקחת זמן. המתן עד שזוג המקלדת האלחוטית שלך יצליח בהצלחה עם המחשב האישי שלך.
שלב 5: בדוק את המקלדת האלחוטית שלך
עליך לבדוק את המקלדת האלחוטית שלך כאשר היא מחוברת למחשב שלך. אתה יכול לפתוח מִלָה או כל יישום אחר לעיבוד תמלילים ו נסה ללחוץ על המקשים במקלדת האלחוטית שלך כדי לראות אם המקלדת האלחוטית שלך פועלת במחשב שלך.
טיפ בונוס: כיצד לתקן את המקלדת האלחוטית שאינה עובדת?
אם המקלדת האלחוטית שלך לא תקליד או שהיא לא מצליחה להתחבר למחשב שלך, תוכל לבדוק את שלבי פתרון הבעיות להלן:
1. בדוק את בעיות החומרה
- בדוק אם סוללת המקלדת האלחוטית שלך נגמרת . אתה יכול להכניס סוללות חדשות למקלדת האלחוטית שלך כדי לראות אם היא יכולה לעבוד או לא.
- נתק את הסוללה ומקלט ושקע אותו מחדש ונסה לחבר שוב את המקלדת.
אם המקלדת האלחוטית שלך עדיין לא פועלת, תוכל לנסות לעדכן את מנהלי ההתקן שלך.
2. עדכן את מנהל ההתקן של המקלדת האלחוטית שלך
אם מנהל ההתקן של המקלדת האלחוטית חסר או מיושן, זה עלול לגרום למקלדת האלחוטית להפסיק לעבוד. אז אתה יכול לנסות לעדכן את מנהל ההתקן שלו כדי לראות אם המקלדת שלך יכולה לעבוד.
ישנן שתי דרכים לעדכן את מנהל ההתקן של המקלדת האלחוטית שלך: באופן ידני או אוטומטי.
עדכן את מנהל ההתקן של המקלדת האלחוטית שלך באופן ידני - תוכל לעדכן את מנהל ההתקן של המקלדת האלחוטית שלך באופן ידני על ידי מעבר לאתר היצרן וחיפוש אחר מנהל ההתקן העדכני ביותר עבור המקלדת האלחוטית שלך. הקפד לבחור את מנהל ההתקן התואם לדגם המקלדת האלחוטית המדויק שלך ולגירסת Windows שלך.
אוֹ
עדכן את מנהל ההתקן של המקלדת האלחוטית שלך באופן אוטומטי - אם אין לך זמן, סבלנות או כישורי מחשב לעדכן את מנהל ההתקן של המקלדת האלחוטית שלך באופן ידני, תוכל לעשות זאת באופן אוטומטי באמצעות נהג קל .אינך צריך לדעת בדיוק איזו מערכת פועל המחשב שלך, אינך צריך להסתכן בהורדה והתקנה של מנהל ההתקן הלא נכון, ואינך צריך לדאוג לטעות בעת ההתקנה. דרייבר קל מטפל בכל זה.
- הורד והתקן את Driver Easy.
- הפעל את Driver Easy ולחץ לסרוק עכשיו . לאחר מכן Driver Easy יסרוק את המחשב שלך ויזהה כל מנהלי התקנים בעייתיים.
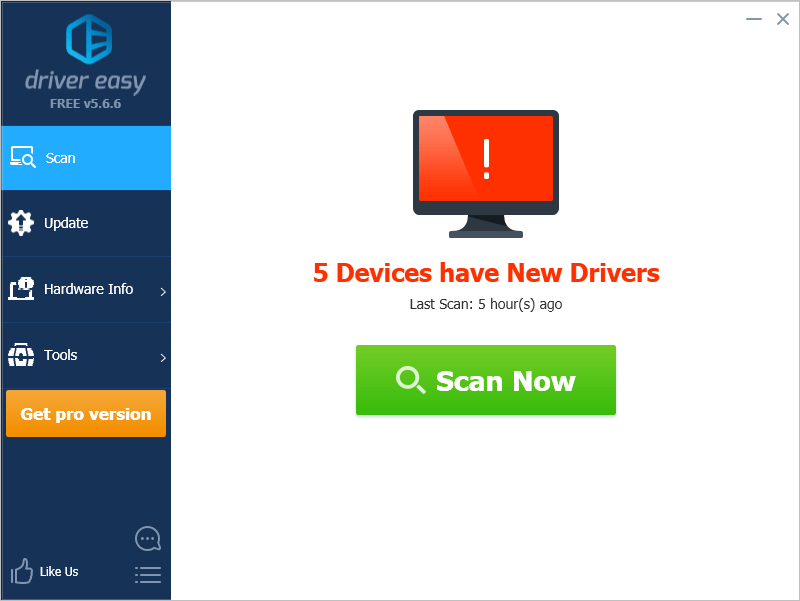
- נְקִישָׁה עדכון ליד המקלדת האלחוטית שלך כדי להוריד אוטומטית את הגרסה הנכונה של מנהל ההתקן שלה, ואז תוכל להתקין אותה באופן ידני. או לחץ עדכן הכל להורדה והתקנה אוטומטית של הגרסה הנכונה של את כל מנהלי ההתקנים החסרים או שאינם מעודכנים במערכת שלך (זה מחייב את גרסת Pro תתבקש לשדרג כשתלחץ עדכן הכל. אתה מקבל תמיכה מלאה ו כסף בחזרה למשך 30 יום להבטיח).
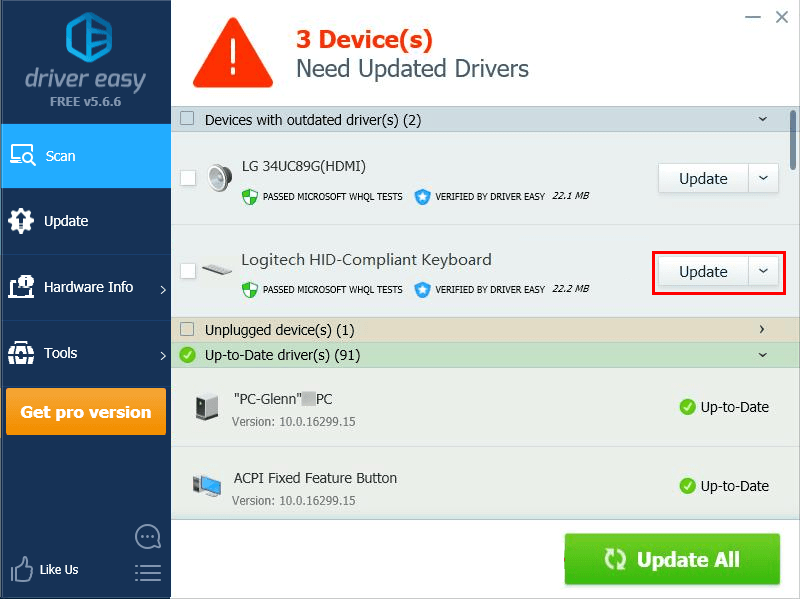
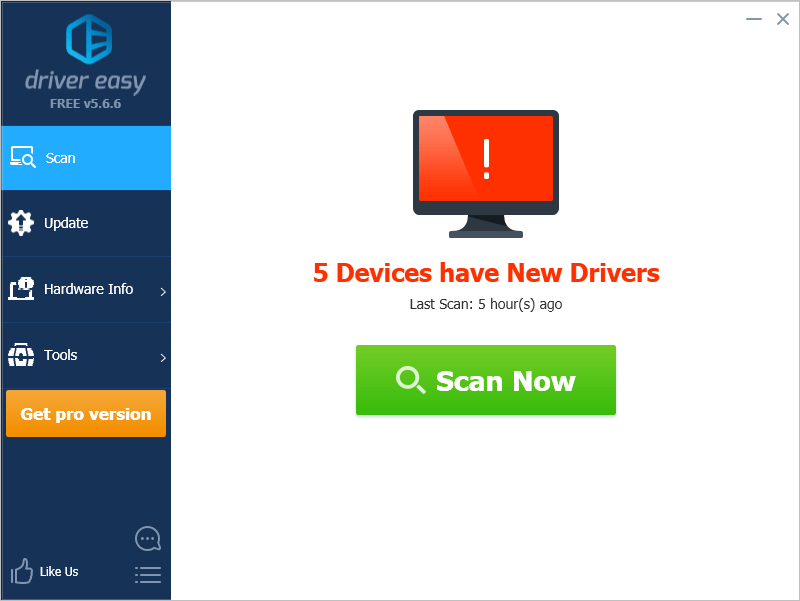
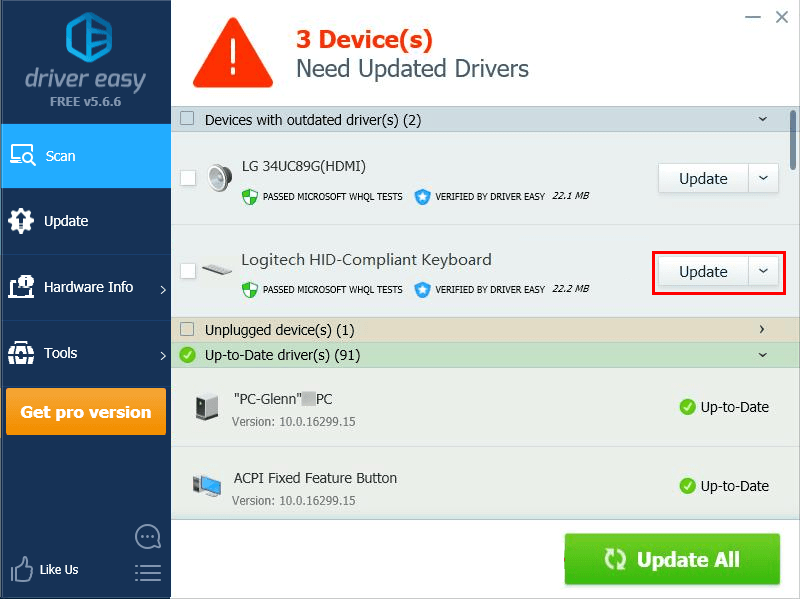

![[נפתר] תאורת לילה לא עובדת ב-Windows 10/11](https://letmeknow.ch/img/knowledge-base/16/solved-night-light-not-working-on-windows-10/11-1.jpg)



![[תוקן] Madden 22 תקוע במסך הטעינה](https://letmeknow.ch/img/knowledge/62/madden-22-stuck-loading-screen.jpg)
