'>

שיש לך נורא הרטסטון בפיגור ?אתה לא לבד. שחקנים רבים מדווחים על כך. החדשות הטובות הן שתוכלו לתקן את זה בקלות!
6 תיקונים עבור הרטסטון בפיגור
- בדוק אם המחשב האישי שלך עומד בדרישות המערכת המינימליות עבור Hearthstone
- עדכן את מנהל ההתקן הגרפי שלך
- אפס את הגדרות המשחק
- התאם את הגדרות Blizzard
- מחק את קובץ log.config
- שנה את הגדרות כרטיס המסך
תיקון 1: בדוק אם המחשב שלך עומד בדרישות המערכת המינימליות עבור Hearthstone
זֶה הרטסטון בפיגור בעיה עלולה להתרחש אם המחשב האישי שלך אינו עומד בדרישות המערכת המינימליות עבור Hearthstone.כאן אנו מפרטים את שניהם דרישות המינימום ו המפרט המומלץ (אם אתם מחפשים חווית משחק חלקה ומהנה יותר)הרטהסטון.| דרישות מינימום | מפרטים מומלצים | |
|---|---|---|
| מערכת הפעלה | Windows® XP / Windows® Vista / Windows® 7 / Windows® 8 (חבילת ה- Service Pack האחרונה) | Windows® 7 / Windows® 8 / Windows® 10 64 סיביות (חבילת השירות האחרונה) |
| מעבד | Intel® Pentium® D או AMD® Athlon ™ 64 X2 | Intel Core ™ 2 Duo E6600 (2.4 GHz)או AMD Athlon 64 X2 5000+ (2.6 GHz)או יותר טוב |
| כרטיס מסך | NVIDIA® GeForce® 6800 (256 מגהבייט) או ATI ™ Radeon ™ X1600 Pro (256 מגהבייט) ומעלה | NVIDIA GeForce 8800 GT (512 MB) או ATI Radeon HD 4850 (512 MB) ומעלה |
| זיכרון | זיכרון RAM 4 GB | |
- לחץ על המקלדת מקש הלוגו של Windows
 ו ר באותו זמן, ואז הקלד dxdiag ולחץ להיכנס .
ו ר באותו זמן, ואז הקלד dxdiag ולחץ להיכנס .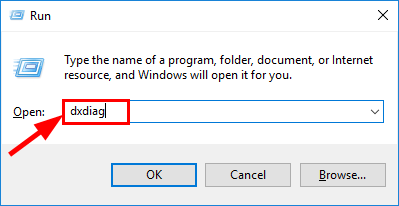
- תחת מערכת הכרטיסייה ואתה יכול לבדוק את מערכת הפעלה ו זיכרון במחשב האישי שלך.
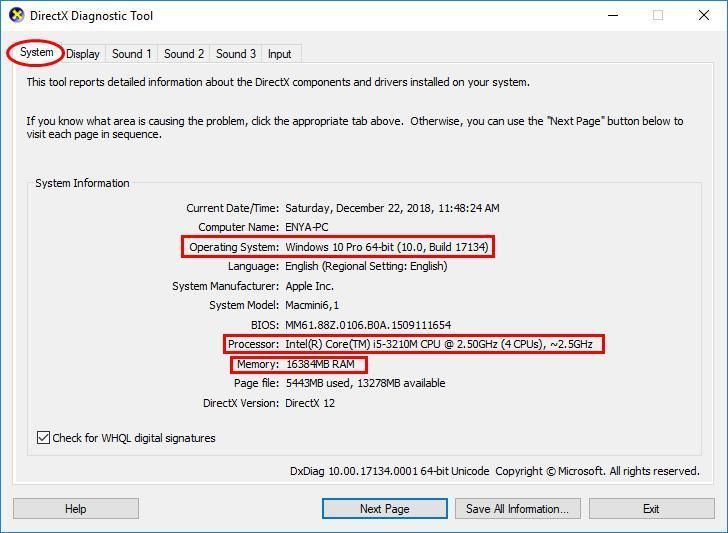
- לחץ על לְהַצִיג ואתה יכול לבדוק מה כרטיס מסך המחשב שלך משתמש.
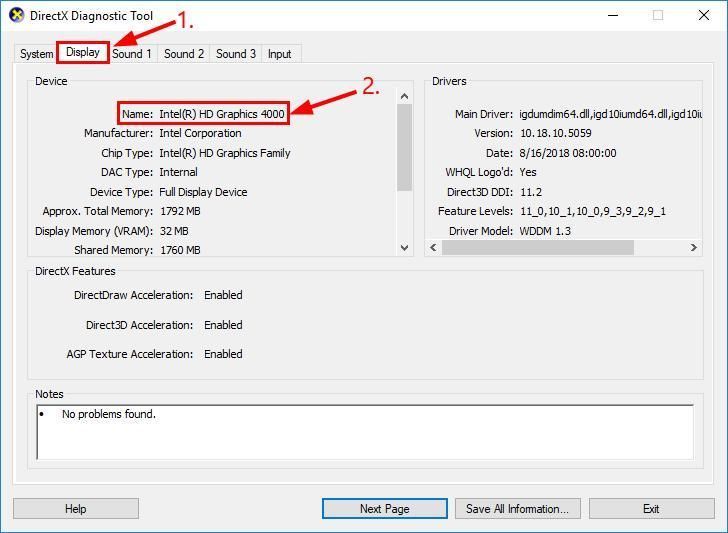
תיקון 2: עדכן את מנהל ההתקן הגרפי שלך
מנהל התקן גרפי מושחת או מיושן הוא אחת הסיבות השכיחות לבעיית פיגור הרטיסטון. לכן עליך לעדכן את מנהל ההתקן הגרפי שלך כדי לראות אם הוא פותר את הבעיה. אם אין לך זמן, סבלנות או כישורים לעדכן את מנהל ההתקן באופן ידני, תוכל לעשות זאת באופן אוטומטי עם נהג קל . Driver Easy יזהה אוטומטית את המערכת שלך וימצא את מנהלי ההתקן הנכונים עבורה. אינך צריך לדעת בדיוק איזו מערכת פועלת המחשב שלך, אינך צריך להיות מוטרד מהנהג הלא נכון שהיית מוריד, ואינך צריך לדאוג לטעות בעת ההתקנה. דרייבר קל מטפל בכל זה. באפשרותך לעדכן את מנהלי ההתקן שלך באופן אוטומטי באמצעות חינם או ה גרסת Pro של נהג קל. אבל עם גרסת ה- Pro זה לוקח רק שני צעדים (ואתה מקבל תמיכה מלאה והבטחה להחזר כספי למשך 30 יום):- הורד והתקן את Driver Easy.
- הפעל את Driver Easy ולחץ על לסרוק עכשיו לַחְצָן. Driver Easy יסרוק את המחשב שלך ויזהה כל מנהלי התקנים בעייתיים.
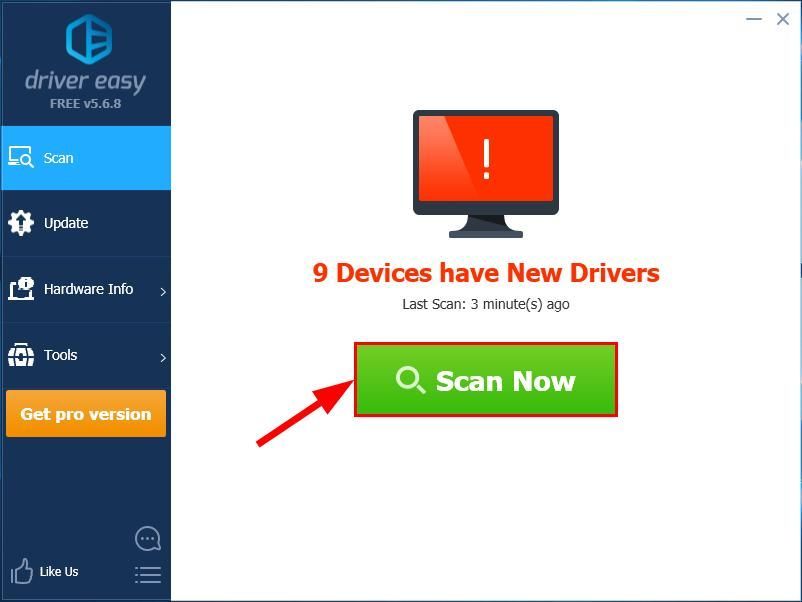
- לחץ על עדכון כפתור ליד מנהל ההתקן הגרפי המסומן כדי להוריד באופן אוטומטי את הגרסה הנכונה של מנהל ההתקן, ואז תוכל להתקין אותו באופן ידני. או לחץ עדכן הכל כדי להוריד ולהתקין באופן אוטומטי את הגרסה הנכונה של כל מנהלי ההתקנים החסרים או שאינם מעודכנים במערכת שלך. (זה דורש את גרסת Pro שמגיע עם תמיכה מלאה ו אחריות להחזר כספי למשך 30 יום . תתבקש לשדרג כשתלחץ עדכן הכל .)
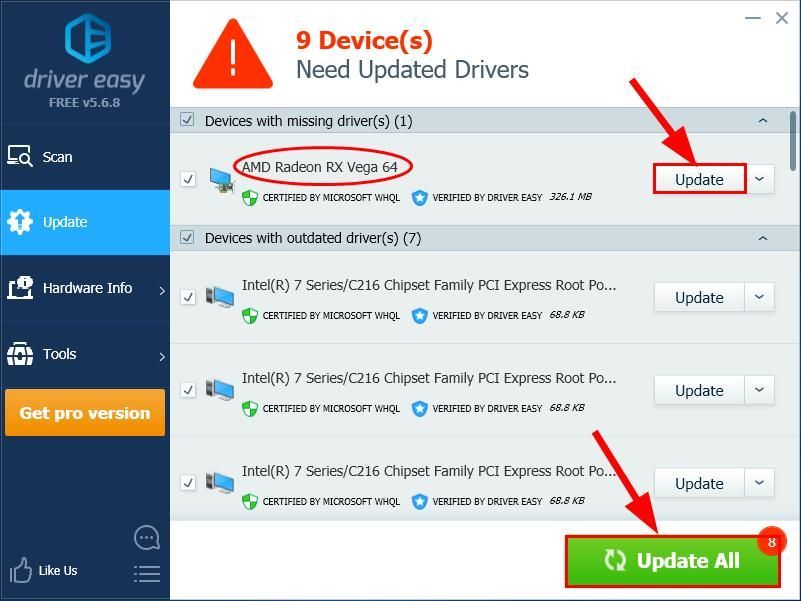
- הפעל מחדש את המחשב שלך, הפעל את Hearthstone ובדוק אם הבעיה נפתרה. אם ה הרטסטון בפיגור הנושא עדיין נמשך, לעבור ל תקן 3 , למטה.
תיקון 3: אפס את הגדרות המשחק
חלק מהגדרות המשחק אינן תואמות את כרטיס המסך או המסך שלך, מה שיכול להיות הגורם ל- הרטסטון בפיגור נושא. אז כדי לאפס את הגדרות המשחק באפליקציית שולחן העבודה Blizzard Battle.net:- צא לחלוטין מהרדסטון.
- ב- Blizzard לחץ אפשרויות > הגדרות משחק .
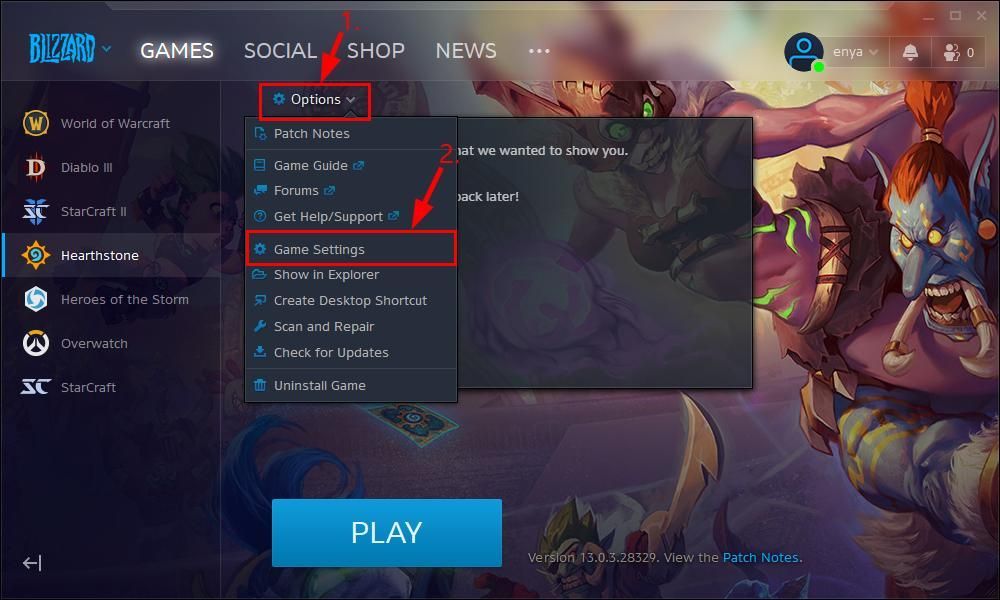
- תחת הרטהסטון קטע, לחץ אפס את אפשרויות המשחק . ואז לחץ אִתחוּל כדי לאשר את האיפוס.
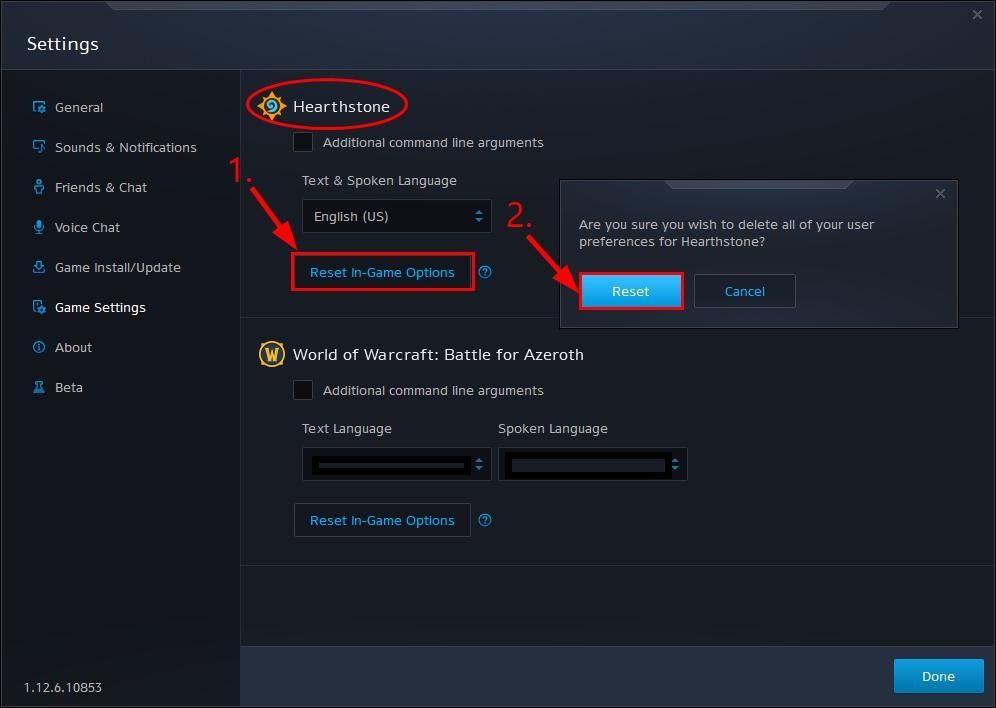
- נְקִישָׁה בוצע ברגע שזה נגמר.
- הפעל מחדש את הרתסטון ומקווה שה- הרטסטון בפיגור הבעיה תוקנה עד עכשיו. אם זה עדיין מתמשך, אל תדאג. יש לך 3 תיקונים נוספים שתוכל לנסות.
תיקון 4: התאםהגדרות סופת שלגים
כפי שמתברר, לאחר ש Blizzard פועל ברקע בעת משחק משחק תורם לנושא הפיגור. אז אתה יכול להתאים את ההגדרה כך ש Blizzard ייצא לחלוטין ברגע שמשחק מתחיל לרוץ. כך תעשה זאת:- ב- Blizzard לחץ אפשרויות > הגדרות משחק .
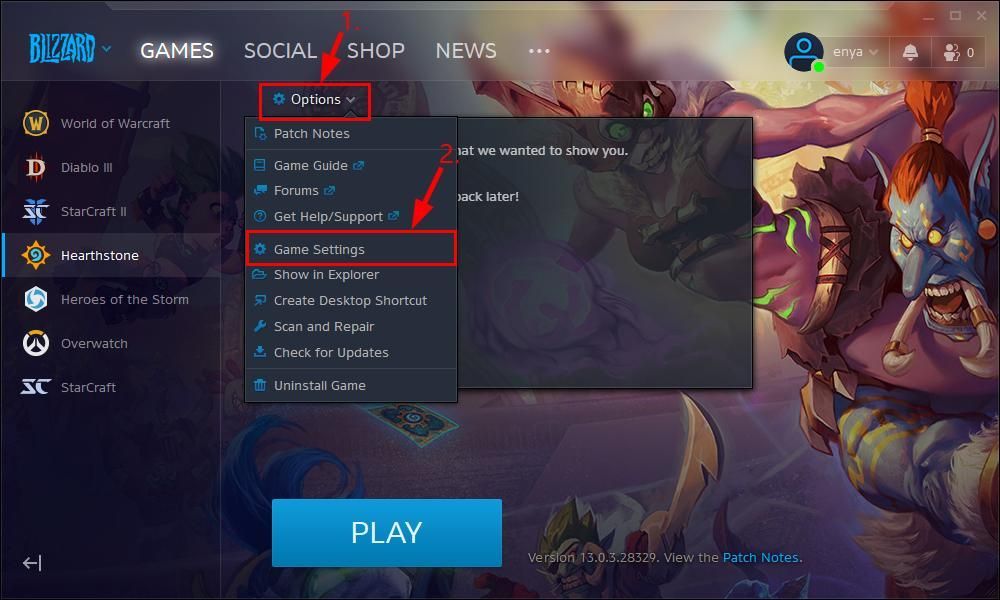
- נְקִישָׁה כללי . ואז מתחת כשאני יוצא למשחק , בחר צא לחלוטין מ- Battle.net מהתפריט הנפתח ולחץ בוצע .
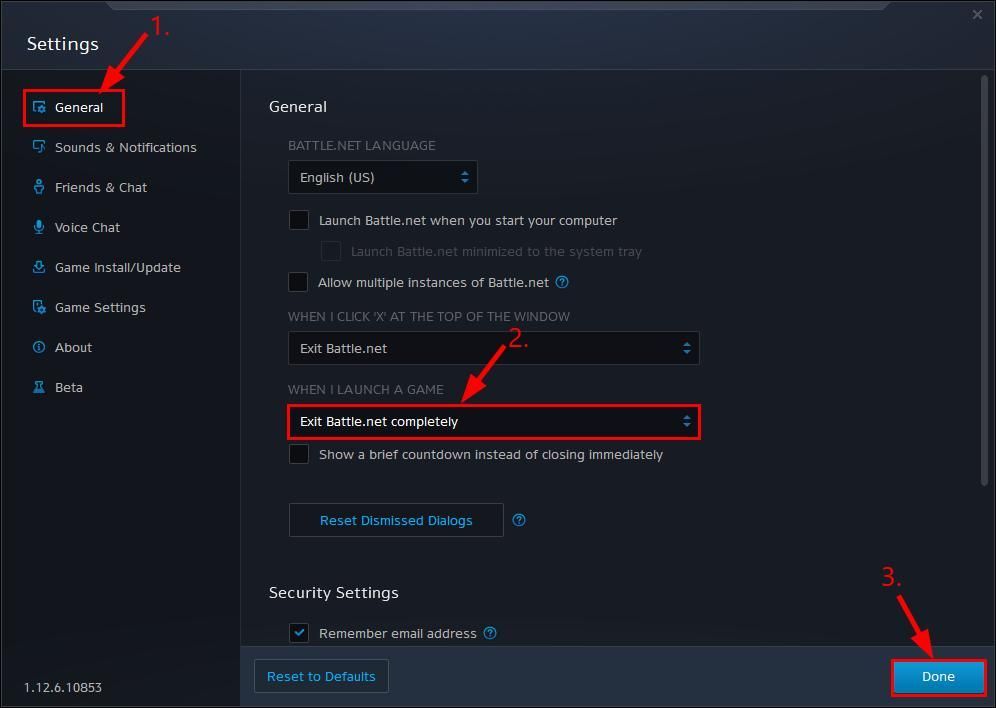
- הפעל שוב את Hearthstone ובדוק אם הפיגור הצטמצם.
תיקון 5: מחק את קובץ log.config
מוחק את log.config קובץ הוא שיטה מוכחת נוספת להפחתת השהיה על פי משוב המשתמשים. להלן השלבים למחיקת הקובץ:- ב- Blizzard לחץ הרטהסטון > אפשרויות > תציג באקספלורר .
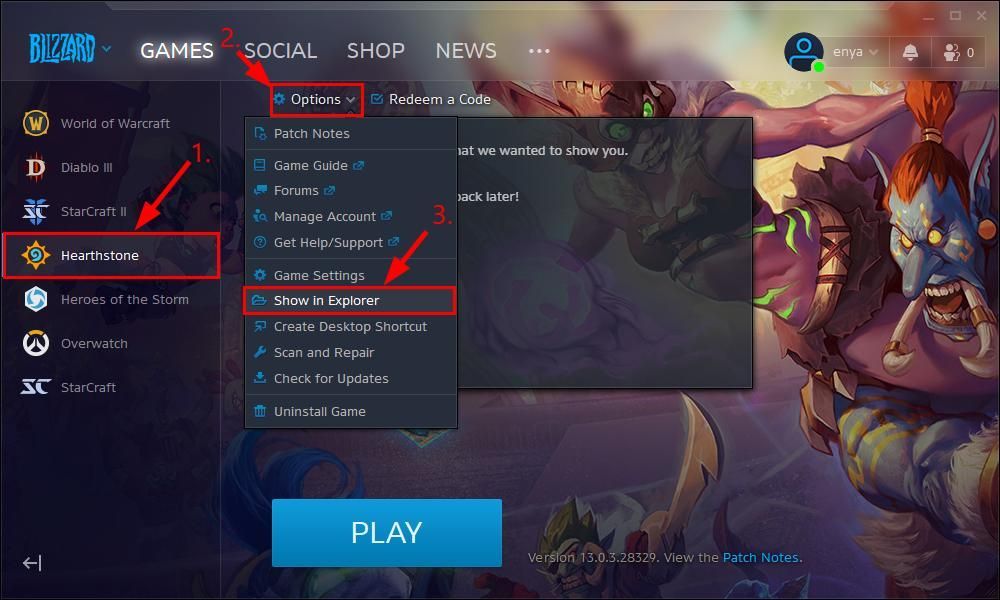
- ברגע שתיקיית Hearthstone צצה, צא לחלוטין מ- Blizzard (ו- Hearthstone).
- לחץ פעמיים על תיקיית הרטיסטון ואז מחק את log.config קוֹבֶץ.
- הפעל מחדש את המחשב שלך, הפעל את Hearthstone ובדוק אם הבעיה בפיגור Hearthstone תוקנה. אם כן, אז מזל טוב! אבל אם הבעיה עדיין קיימת, כדאי לנסות תקן 6 , למטה.
תיקון 6: שנה את הגדרות כרטיס המסך
אתה יכול גם לשנות את הגדרות כרטיס המסך שלך להפחתה בפיגור ומשחק חלק יותר. לשם כך:- שנה את הגדרות כרטיס המסך של NVIDIA
- שנה את הגדרות כרטיס המסך של AMD
- שנה את הגדרות כרטיס המסך של אינטל
- לחץ על המקלדת מקש הלוגו של Windows והקלד לִשְׁלוֹט . ואז לחץ על NVIDIA לוח בקרה .
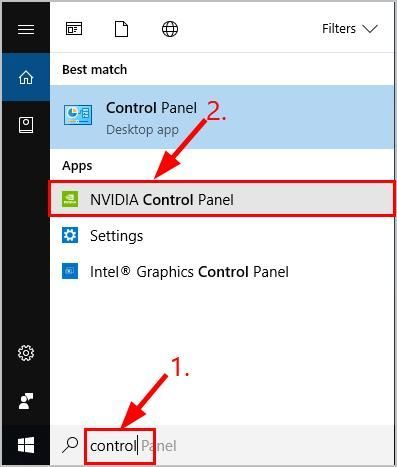
- בחלונית הימנית לחץ נהל הגדרות תלת מימד . ואז בחלונית הימנית, לחץ הגדרות כלליות ו ודא ששינית את התכונות הבאות באופן הבא :
- מצב ניהול צריכת חשמל : העדיפו ביצועים מקסימליים ;
- סינון מרקמים -איכות : ביצועים גבוהים ;
- אופטימיזציה מושחלת : כבוי ;
- סנכרון אנכי : כבוי לבסוף, לחץ להגיש מועמדות .
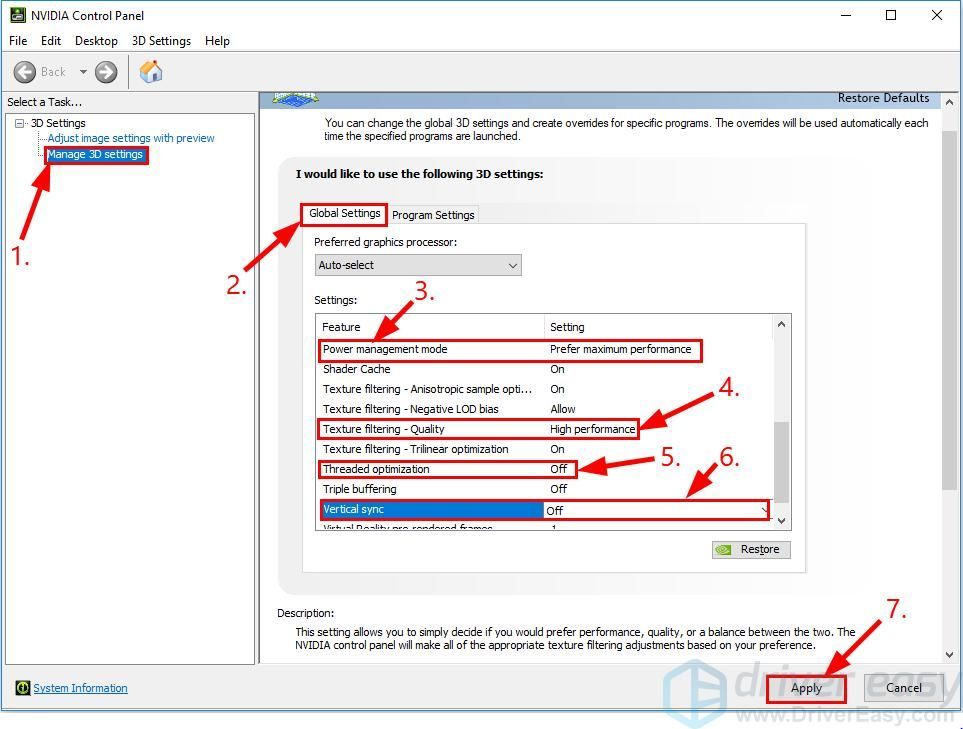
- הפעל את Hearthstone ובדוק אם ה- הרטסטון בפיגור הבעיה נפתרה.
- לחץ על המקלדת מקש הלוגו של Windows והקלד אמד . ואז לחץ על הגדרות AMD .
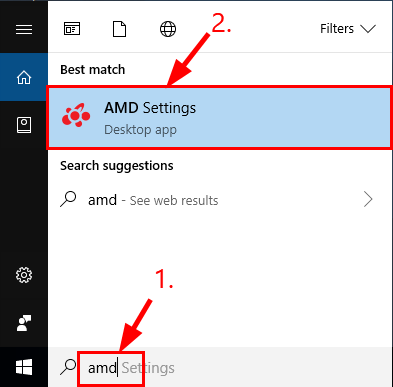
- נְקִישָׁה משחקים .
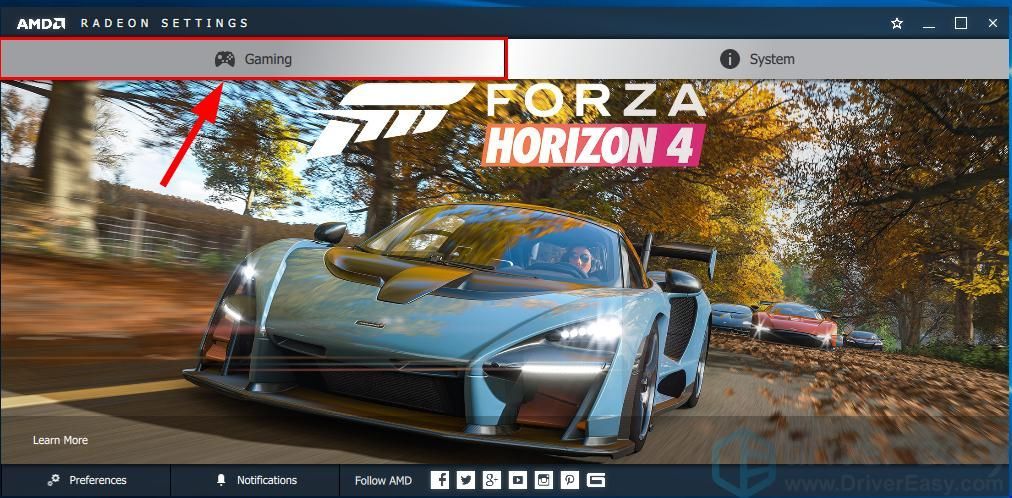
- נְקִישָׁה הגדרות כלליות .
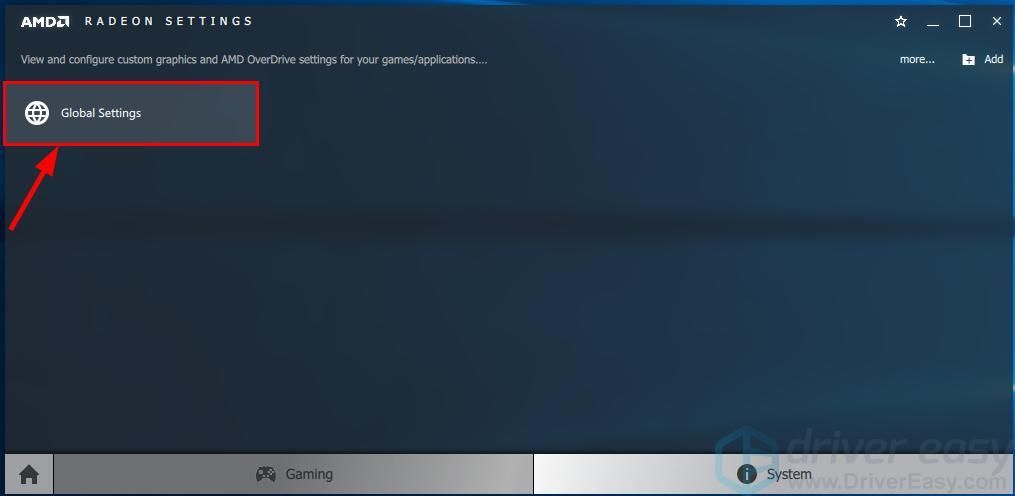
- שנה את ההגדרות באופן הבא:
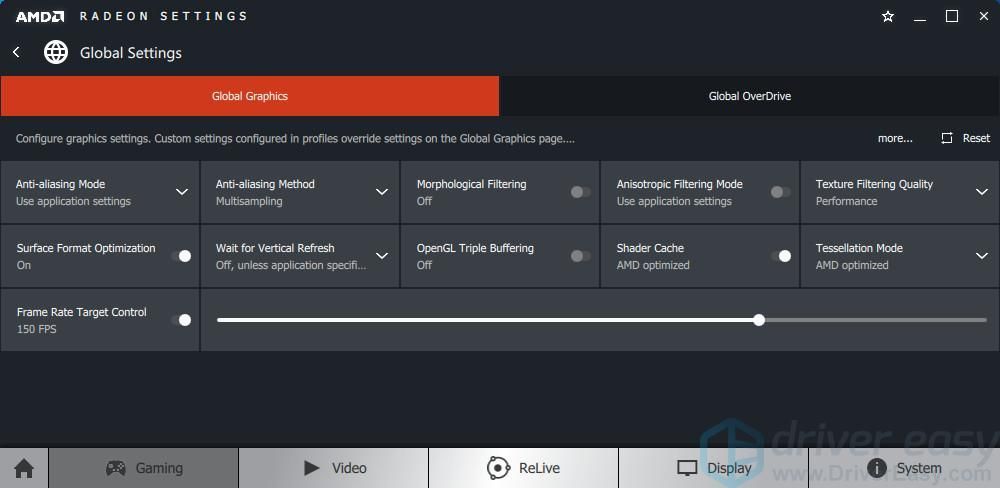
- הפעל את Hearthstone ובדוק אם ה- הרטסטון בפיגור הבעיה נפתרה.
- לחץ על המקלדת מקש הלוגו של Windows והקלד לִשְׁלוֹט . ואז לחץ על לוח בקרה .
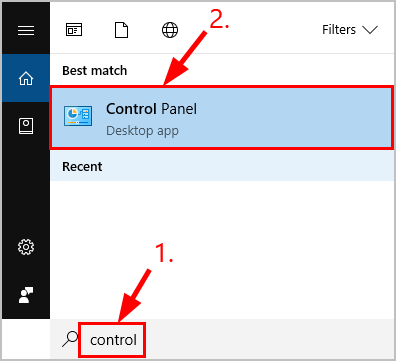
- סוּג אינטל בתיבת החיפוש ולחץ גרפיקה HD של אינטל® .
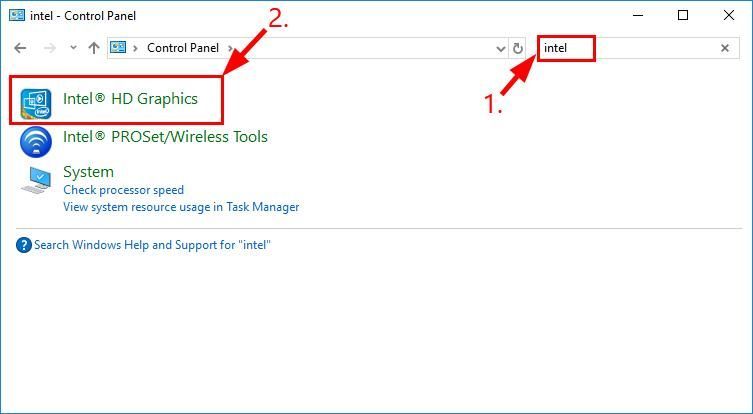
- נְקִישָׁה תלת מימד .
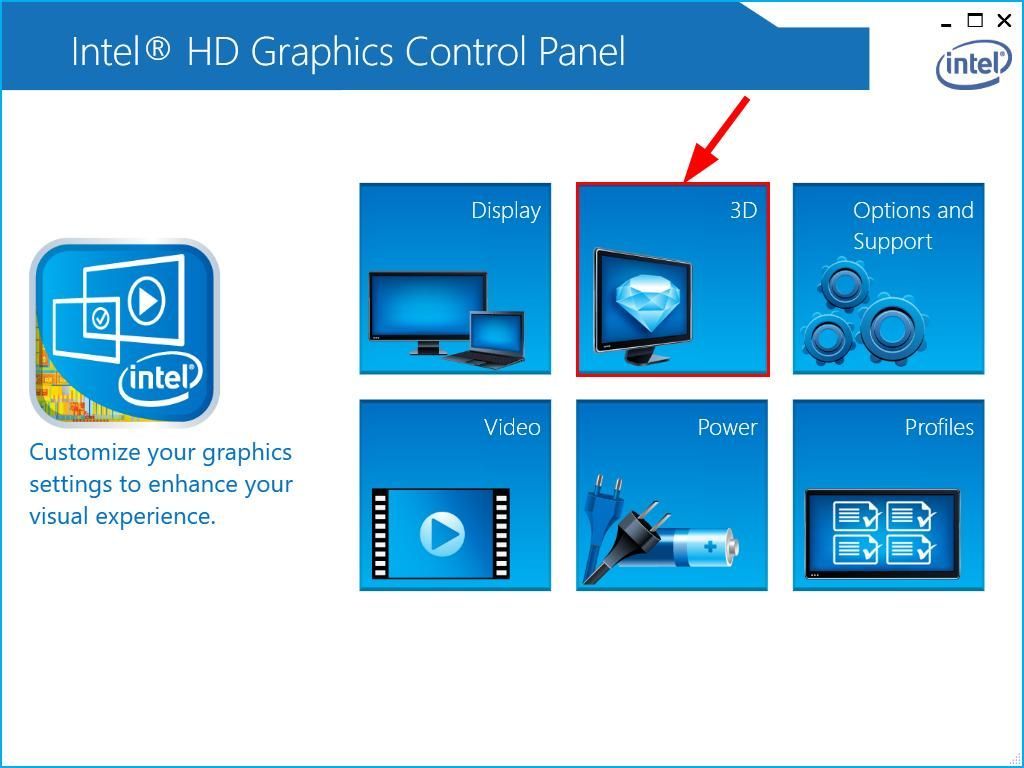
- ודא ששינית את התכונות הבאות באופן הבא:
- יישום מצב אופטימלי : לְאַפשֵׁר ;
- הגדרות מותאמות אישית ;
- נגד כינויים: השתמש בהגדרות יישום ;
- סינון אניסוטרופי : הגדרות אפליקציה ;
- סנכרון אנכי : הגדרות אפליקציה לבסוף, לחץ להגיש מועמדות .
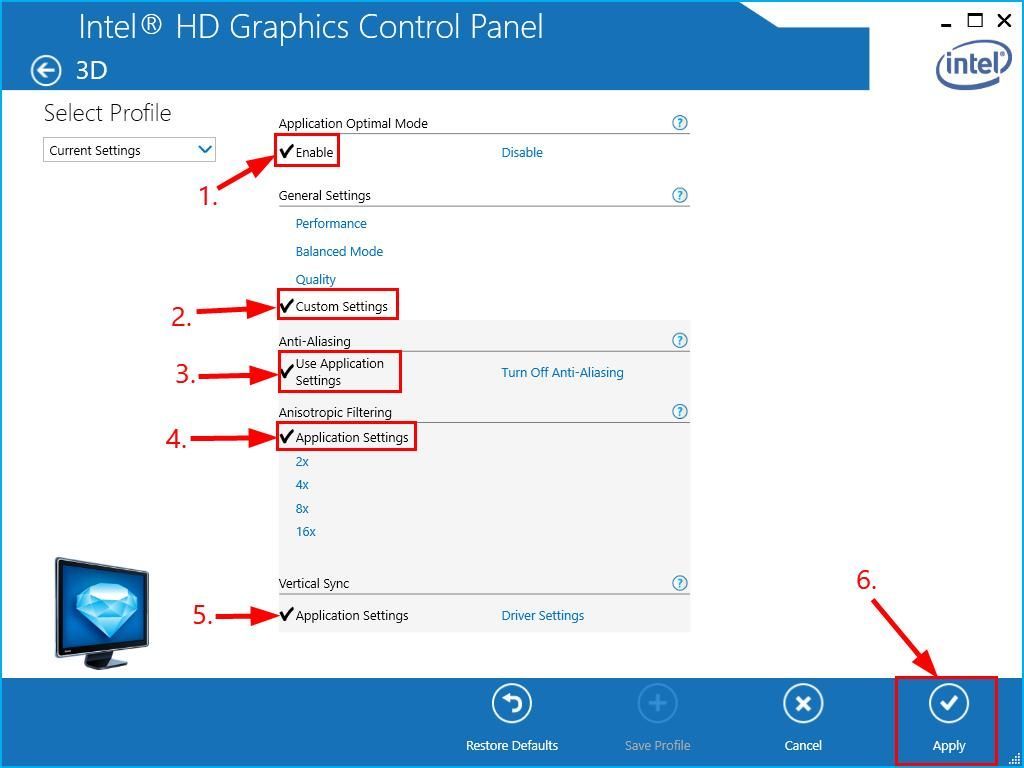
- הפעל את Hearthstone ובדוק אם ה- הרטסטון בפיגור הבעיה נפתרה.
כיצד השיטות לעיל עזרו לך לפתור בעיות? האם יש לך רעיונות או טיפים לחלוק איתנו? שחרר תגובה למטה והודיע לנו על מחשבותיך.
 ו ר באותו זמן, ואז הקלד dxdiag ולחץ להיכנס .
ו ר באותו זמן, ואז הקלד dxdiag ולחץ להיכנס .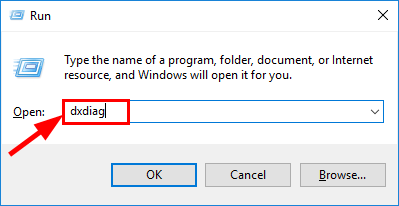
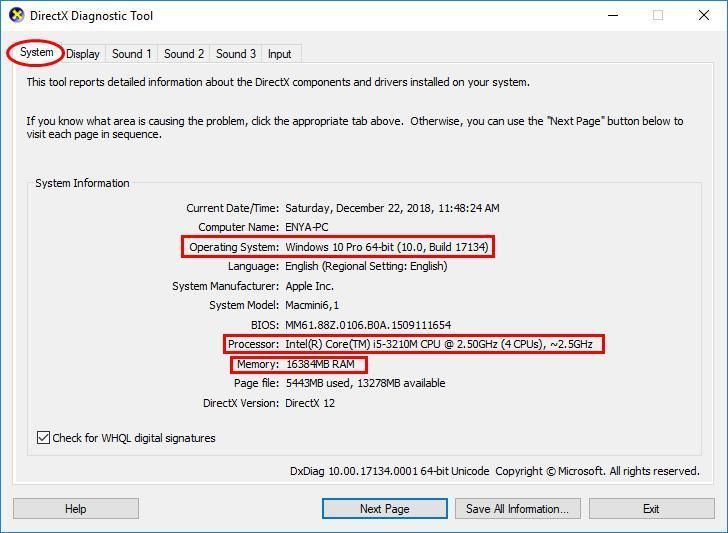
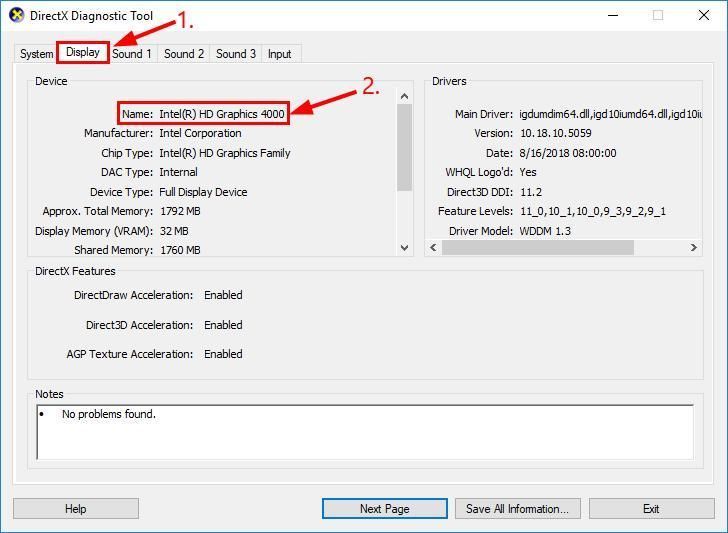
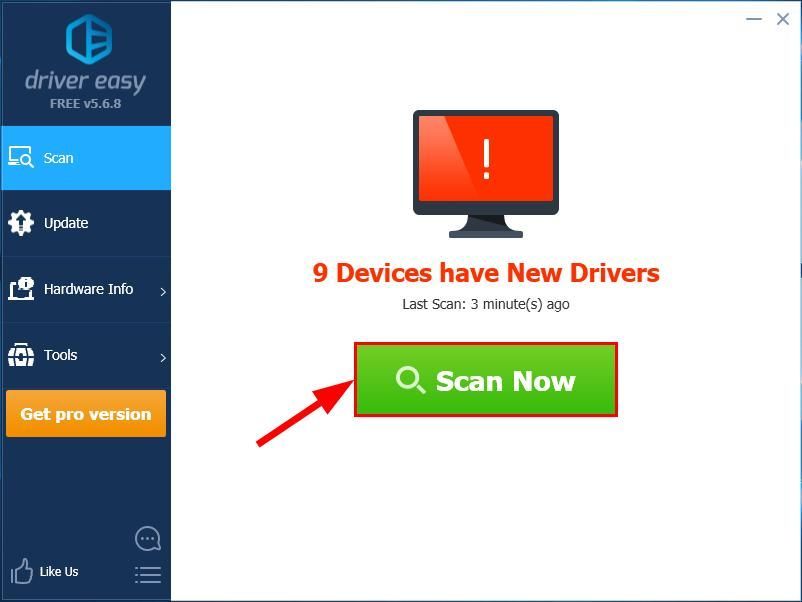
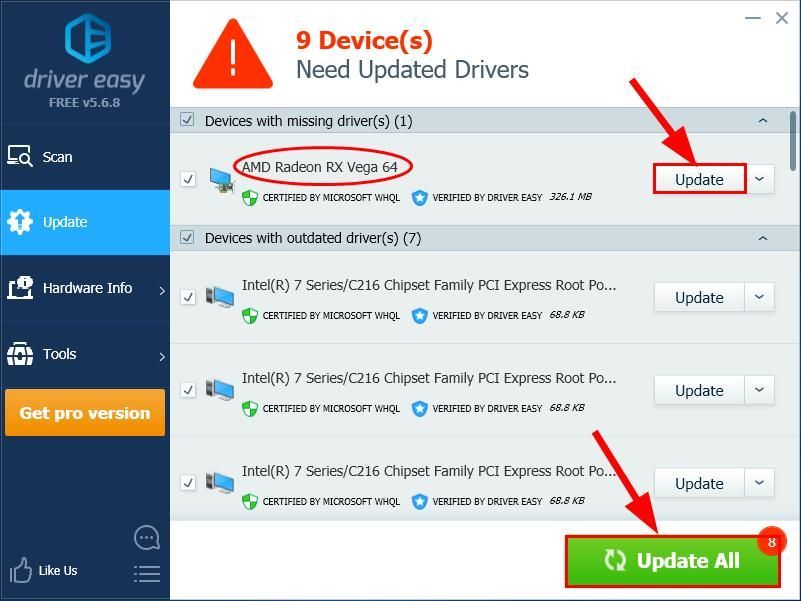
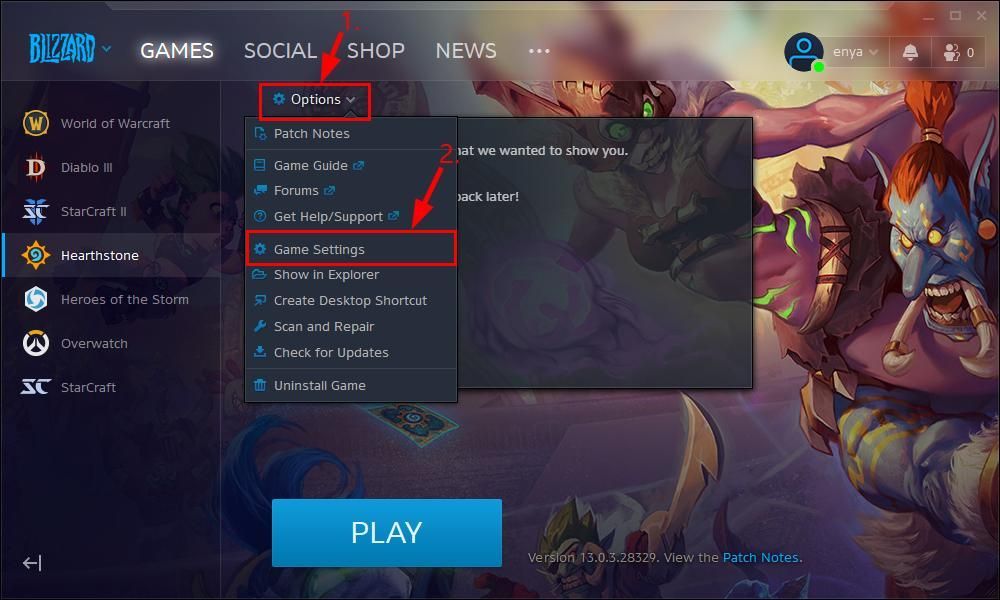
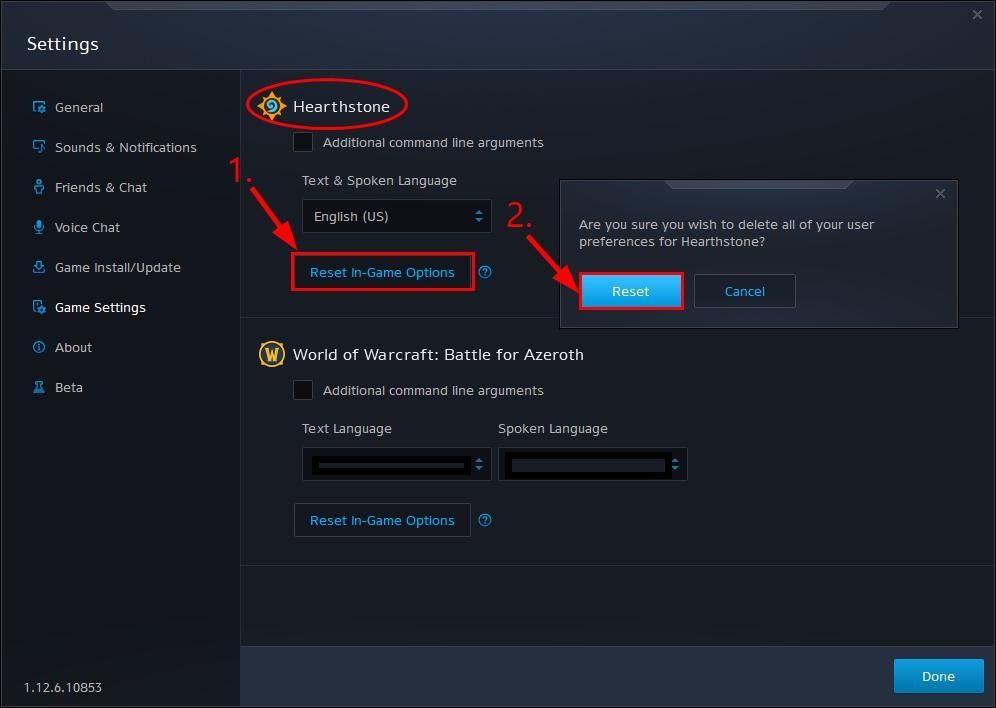
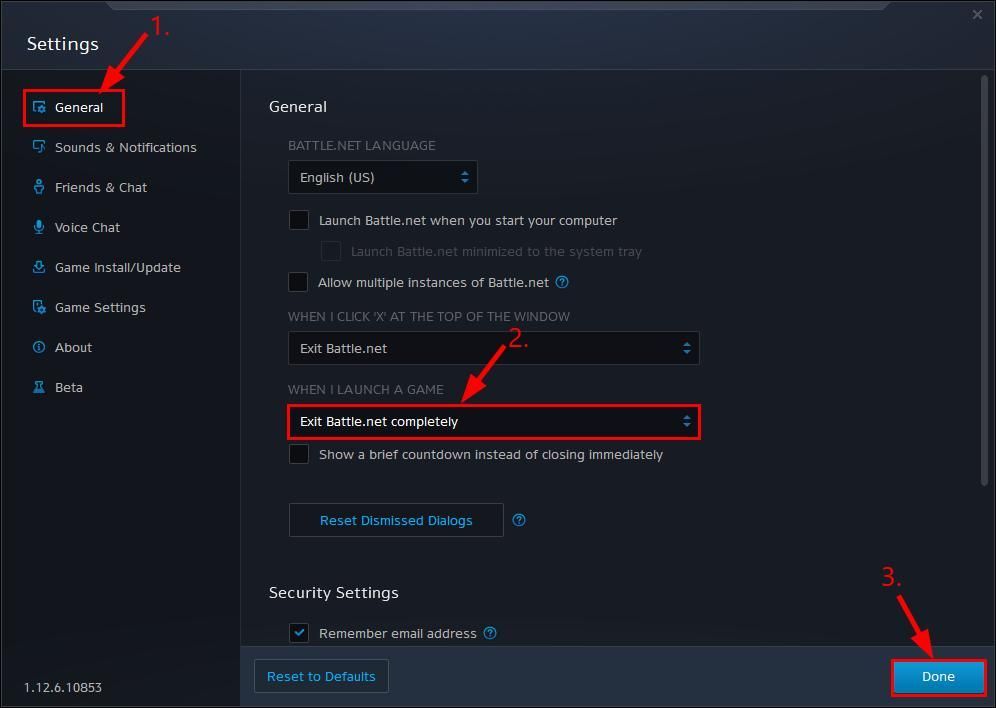
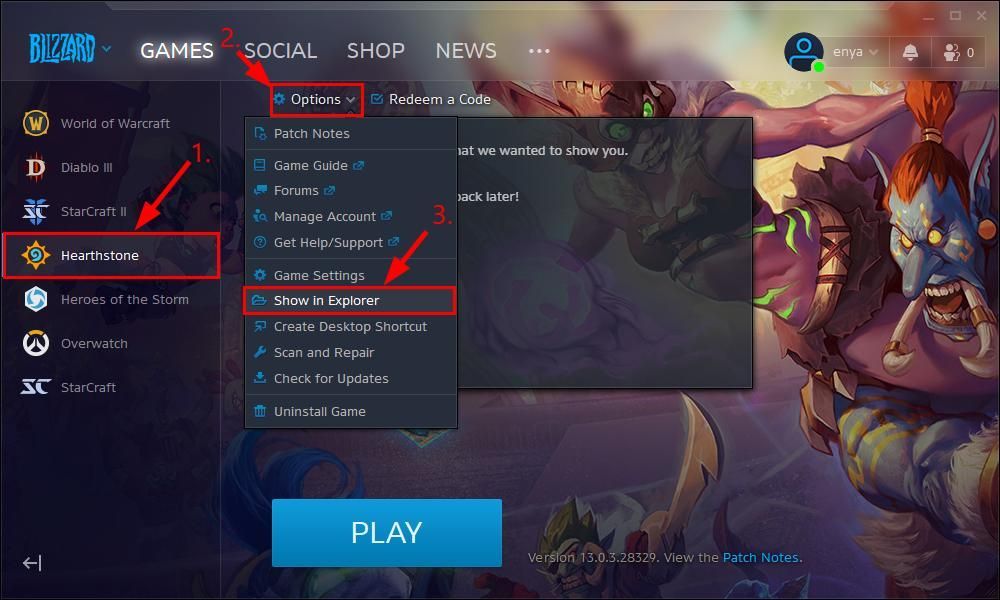
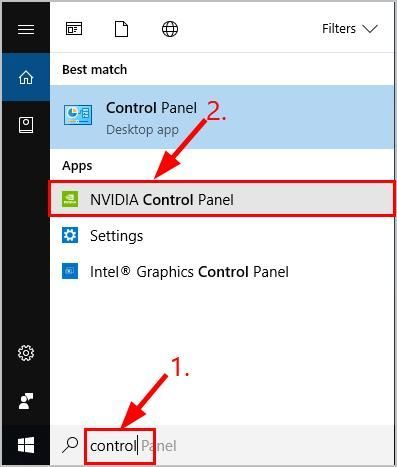
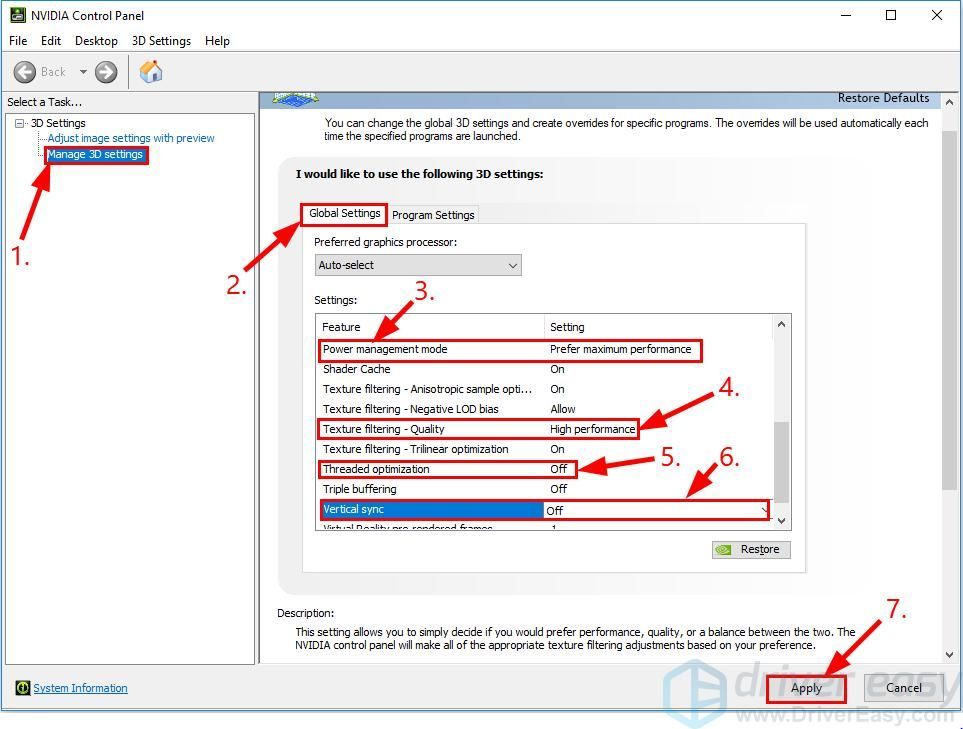
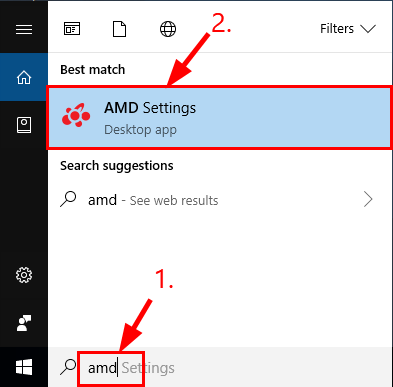
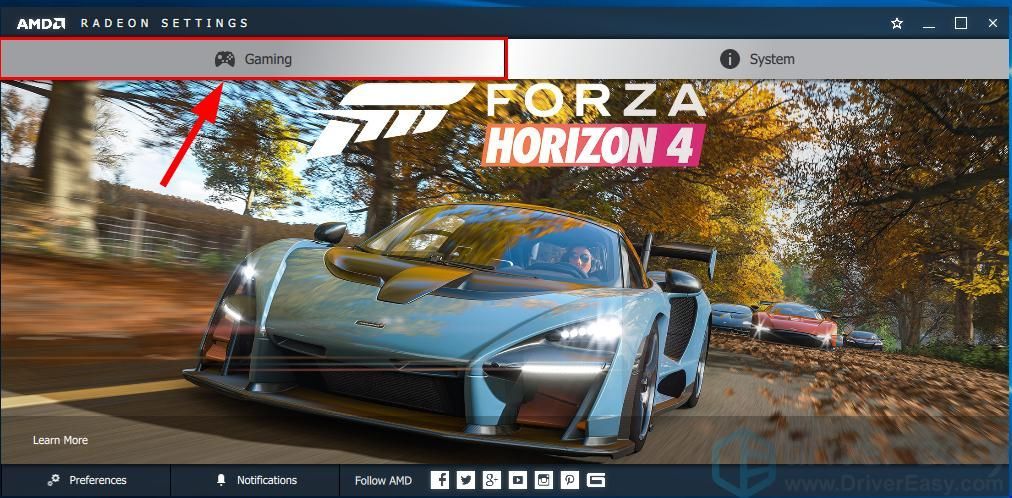
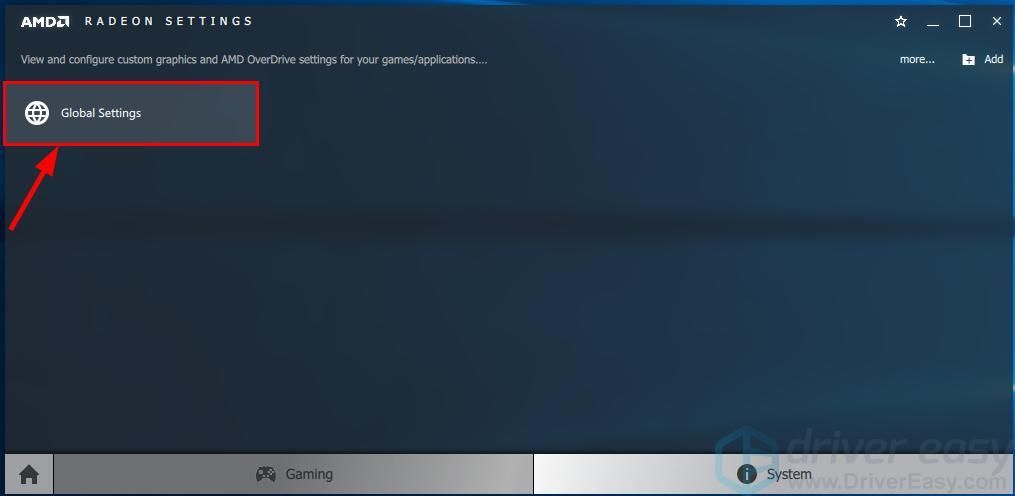
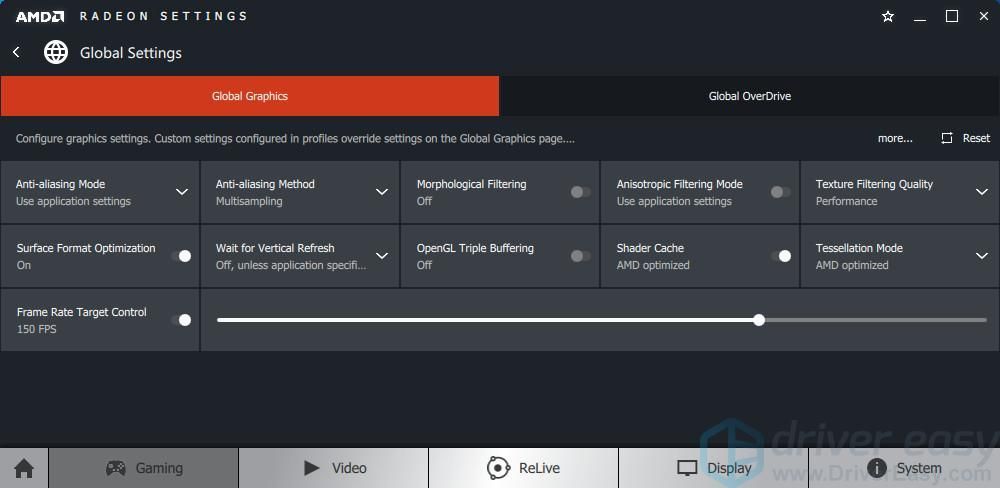
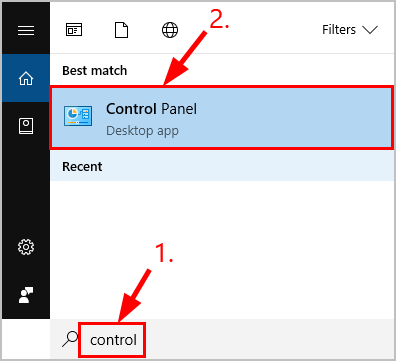
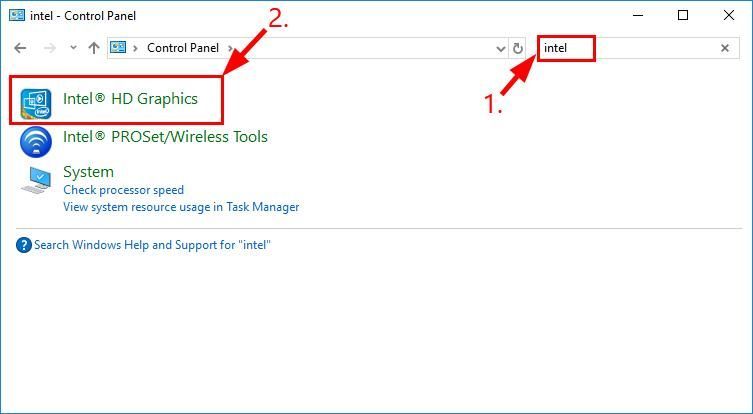
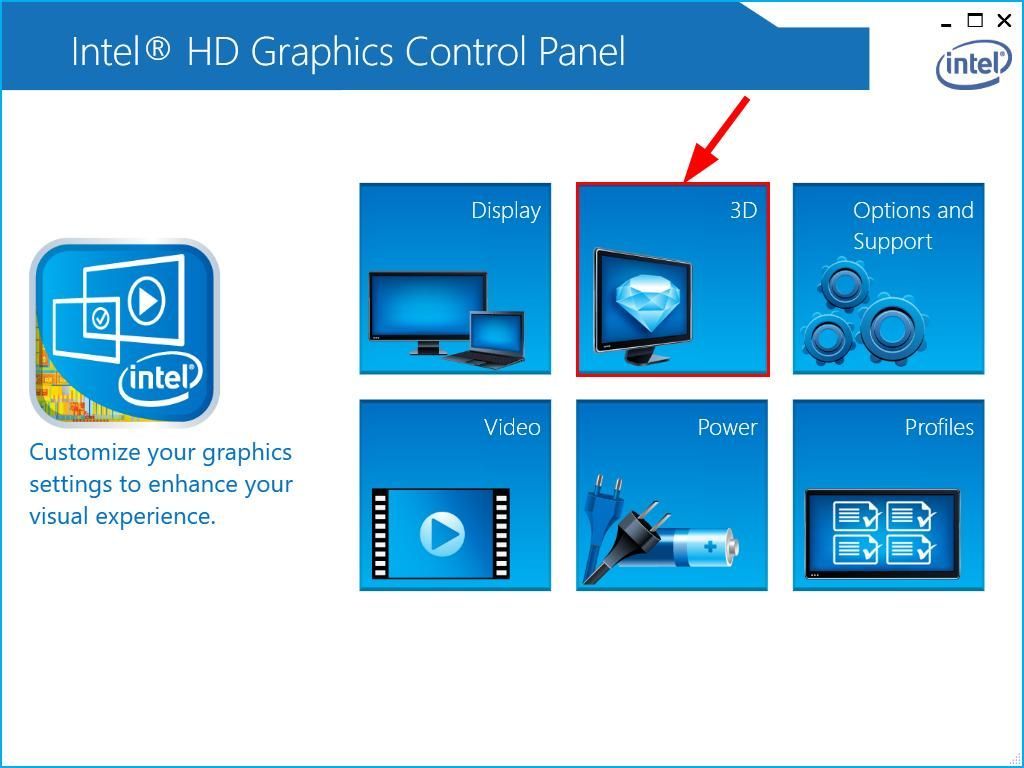
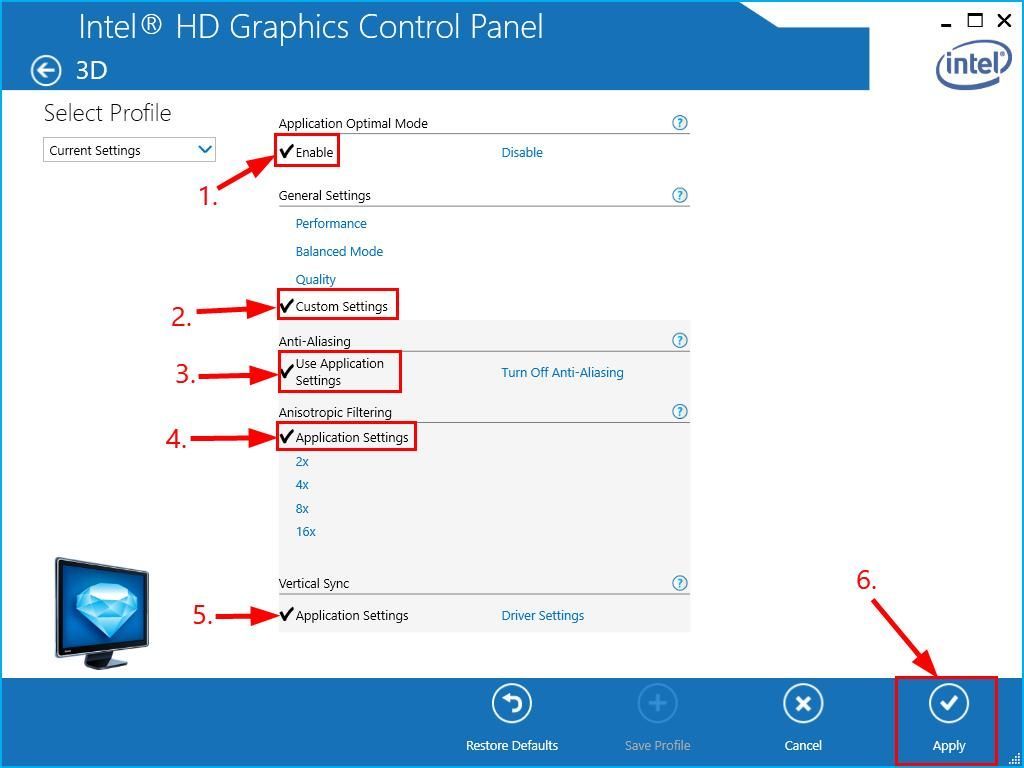


![[תוקן] rtkvhd64.sys שגיאת מסך כחול של מוות](https://letmeknow.ch/img/knowledge-base/FF/fixed-rtkvhd64-sys-blue-screen-of-death-error-1.png)
![ימים חלפו לא הושקו במחשב [נפתר]](https://letmeknow.ch/img/program-issues/93/days-gone-not-launching-pc.png)


![[נפתר] Black Ops Cold War: צ'אט קולי לא עובד](https://letmeknow.ch/img/other/45/black-ops-cold-war.jpg)