'>
אם אתה כל כך מתעצבן ה פיגור PUBG סוגיה, אתה לא לבד.
אבל אל דאגה - בדוק את חמשת השלבים הבאים למטה ותוכל לעשות את ההבדל ...
5 תיקונים להשהיית PUBG
כל השלבים שלהלן פועלים ב- Windows 10. פשוט עשה דרכך בהמשך הרשימה כדי להפחית את האיחור:
- הפעל את PUBG במסך מלא עם חלונות
- סגור אפליקציות שאינן בשימוש והגדר עדיפות גבוהה עבור PUBG
- הורד את רזולוציית המשחק שלך
- עדכן את מנהלי ההתקן הגרפיים שלך
- שנה את אפשרות ההפעלה והתאם את הביצועים הטובים ביותר
תיקון 1: הפעל את PUBG במסך מלא עם חלונות
הפעלת PUBG במסך מלא עם חלונות היא דרך יעילה מוכחת להפחתת פיגור. לשם כך:
בזמן שאתה ב- PUBG, לחץ הכל ו להיכנס באותו הזמן.
ברגע שאתה במצב חלון עם מסך מלא, בדוק אם הבעיות בפיגור הצטמצמו. אם כן, נהדר! אם הבעיות בפיגור נותרו, עבור אל תקן 2 , למטה.
תיקון 2: סגור אפליקציות שאינן בשימוש והגדר עדיפות גבוהה עבור PUBG
סגירת אפליקציות שאינן בשימוש תהיה ככל הנראה תגובת הברכיים של רוב האנשים למחשב פיגור ולא מגיב. לשם כך:
- לחץ על המקלדת Ctrl , מִשׁמֶרֶת ו יציאה במקביל לפתיחה מנהל משימות .
- לחץ לחיצה ימנית על התוכניות שאינך צריך להפעיל כרגע ולחץ משימת סיום .

- לאחר מכן, אנו יכולים גם לתת עדיפות ל- PUBG. לחץ על פרטים , לחץ באמצעות לחצן העכבר הימני על ה- PUBG ולחץ הגדר עדיפות > גָבוֹהַ .
- התחל משחק ב- PUBG ובדוק אם בעיות הפיגור היו פתרונות. אם הבעיה נמשכת, עבור אל תקן 3 , למטה.
תיקון 3: הורידו את רזולוציית המשחק
הפעלת PUBG ברזולוציה נמוכה יותר יכולה גם לסייע בתיקון השהיה:
- צור קיצור דרך של ה- PUBG שלך, ואז לחץ לחיצה ימנית על ה- קיצור ולחץ נכסים .
- תחת קיצור הכרטיסייה, ב יַעַד שדה, עזוב מרחב והקלד פתרון הבעיה: את הרזולוציה של העדפתך (1024 × 768 למשל).
- התחל משחק ב- PUBG ובדוק אם האיחור בבעיות PUBG נפתר. אם כן, אז מזל טוב! אבל אם הבעיות עדיין נמשכות, עליך לעבור ל תקן 3 , למטה.
תיקון 4: עדכן את מנהלי ההתקן הגרפיים שלך
בעיית השהיה של PUBG עלולה להתרחש גם אם אתה משתמש במנהל ההתקן הגרפי הלא נכון או המיושן. לכן עליך לעדכן את מנהל ההתקן הגרפי שלך כדי לראות אם הוא פותר את הבעיה שלך. אם אין לך זמן, סבלנות או כישורים לעדכן את מנהל ההתקן באופן ידני, תוכל לעשות זאת באופן אוטומטי עם נהג קל .
Driver Easy יזהה אוטומטית את המערכת שלך וימצא את מנהלי ההתקן הנכונים עבורה. אינך צריך לדעת בדיוק איזו מערכת פועלת המחשב שלך, אינך צריך להיות מוטרד מהנהג הלא נכון שהיית מוריד, ואינך צריך לדאוג לטעות בעת ההתקנה. דרייבר קל מטפל בכל זה.
באפשרותך לעדכן את מנהלי ההתקן שלך באופן אוטומטי באמצעות חינם או ה גרסת Pro של נהג קל. אבל עם גרסת ה- Pro זה לוקח רק שני צעדים (ואתה מקבל תמיכה מלאה והבטחה להחזר כספי למשך 30 יום):
1) הורד והתקן את Driver Easy.
2) הפעל את Driver Easy ולחץ על לסרוק עכשיו לַחְצָן. Driver Easy יסרוק את המחשב שלך ויזהה כל מנהלי התקנים בעייתיים.
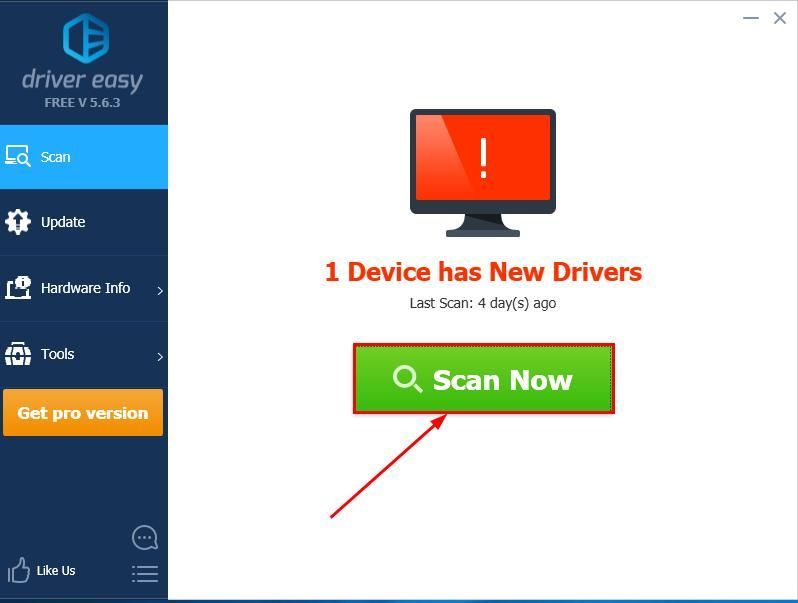
3) לחץ עדכן הכל להורדה והתקנה אוטומטית של הגרסה הנכונה של את כל מנהלי ההתקנים החסרים או שאינם מעודכנים במערכת שלך (לשם כך נדרש גרסת Pro - תתבקש לשדרג כשתלחץ על עדכן הכל).
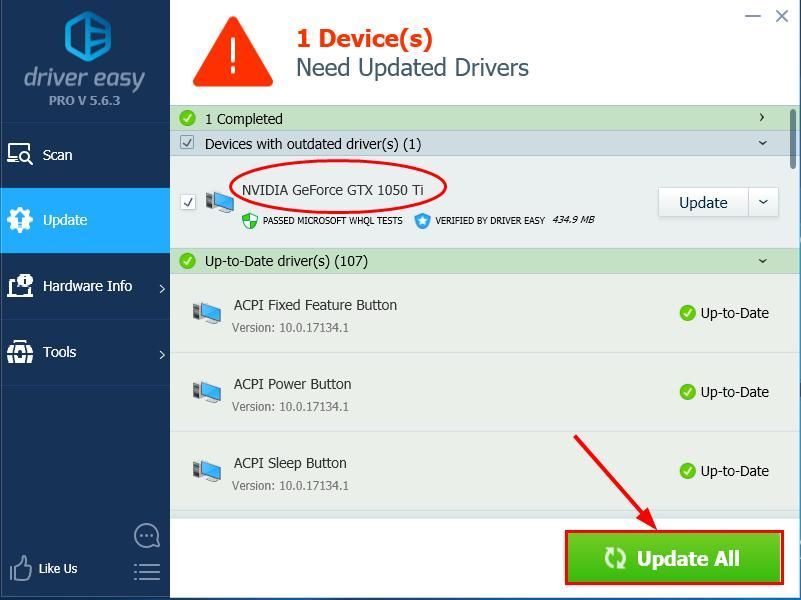
4) הפעל מחדש את המחשב כדי שהשינויים ייכנסו לתוקף.
5) התחל משחק חדש ב- PUBG כדי לראות אם בעיית הברכיים ב- PUBG נפתרה. אם כן, אז מזל טוב! אך אם הבעיה נמשכת, אנא המשך ל תקן 5 , למטה.
תיקון 5: שנה את אפשרות ההפעלה והתאם את הביצועים הטובים ביותר
כברירת מחדל, תכנית החשמל במחשב שלנו מוגדרת לעיתים קרובות ל מְאוּזָן אוֹ חיסכון בחשמל כדי לחסוך בסוללה, מה שמתפשר במידה רבה עלכושר ההפעלה של כרטיס המסך והמעבד שלך.
כמו כן, ביצועי המערכת במחשב שלנו עשויים להתערער גם בתכונות הגרפיות המתקדמות.
אז כדי לשנות את ההגדרות:
- לחץ על המקלדת מקש הלוגו של Windows ו ר באותו זמן, ואז העתק והדבק powercfg.cpl לתוך התיבה ולחץ להיכנס .
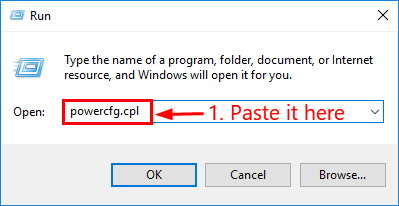
- בחר את ביצועים גבוהים אוֹפְּצִיָה.
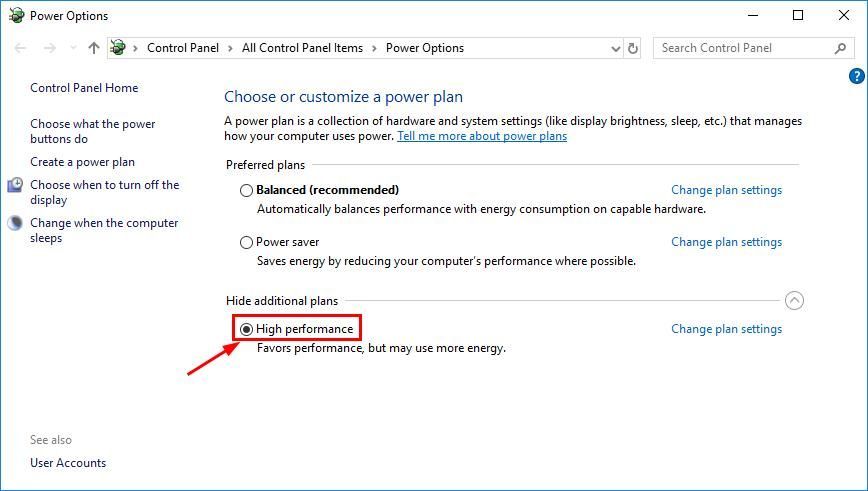
- בפינה השמאלית העליונה של החלון, הקלד מִתקַדֵם ולחץ צפו בהגדרות מערכת מתקדמות .
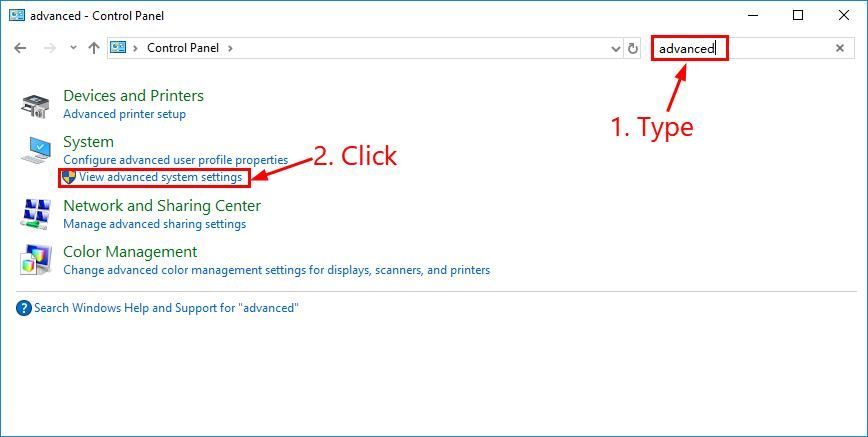
- נְקִישָׁה התאם לביצועים הטובים ביותר > להגיש מועמדות > בסדר .
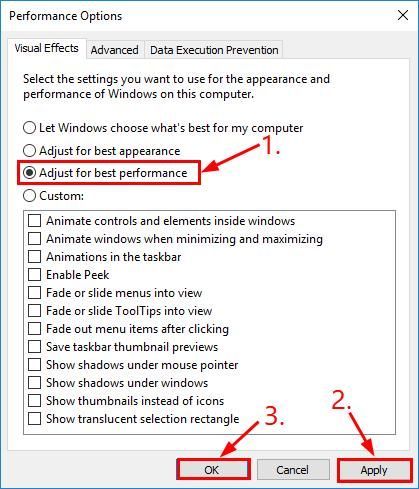
הנה לך - חמש התיקונים המובילים עבורך להפחתת פיגור PUBG. מקווה שזה יעזור ואל תהסס להגיב למטה אם יש לך שאלות או רעיונות נוספים לשתף אותנו. 🙂

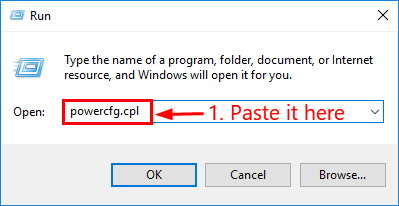
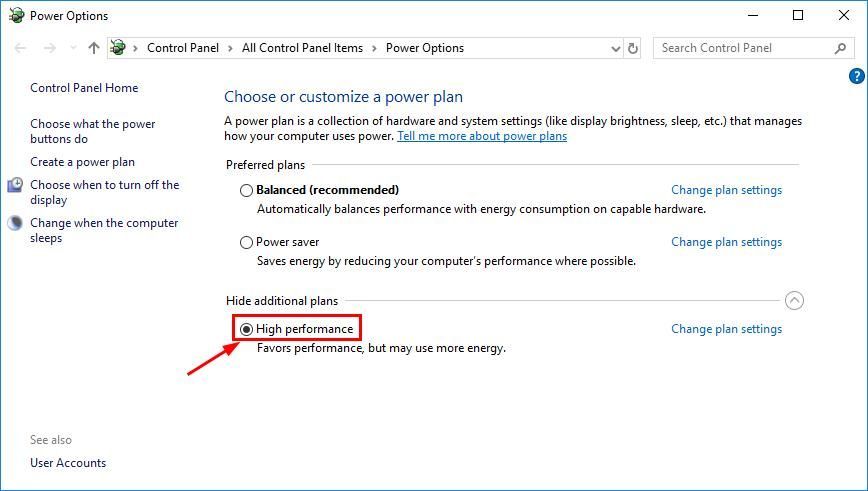
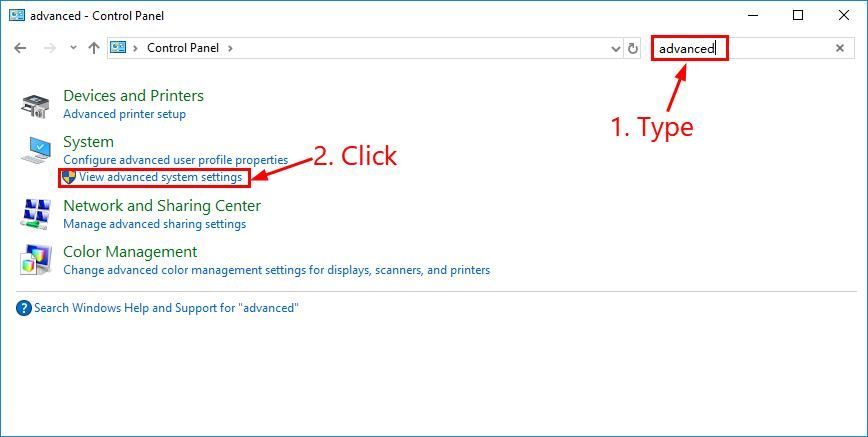
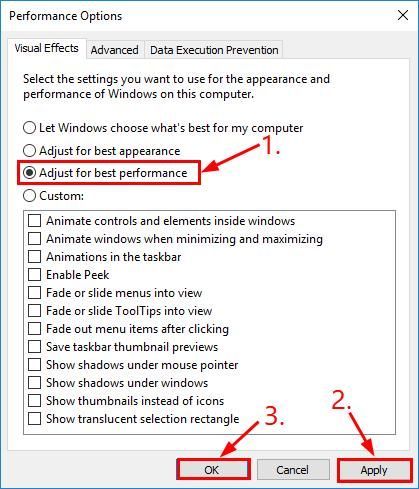




![[נפתר] HyperX Cloud Stinger Mic אינו פועל](https://letmeknow.ch/img/sound-issues/70/hyperx-cloud-stinger-mic-not-working.jpg)

