'>
תמיד חשוב לעדכן את מנהל ההתקן של ה- Bluetooth כך ש- Bluetooth יפעל כראוי במחשב שלך. כאן אנו מראים לך שלוש אפשרויות לעדכון שלך מנהל התקן Bluetooth של Windows 10 .
כיצד לעדכן את מנהל ההתקן של Windows 10
להלן שלוש דרכים בהן תוכל לעדכן את מנהל ההתקן Bluetooth שלך ב- Windows 10:
- עדכן את מנהל ההתקן Bluetooth באופן אוטומטי (מומלץ)
- עדכן את מנהל ההתקן Bluetooth באמצעות מנהל ההתקנים
- עדכן את מנהל ההתקן Bluetooth באופן ידני
אפשרות 1: עדכן את מנהל ההתקן Bluetooth באופן אוטומטי (מומלץ)
אם אין לך זמן, סבלנות או כישורים לעדכן את מנהל ההתקן באופן ידני, תוכל לעשות זאת באופן אוטומטי עם נהג קל .
נהג קל יזהה באופן אוטומטי את המערכת שלך וימצא את מנהלי ההתקן הנכונים עבורה. אינך צריך לדעת בדיוק איזו מערכת פועלת המחשב שלך, אינך צריך להסתכן בהורדה והתקנה של מנהל ההתקן הלא נכון, ואינך צריך לדאוג לטעות בעת ההתקנה. דרייבר קל מטפל בכל זה.
באפשרותך לעדכן את מנהלי ההתקן שלך באופן אוטומטי באמצעות חינם או ה גרסת Pro של נהג קל. אבל עם גרסת ה- Pro זה לוקח רק 2 לחיצות (ותקבל תמיכה מלאה והבטחת החזר כספי למשך 30 יום):
1) הורד והתקן את Driver Easy.
2) הפעל את Driver Easy ולחץ על לסרוק עכשיו לַחְצָן. Driver Easy יסרוק את המחשב שלך ויזהה כל מנהלי התקנים בעייתיים.

3) לחץ עדכן הכל להורדה והתקנה אוטומטית של הגרסה הנכונה של את כל מנהלי ההתקנים החסרים או שאינם מעודכנים במערכת שלך (לשם כך נדרש גרסת Pro - תתבקש לשדרג כשתלחץ על עדכן הכל).
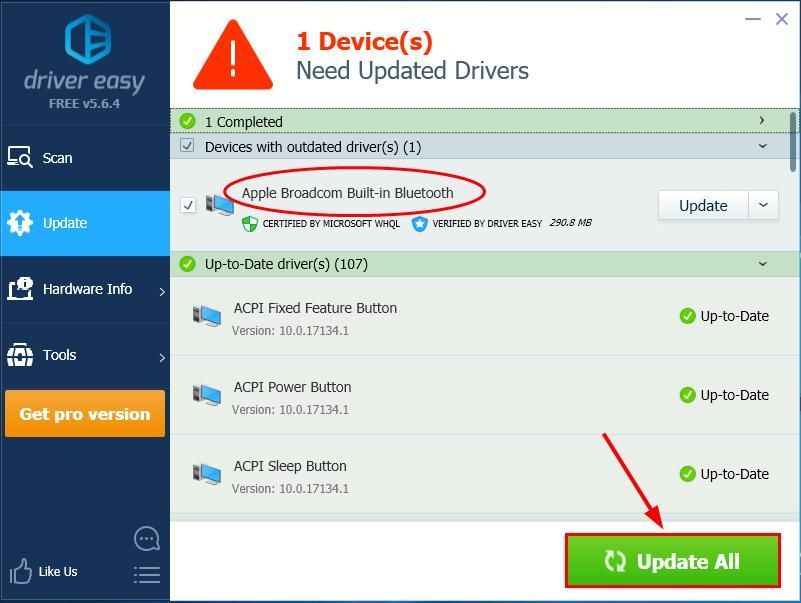
4) הפעל מחדש את המחשב כדי שהשינויים ייכנסו לתוקף.
אפשרות 2: עדכן את מנהל ההתקן Bluetooth באמצעות מנהל ההתקנים
מנהל ההתקנים הוא ללא ספק דרך מהירה לעדכן את מנהל התקן ה- Bluetooth שלנו מכיוון שמערכת Windows שלנו מגלה באופן אוטומטי איזה מנהל התקן Bluetooth אנו משתמשים ועוזרת לנו למצוא אחד זמין. אבל יש ניגוס אחד: אין בהכרח את הגרסה האחרונה הזמינה. ובכל זאת, בואו ננסה את זה:
- לחץ על המקלדת מקש הלוגו של Windows ו ר באותו זמן, ואז העתק והדבק devmgmt.msc בתיבה ולחץ בסדר .

- אתר ולחץ עליו פעמיים בלוטות . ואתה יכול לראות את היצרן משמו של שלך בלוטות (במקרה שלי, Bluetooth).

- לחץ לחיצה ימנית על ה בלוטות ולחץ עדכן את מנהל ההתקן .
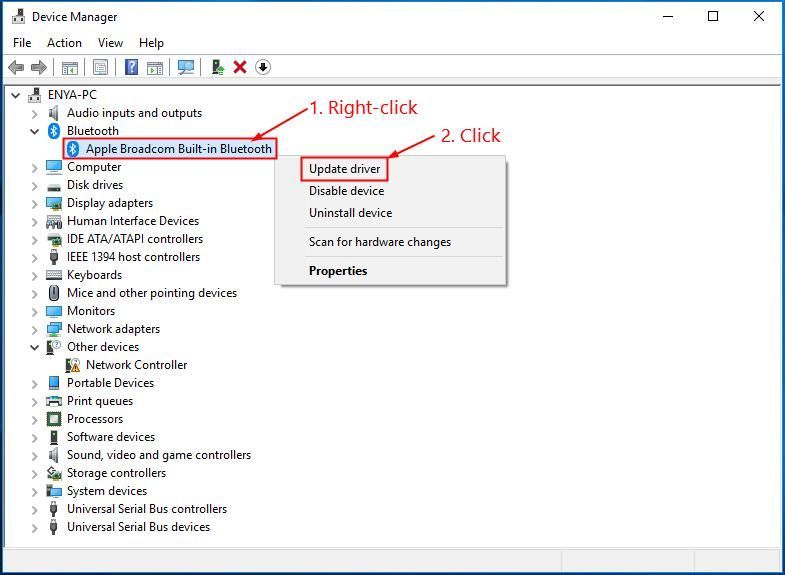
- נְקִישָׁה חפש אוטומטית תוכנת מנהל התקן מעודכנת .
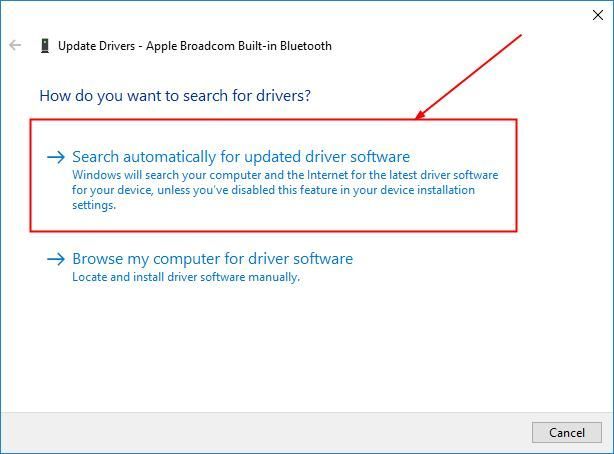
- Windows שלך ינסה בכל כוחו למצוא את העדכונים ביותר בלוטות מנהל התקן זמין עבור המחשב שלך. ואז המתן קצת ובדוק אם מסופק לך עדכון מנהל התקן:
- אם כן, עקוב אחר ההוראות שעל המסך, דלג על שלב 6 והפעל מחדש את המחשב כדי לסיים את תהליך העדכון.
- אם לא, המשך שלב 6) .
אתה רואה את התוצאה הבאה.
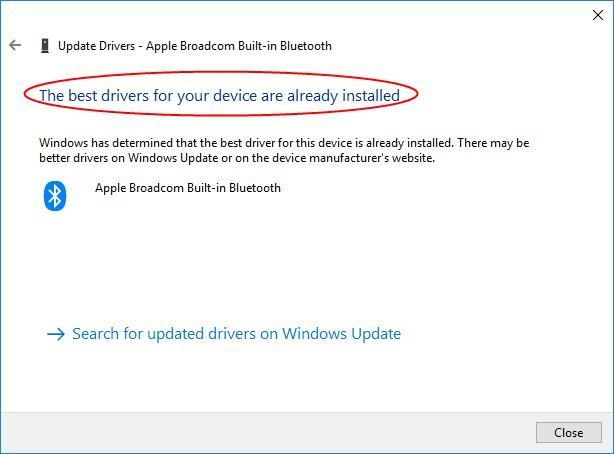
ההודעה לא תמיד נכונה מכיוון ש- Windows יכול להיות איטי בהתאמה למהדורות הנהג של היצרן. ייתכן שתצטרך לבדוק שיטות אחרות כדי להתקין את מנהל ההתקן האחרון.
אפשרות 3: עדכן את מנהל ההתקן Bluetooth באופן ידני
הורדת מנהל ההתקן הלא נכון או התקנתו באופן שגוי עלולים לפגוע ביציבות המחשב האישי שלנו ואף לגרום לקריסת המערכת כולה. אז אנא המשך בסכנתך האישית.
שלבים 1-2 הם להבין מה בלוטות המחשב שלך משתמש. אם אתה כבר יודע, התחל משלב 3.- לחץ על המקלדת מקש הלוגו של Windows ו ר באותו זמן, ואז העתק והדבק devmgmt.msc בתיבה ולחץ בסדר .

- אתר ולחץ עליו פעמיים בלוטות ואתה יכול לראות את היצרן משם שלך בלוטות (במקרה שלי, Bluetooth).

- היכנס לאתר היצרן, עיין ב תמיכה סעיף עבור הורדות מנהל התקן .
- גלה ולחץ על קישור ההורדה הנכון עבור הגרסה שלך למערכת ההפעלה Windows . בדרך כלל יופיעו כמה אפשרויות הורדה אך ייתכן שתרצה ללחוץ הראשון התוצאה לגרסת הנהג האחרונה.
- לחץ פעמיים על הקובץ שהורד ופעל לפי ההוראות שעל המסך כדי לסיים את ההתקנה.
- הפעל מחדש את המחשב כדי שהשינויים ייכנסו לתוקף.
זהו זה- 3 שיטות לעדכון שלך Windows 10 Bluetooth נהג. מקווה שזה יעזור ואל תהסס להגיב למטה אם יש לך שאלות נוספות.


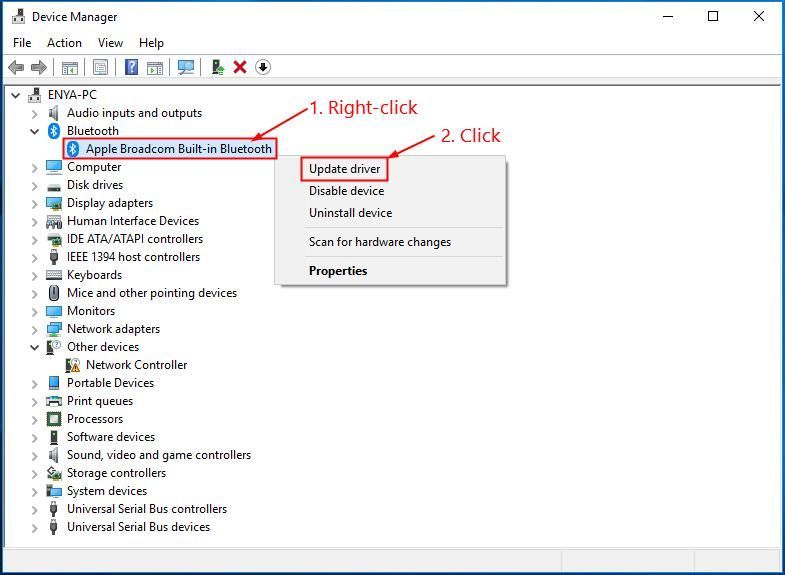
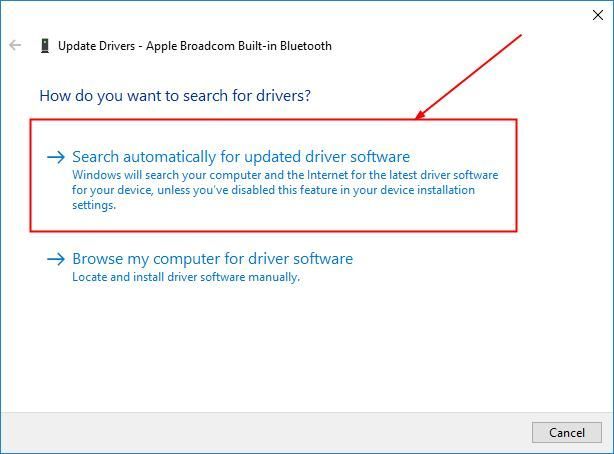
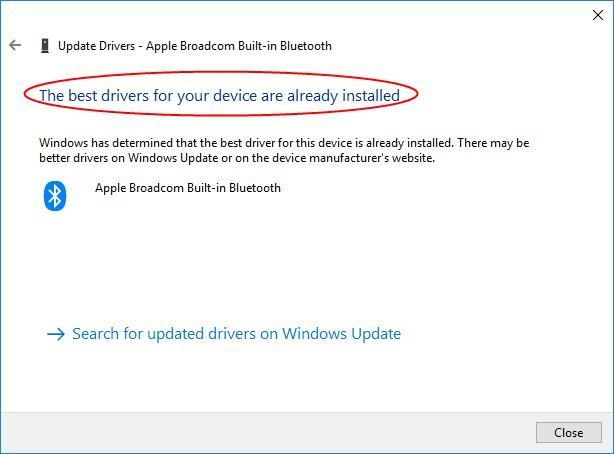

![[נפתר] COD: Black Ops המלחמה הקרה לא יוצאת לדרך](https://letmeknow.ch/img/program-issues/16/cod-black-ops-cold-war-not-launching.jpg)


![כיצד לתקן את השגיאה 'שרת ה-DNS לא מגיב' [100% עובד]](https://letmeknow.ch/img/knowledge/75/how-fix-dns-server-isn-t-responding-error.png)
![[פתור] מאתר הנתיבים: זעם הצדיק ממשיך להתרסק](https://letmeknow.ch/img/knowledge/51/pathfinder-wrath-righteous-keeps-crashing.jpg)
