'>
חֲלוּדָה ממשיך לקרוס בעת ההפעלה, או שהוא נסגר כל הזמן לשולחן העבודה במהלך המשחק? אתה לא לבד! שחקנים רבים מדווחים על כך. אבל אל תדאג. זה ניתן לתיקון. נסה את הפתרונות הבאים.
איך לתקן חֲלוּדָה קריסות?
אתה לא צריך לנסות את כולם. פשוט עשה את דרכך ברשימה עד שתמצא את אחד שעושה את הטריק בשבילך.
- עדכן את מנהל ההתקן הגרפי שלך
- הפעל את Steam כמנהל מערכת
- בטל את הסכמתך לביטא Steam
- סיום תוכניות רקע
- אמת את תקינות קבצי המשחק
- שנה את אפשרות ההפעלה
- שנה הגדרות זיקה לתהליך
- הגדר אפשרויות להפעלת חלודה
- התאם את הזיכרון הווירטואלי שלך
- התקן מחדש את חלודה
תיקון 1: עדכן את מנהל ההתקן הגרפי שלך
אחד הגורמים השכיחים ביותר ל חֲלוּדָה בעיה מתרסקת היא מנהל התקן גרפי חסר או מיושן. נסה לעדכן את מנהל ההתקן שלך כדי לראות אם זו הבעיה עבורך. ישנן שתי דרכים בהן ניתן לעשות זאת:
עדכון מנהל התקן ידני - תוכל לעדכן את מנהל ההתקן הגרפי שלך באופן ידני על ידי מעבר אל אתר היצרן עבור המוצר הגרפי שלך, וחיפוש אחר מנהל ההתקן הנכון האחרון. הקפד לבחור רק מנהל התקן התואם לגרסת Windows שלך.
עדכון מנהל התקן אוטומטי - אם אין לך זמן, סבלנות או מיומנויות מחשב לעדכן את מנהל ההתקן הגרפי שלך באופן ידני, תוכל במקום זאת לעשות זאת באופן אוטומטי עם נהג קל . Driver Easy יזהה אוטומטית את המערכת שלך וימצא את מנהל ההתקן הנכון עבור מוצר הגרפיקה שלך, ואת גרסת Windows שלך, והוא יוריד ויתקין אותם כהלכה:
1) הורד והתקן את Driver Easy.
2) הפעל את Driver Easy ולחץ על לסרוק עכשיו לַחְצָן. לאחר מכן Driver Easy יסרוק את המחשב שלך ויזהה כל מנהלי התקנים בעייתיים.

3) לחץ על כפתור עדכון ליד מנהל ההתקן הגרפי להורדה אוטומטית של הגרסה הנכונה של מנהל ההתקן, ואז תוכל להתקין אותו באופן ידני (אתה יכול לעשות זאת עם הגרסה החינמית).
או לחץ עדכן הכל להורדה והתקנה אוטומטית של הגרסה הנכונה של כל מנהלי ההתקנים החסרים או שאינם מעודכנים במערכת שלך. (זה דורש את גרסת Pro שמגיע עם תמיכה מלאה וערבות להחזר כספי למשך 30 יום. תתבקש לשדרג כשתלחץ על עדכן הכל.)
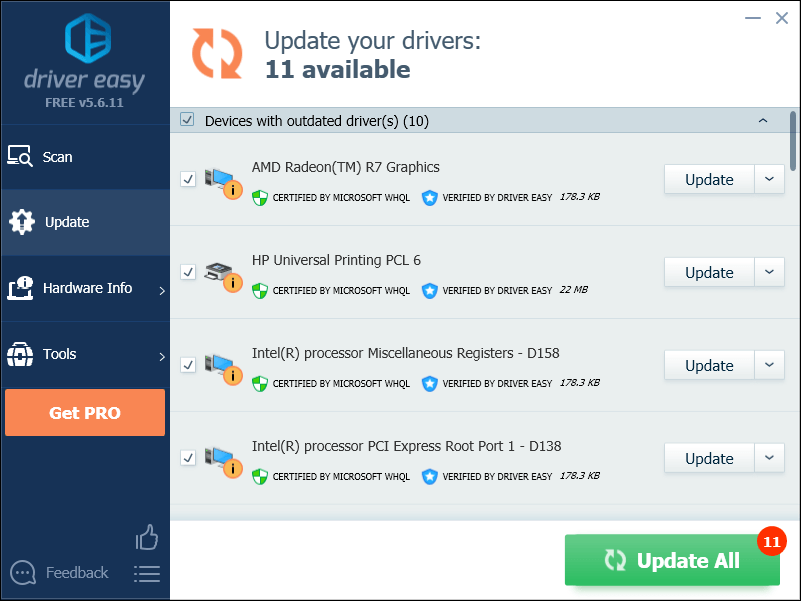
אם אתה זקוק לעזרה, אנא צור קשר צוות התמיכה של דרייבר איזי בְּ- support@drivereasy.com .
4) הפעל מחדש את המחשב והחלודה לאחר השלמת העדכון.
אם בעיית ההתרסקות של חלודה נמשכת, המשך עם התיקון להלן.
תיקון 2: הפעל את Steam כמנהל מערכת
חֲלוּדָה לפעמים לא יוכל לגשת לקבצי משחק קריטיים במחשב שלך במצב משתמש רגיל. זה יכול לגרום לקריסות במהלך המשחק.
כדי לתקן זאת, נסה להפעיל את המשחק כמנהל מערכת.
1) אם אתה מפעיל את Steam כעת, לחץ באמצעות לחצן העכבר הימני על ה- סמל קיטור בשורת המשימות ובחר יְצִיאָה .
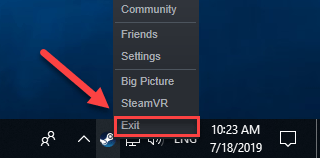
2) לחץ באמצעות לחצן העכבר הימני על ה- סמל קיטור ובחר נכסים .
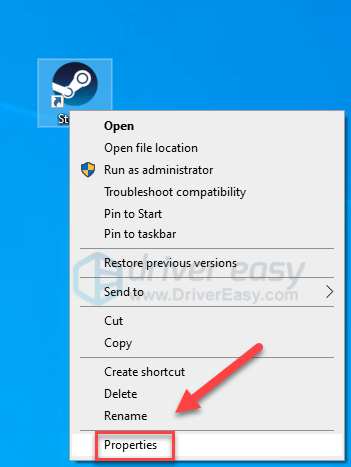
2) לחץ על כרטיסיית תאימות וסמן את התיבה שליד הפעל תוכנית זו כמנהל מערכת .
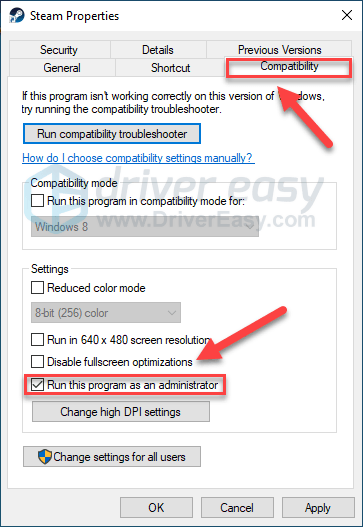
3) נְקִישָׁה להגיש מועמדות , לאחר מכן בסדר .
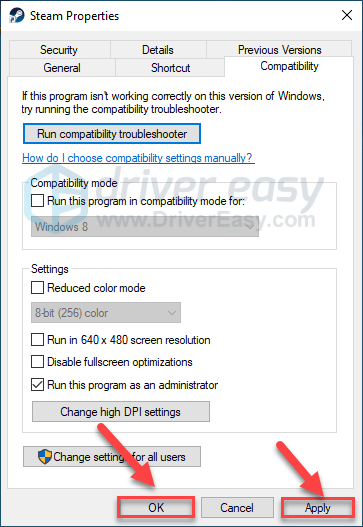
4) השקה מחדש חֲלוּדָה מ- Steam כדי לבדוק את הבעיה שלך.
אם זה לא עבד ורוסט עדיין קורס, נסה את התיקון למטה.
תיקון 3: ביטול הסכמה מגרסת הבטא של Steam
עבור חלקן, שגיאת ההתרסקות של חלודה מתרחשת כאשר הם מריצים את בטא Steam. אם זה המקרה עבורך, עקוב אחר ההוראות שלמטה לביטול ביטא Steam:
1) לָרוּץ קִיטוֹר
2) נְקִישָׁה קִיטוֹר , לאחר מכן הגדרות .
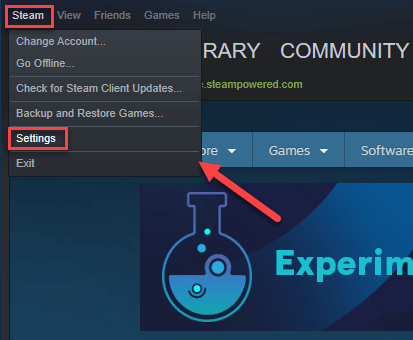
3) לחץ על כפתור CHANGE .
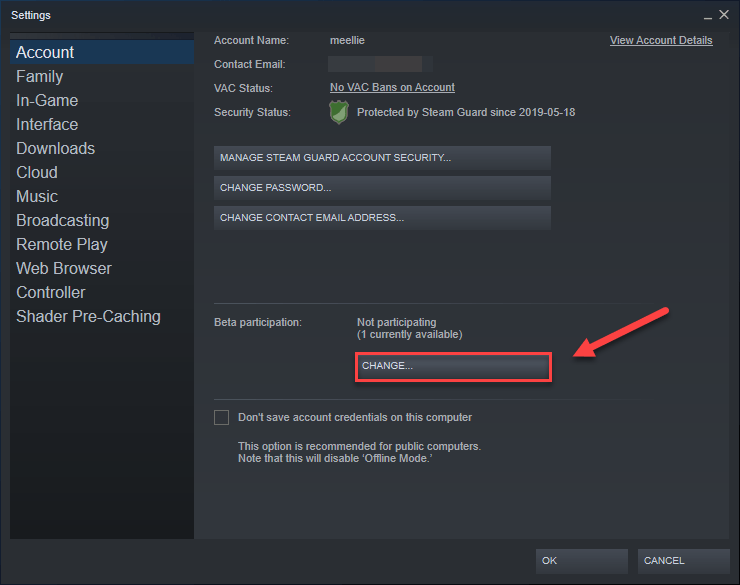
4) לחץ על תיבת הרשימה שליד השתתפות בטא . לאחר מכן בחר ללא - ביטול הסכמה מכל תוכניות הבטא ולחץ בסדר .
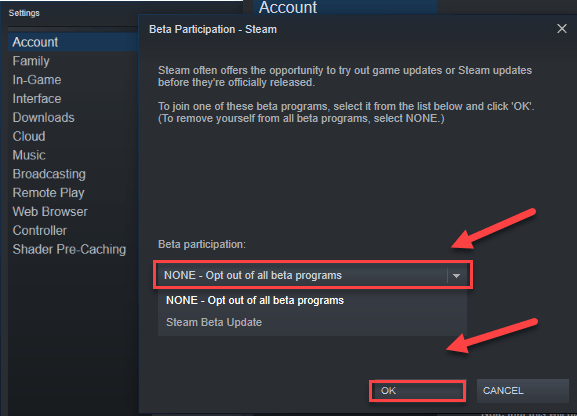
5) הפעל מחדש את Steam ואת חֲלוּדָה .
אם ה חֲלוּדָה נושא ההתרסקות עדיין קיים, עבור לתיקון הבא, למטה.
תיקון 4: סיום תוכניות רקע
תוכניות מסוימות (במיוחד תוכניות שכבת-על) הפועלות במחשב שלך עלולות להתנגש חֲלוּדָה או Steam, וכתוצאה מכך שגיאות בזמן המשחק.
לכן, עליך לכבות יישומים לא נחוצים בעת משחק משחקים. כך תוכל לעשות זאת:
אם אתה משתמש ב- Windows 7 ...
1) לחץ באמצעות לחצן העכבר הימני על שורת המשימות ובחר התחל מנהל המשימות .
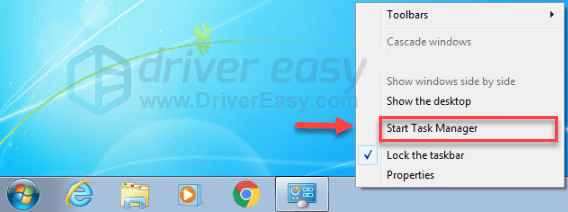
2) לחץ על תהליכים הכרטיסייה. לאחר מכן, בדוק את הזרם שלך שימוש במעבד ובזיכרון כדי לראות אילו תהליכים צורכים את המשאבים שלך ביותר.
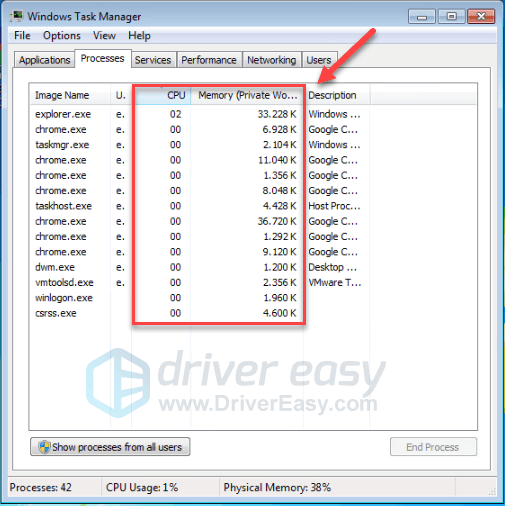
3) לחץ לחיצה ימנית על התהליך שגוזל משאבים ובחר עץ תהליך סיום .
אל תסיים שום תוכנית שאתה לא מכיר. זה עשוי להיות קריטי לתפקוד המחשב שלך.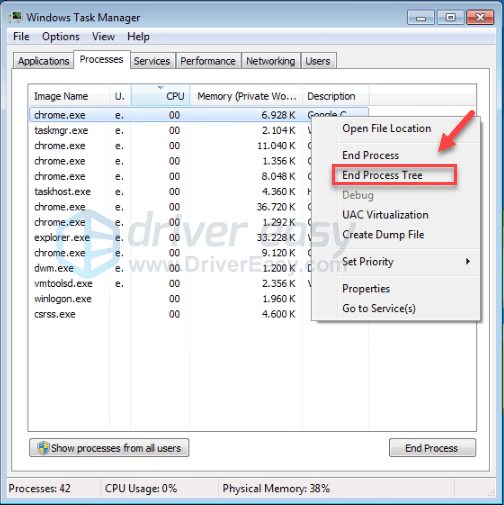
נסה להפעיל מחדש את המשחק שלך כדי לראות אם זה פתר את הבעיה שלך. אם זה לא עזר, נסה תקן 5 .
אם אתה משתמש ב- Windows 8 או 10 ...
1) לחץ באמצעות לחצן העכבר הימני על שורת המשימות ובחר מנהל משימות .

2) בדוק את הזרם שלך שימוש במעבד ובזיכרון כדי לראות אילו תהליכים צורכים את המשאבים שלך ביותר.
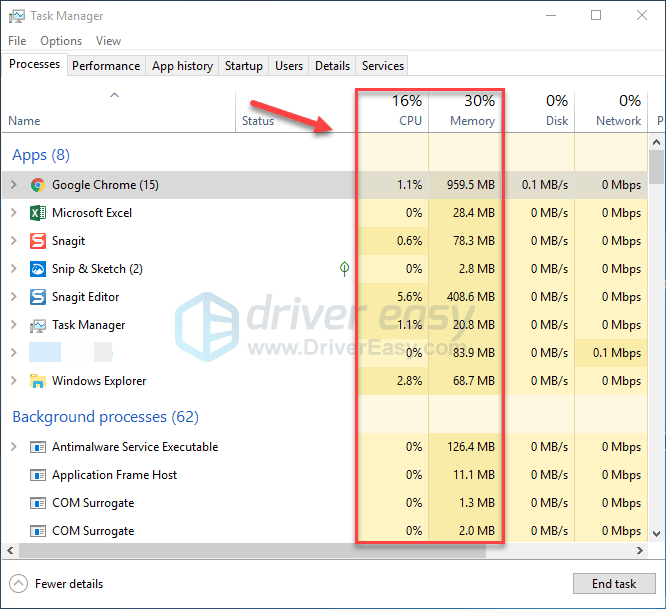
3) לחץ לחיצה ימנית על התהליך שגוזל משאבים ובחר משימת סיום .
אל תסיים שום תוכנית שאתה לא מכיר. זה עשוי להיות קריטי לתפקוד המחשב שלך.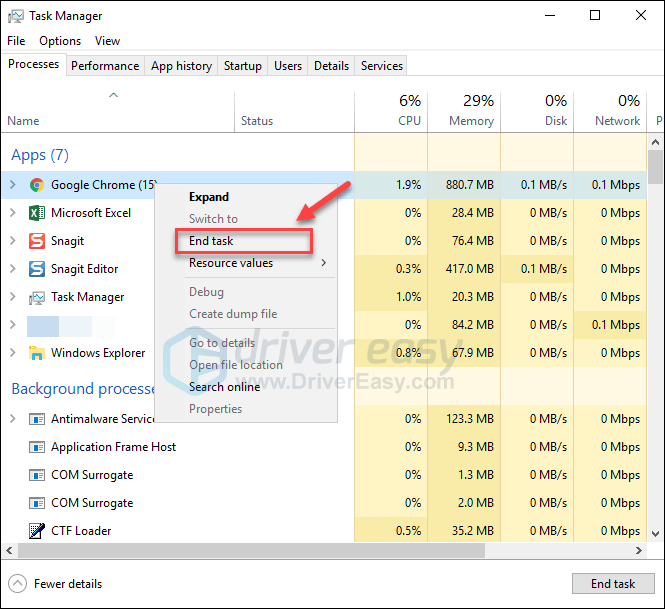
4) הפעל מחדש חֲלוּדָה לראות אם זה פועל כמו שצריך עכשיו.
אם אתה עדיין נתקל בקריסות בעת הפעלת Rust, המשך לקרוא ונסה את התיקון הבא.
תיקון 5: אמת את תקינות קבצי המשחק
כדי להפעיל את Rust בצורה נכונה, יהיה עליכם לוודא שאף קובץ משחק קריטי אינו פגום או חסר. אתה יכול לאמת את תקינות קבצי Rust מ- Steam. (Steam יתקן קבצים פגומים באופן אוטומטי אם הוא מזהה כאלה.)
1) הפעל את Steam.
2) נְקִישָׁה סִפְרִיָה .

3) מקש ימני חֲלוּדָה ובחר נכסים.
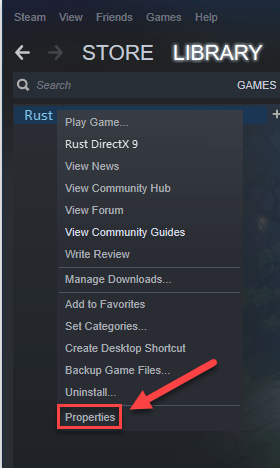
4) לחץ על תיקים מקומיים לחץ על הכרטיסייה ולאחר מכן לחץ על אמת את האינטגרתיות של קבצי המשחק .
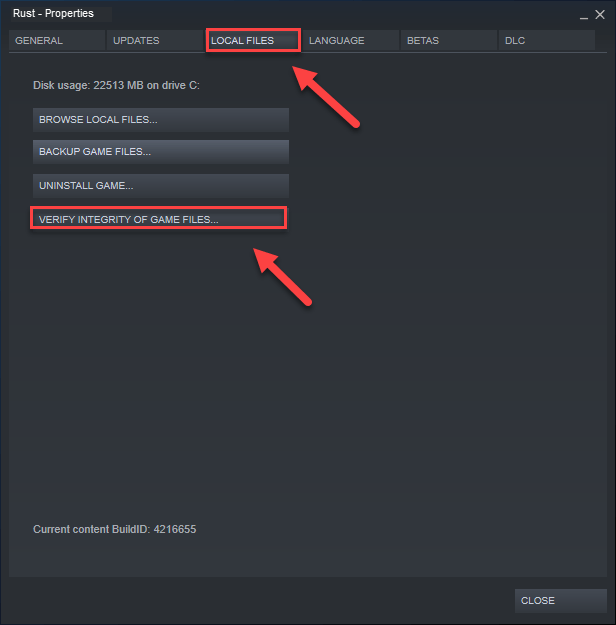
המתן עד שהסריקות יושלמו ואז התחל מחדש חֲלוּדָה כדי לראות אם הבעיה שלך נפתרה. אם לא, נסה את התיקון הבא.
תיקון 6: שנה את אפשרות ההפעלה
תוכנית החשמל בכל המחשבים מוגדרת כמאוזנת כברירת מחדל. לכן המחשב שלך עשוי להאט לפעמים באופן אוטומטי כדי לחסוך באנרגיה, מה שעלול לגרום חֲלוּדָה להתרסק. במקרה זה, נסה לשנות את תוכנית החשמל ל- ביצועים גבוהים ה. כך:
1) לחץ על המקלדת מקש הלוגו של Windows ו ר במקביל לפתיחת דו-שיח הפעלה.
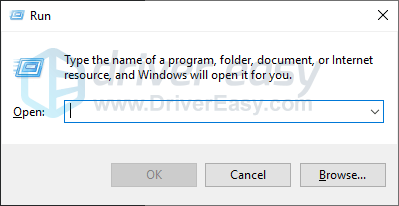
2) סוּג powercfg.cpl לתוך התיבה ולחץ להיכנס .
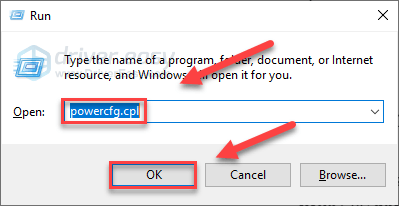
3) בחר את ביצועים גבוהים אוֹפְּצִיָה.
זה יכול להאיץ את המחשב שלך, אבל זה יגרום למחשב שלך לייצר יותר חום.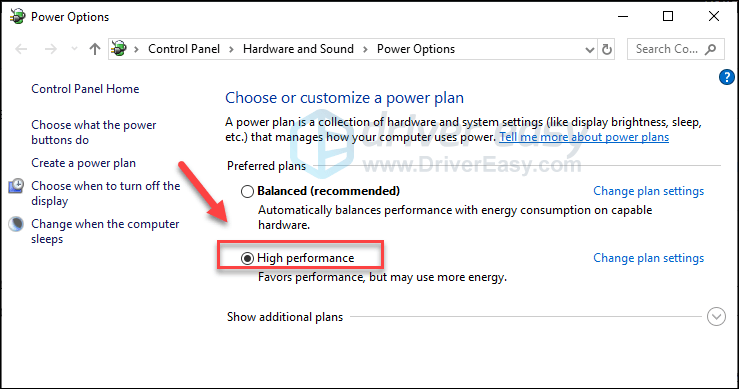
4) הפעל מחדש את המחשב ואת המשחק שלך.
אני מקווה שתוכל לשחק ברוסט עכשיו! אם הבעיה שלך עדיין קיימת, בדוק את התיקון שלמטה.
תיקון 7: הגדר זיקת תהליכים למשחק
חֲלוּדָה עשוי להתרסק כאשר הוא לא מנצל את מלוא הפוטנציאל של המעבד שלך כראוי. לתת חֲלוּדָה הספק מלא של המעבד והמעבדים שלך, פעל לפי ההוראות שלהלן:
1) לְהַשִׁיק חֲלוּדָה .
2) לחץ על המקש על המקלדת לוגו חלונות מקשים למזער חֲלוּדָה ולעבור לשולחן העבודה שלך.
3) לחץ על המקש על המקלדת מקשי Ctrl, Shift ו- Esc במקביל להפעלת מנהל המשימות.
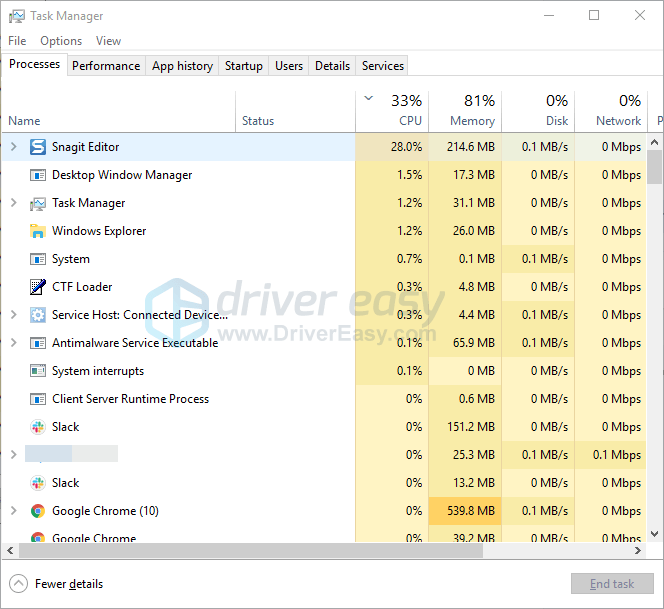
4) לחץ על כרטיסיית הפרטים .
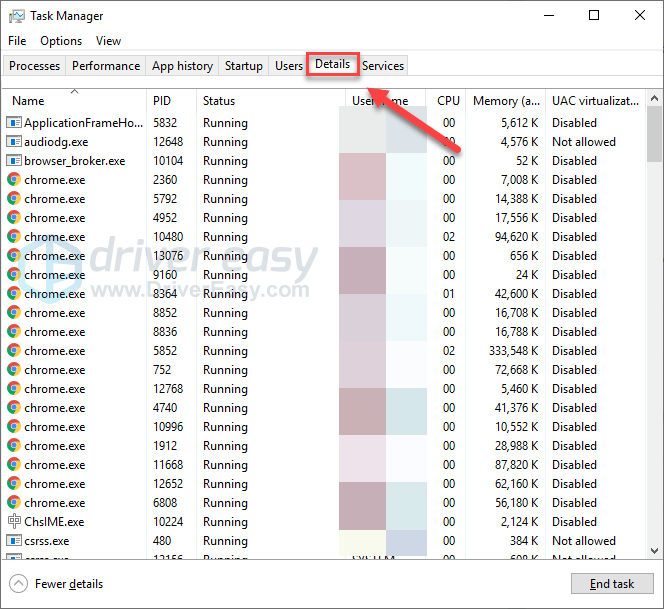
5) מקש ימני חֲלוּדָה ובחר הגדר זיקה .
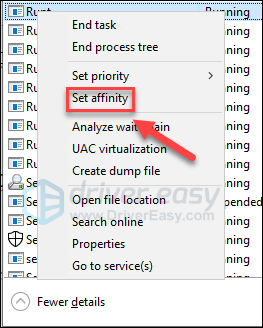
6) סמן את כל התיבות הזמינות ולחץ על אישור.
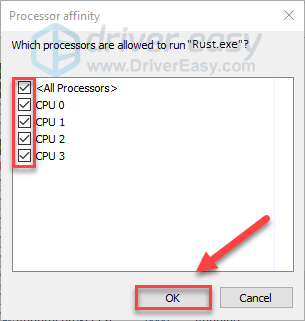
7) הפעל מחדש את המשחק שלך כדי לראות אם זה עובד בשבילך
אם ה חֲלוּדָה נושא מתרסק עדיין קורה, אל תדאג, נסה את התיקון למטה.
תיקון 8: הגדר אפשרויות הפעלת חלודה
הגדרות פנימיות לא נכונות עבור Rust יכול גם להוביל לבעיות קריסת משחקים. אם חֲלוּדָה כל הזמן מתרסק ללא סיבה, נסה את אפשרות ההשקה למטה:
1) הפעל את Steam.
2) נְקִישָׁה סִפְרִיָה .
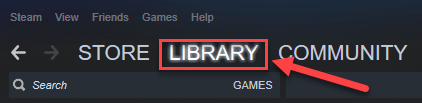
3) מקש ימני חֲלוּדָה ובחר נכסים .
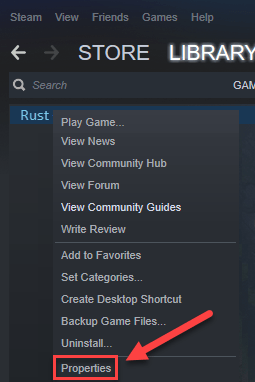
4) נְקִישָׁה הגדר אפשרויות הפעלה.
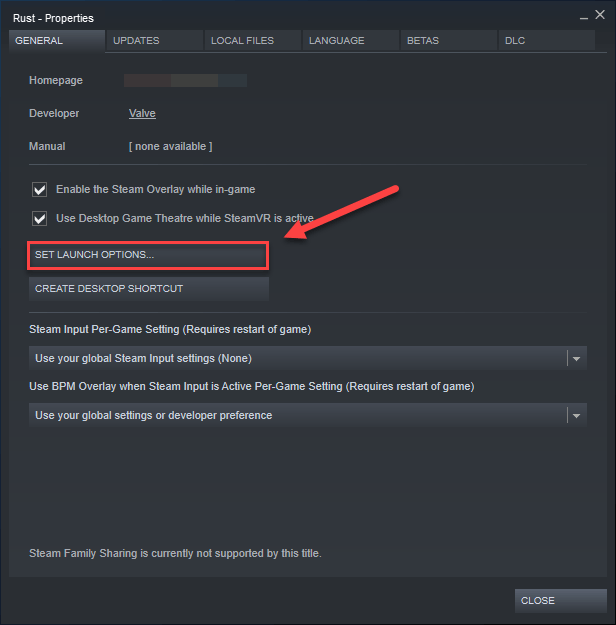
5) הסר את כל אפשרויות ההשקה המוצגות כעת.
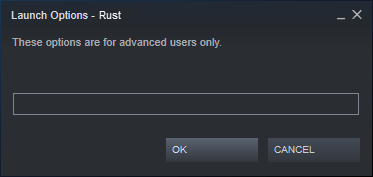
6) סוּג -high -maxMem = X -malloc = מערכת -כוח-תכונה-רמה-11-0 -cpuCount = X -exThreads = X -force-d3d11-no-threaded-threaded ולחץ בסדר .
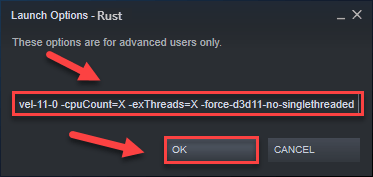
7) אתחול חֲלוּדָה לראות את זה עזר.
אם זה לא עבד בשבילך, אנא פתח מחדש את תיבת אפשרויות ההשקה ונקה את אפשרות ההשקה. לאחר מכן, נסה את התיקון הבא, למטה.
תיקון 9: התאם את הזיכרון הווירטואלי שלך
זיכרון וירטואלי הוא בעצם הרחבה של הזיכרון הפיזי של המחשב שלך. זהו שילוב של זיכרון RAM וחלק מהכונן הקשיח שלך. אם נגמר זיכרון RAM במחשב שלך בעת ביצוע משימה אינטנסיבית, Windows יטבול בזיכרון הווירטואלי לאחסון קבצים זמני.
חֲלוּדָה עשוי לקרוס אם גודל הזיכרון הווירטואלי שלך אינו גדול מספיק כדי לשמור קבצים זמניים. בצע את ההוראות שלהלן כדי להתאים את גודל הזיכרון הווירטואלי שלך ולראות אם זה גורם לבעיה שלך:
1) לחץ על המקש על המקלדת לוגו חלונות מפתח וסוג הגדרות מערכת מתקדמות.
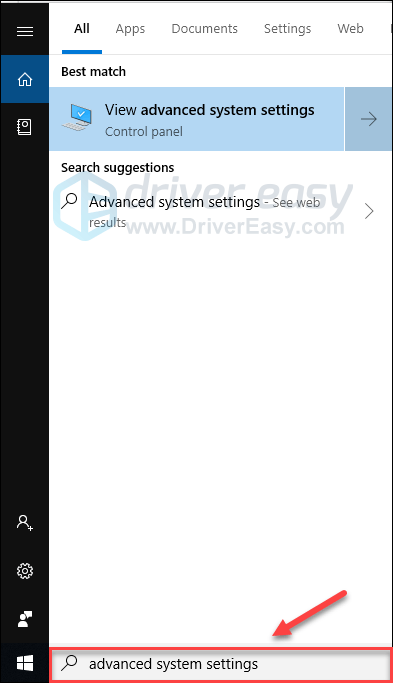
2) נְקִישָׁה הצג הגדרות מערכת מתקדמות.
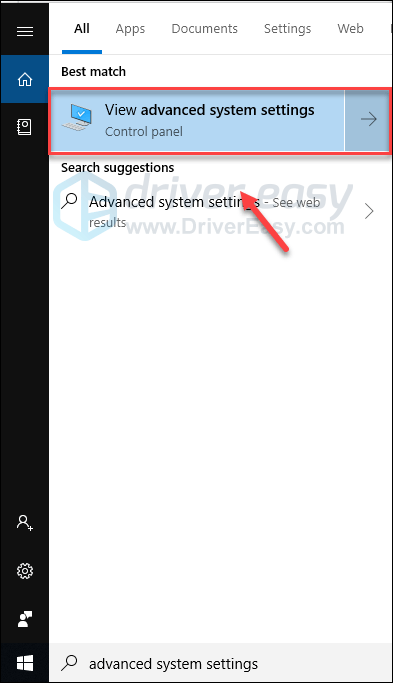
3) נְקִישָׁה הגדרות .
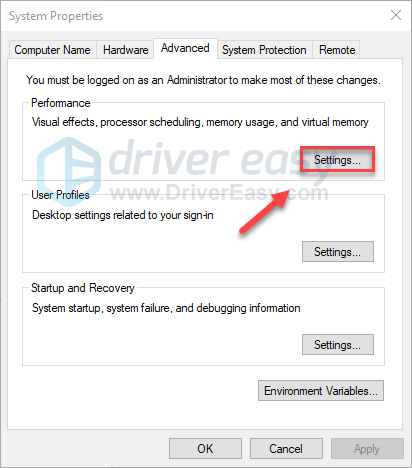
4) לחץ על מִתקַדֵם לחץ על הכרטיסייה ולאחר מכן לחץ על שינוי .
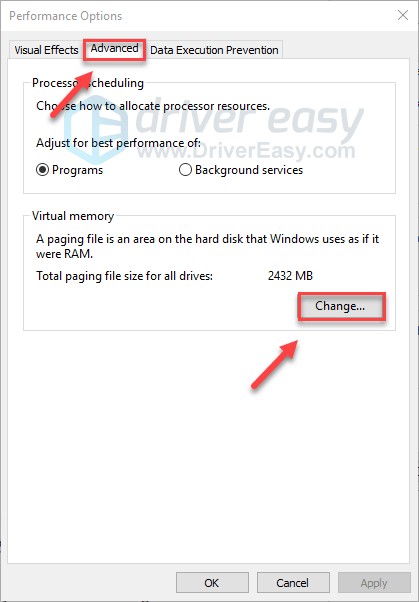
5) בטל את הסימון בתיבה שליד נהל באופן אוטומטי את גודל קובץ ההחלפה לכל הכוננים .
6) לחץ על שלך כונן C .
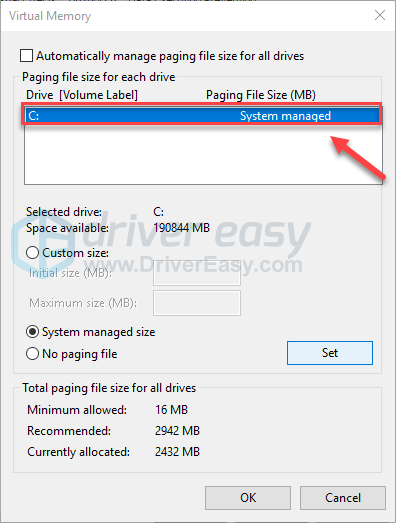
7) לחץ על לחצן האפשרות שליד גודל מותאם אישית ואז הקלד 4096 בתיבת הטקסט שליד גודל התחלתי (MB) ו גודל מקסימלי (MB) .
מיקרוסופט ממליצה לך להגדיר את הזיכרון הווירטואלי שלך פי שלושה מגודל הזיכרון הפיזי (RAM) או 4 GB (4096M), הגדול מביניהם.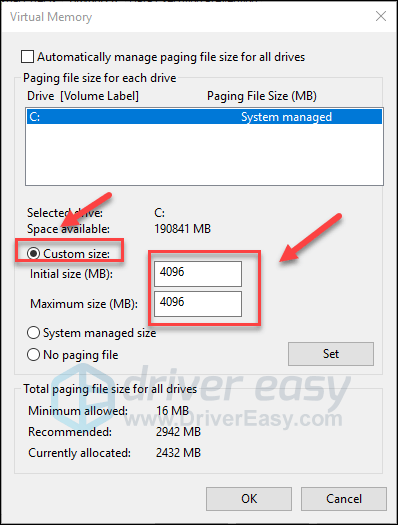
8) נְקִישָׁה מַעֲרֶכֶת ואז לחץ בסדר .
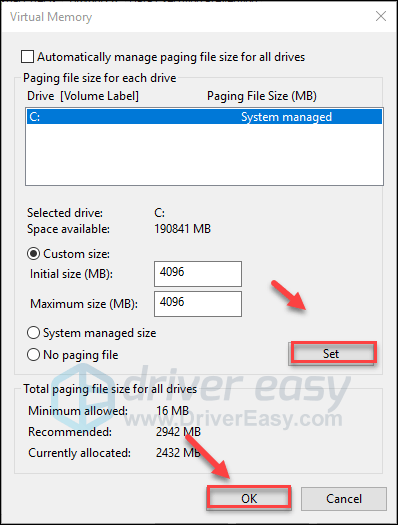
9) הפעל מחדש את המחשב וחלודה.
אתה אמור להיות מסוגל להריץ את המשחק ללא קריסות עכשיו. אם לא, בדוק את התיקון שלמטה.
תיקון 10: התקן מחדש את חלודה
אם אף אחד מהתיקונים שלמעלה לא עבד עבורך, סביר מאוד שהתקנה מחדש של Rust היא הפיתרון לשגיאת קריסת המשחק. כך תוכל לעשות זאת:
1) הפעל את Steam.
2) נְקִישָׁה סִפְרִיָה .

3) מקש ימני חֲלוּדָה ובחר הסר התקנה.
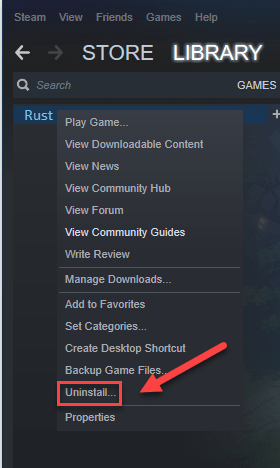
4) נְקִישָׁה לִמְחוֹק .
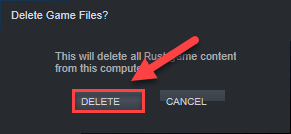
5) לחץ באמצעות לחצן העכבר הימני על ה- סמל קיטור בשורת המשימות, ואז בחר יְצִיאָה .
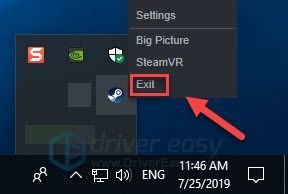
6) לחץ על המקש על המקלדת לוגו חלונות מפתח ו IS באותו הזמן.
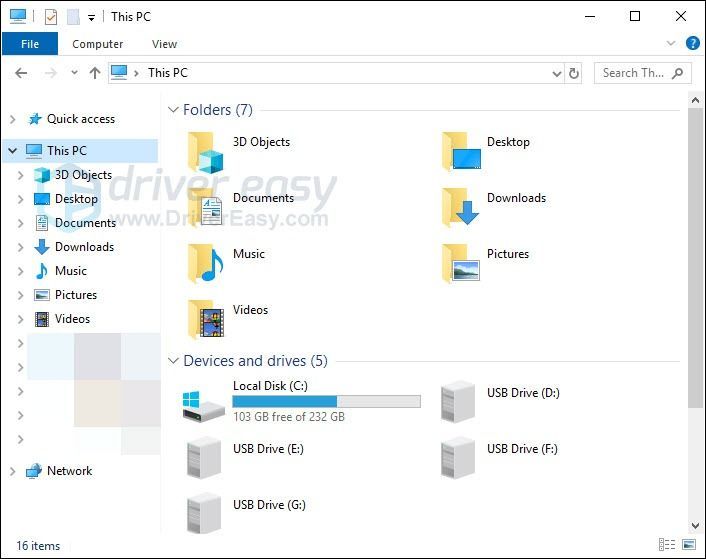
7) לְהַדבִּיק C: Program Files (x86) Steam steamapps common בסרגל הכתובות, ואז לחץ על מקש Enter במקלדת שלך.
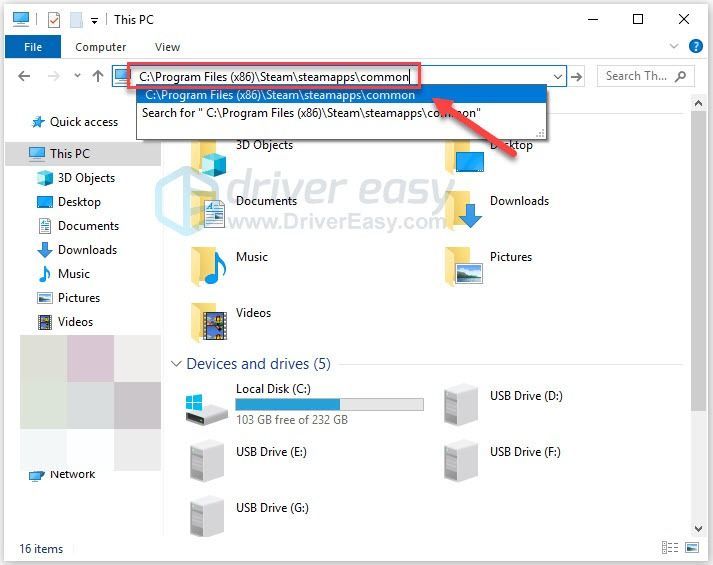
8) הדגש את ה תיקיית מנוחה ואז לחץ על של ה מקש במקלדת כדי למחוק את התיקיה.
9) הפעל מחדש את Steam להורדה והתקנה מחדש חֲלוּדָה .
וודא שהמחשב שלך עומד בדרישות המערכת המינימליות
יש לעמוד בדרישות המערכת המינימליות להפעלה חֲלוּדָה בצורה חלקה, אחרת, סביר להניח שתיתקל בבעיות משחק כמו הקפאה, פיגור והתרסקות. כך, וודא שהמחשב שלך עומד בדרישות המערכת המינימליות לפני שתתחיל בפתרון בעיות .
הנה חֲלוּדָה דרישות המערכת המינימליות:
| ה: | חלונות 7 64 ביט |
| מעבד: | אינטל Core i7-3770 / AMD FX-9590 ומעלה |
| גרָפִיקָה: | GTX 670 2GB / AMD R9 280 ומעלה |
| זיכרון: | זיכרון RAM של 10 ג'יגה-בתים |
| DirectX: | גרסה 11 |
| אִחסוּן: | 20 GB שטח פנוי |
אני מקווה שמאמר זה עזר לפתור את הבעיה שלך! אם יש לך שאלות או הצעות, אל תהסס להשאיר תגובה למטה.
![[נפתר] Monster Hunter Stories 2: Wings of Ruin לא יוצא לדרך](https://letmeknow.ch/img/knowledge/06/monster-hunter-stories-2.jpeg)
![[נפתר] עידן הדרקון: מקורות מתרסק ב- Windows 10](https://letmeknow.ch/img/program-issues/69/dragon-age-origins-crashing-windows-10.jpg)




![[נפתר] ארון האבוד ממשיך להתרסק במחשב](https://letmeknow.ch/img/knowledge/20/lost-ark-keeps-crashing-pc.jpg)