קבלת קודי שגיאה או הודעות במהלך המשחק יכולה להיות די מתסכלת. זה קורה לכמה שחקנים ב Red Dead Redemption 2 . הם מקבלים שגיאה באמירה ERR_MEM_VIRTUAL_OF_MEMORY , שמונע מהם להמשיך במסע. למרבה המזל, ניתן לתקן אותו, פשוט על ידי הגדלת גודל קובץ העמוד. אך חלקם עשויים להזדקק לנסות שיטות אחרות על מנת להיפטר משגיאה זו. המשך לקרוא ולגלות כיצד.
נסה את התיקונים האלה
לא כל הפתרונות נחוצים, אז פשוט הרדו את הרשימה עד שתמצאו את אחד הפותרים את הבעיה שלכם.
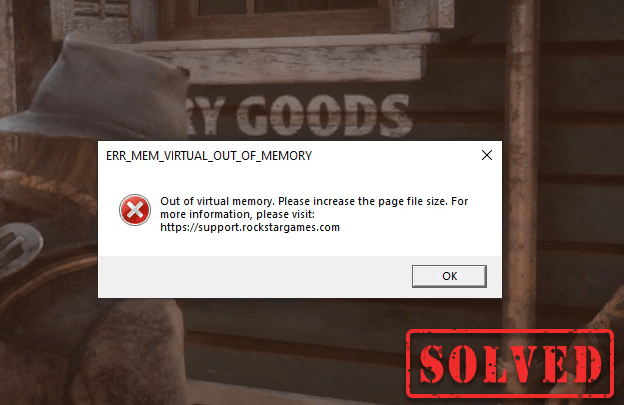
כיצד להגדיל את גודל קובץ העמוד
כדי להגדיל את גודל קובץ הדף, בצע את הצעדים הבאים:
1) הקלד בתיבה חיפוש הגדרות מערכת מתקדמות . ואז לחץ הצג הגדרות מערכת מתקדמות מרשימת התוצאות.
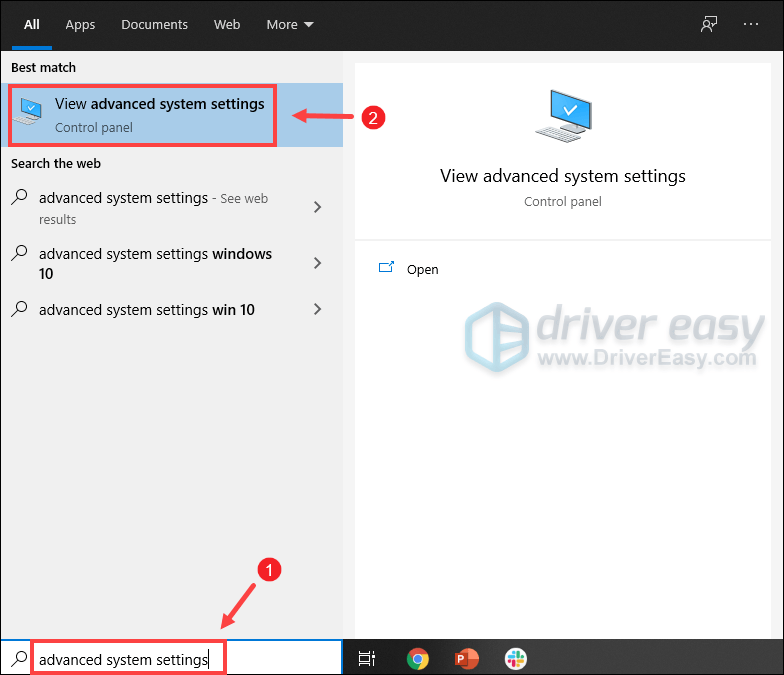
2) תחת ה- מִתקַדֵם לחץ על הלשונית הגדרות .
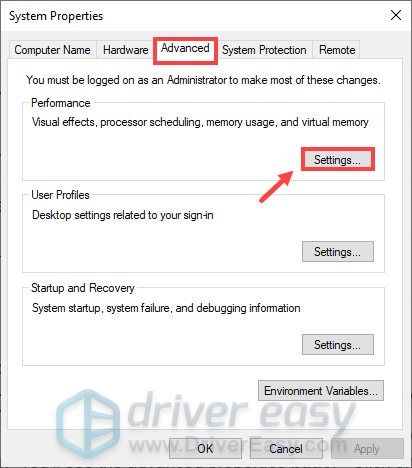
3) בחר את מִתקַדֵם לחץ ואז לחץ שינוי… .

4) בטל את הסימון נהל באופן אוטומטי את גודל קובץ ההחלפה לכל הכוננים .
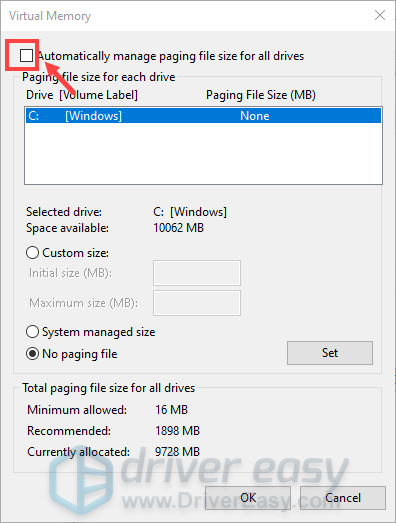
5) בחר בכונן C שלך ואז סמן גודל מותאם אישית .
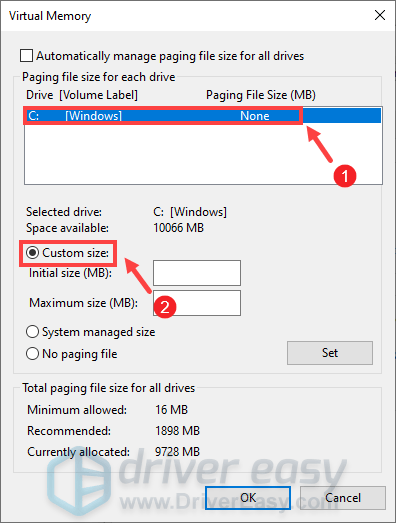
6) הקלד את הערכים עבור גודל ראשוני ו גודל מקסימלי . ואז לחץ בסדר כדי לשמור את השינויים.
(טיפים: מיקרוסופט ממליצה שהזיכרון הווירטואלי שהגדרת הוא לא פחות מפי 1.5 ולא יותר מפי 3 את גודל ה- RAM שלך. לבדיקת זיכרון RAM ב- Windows, פעל לפי ההוראות שלהלן. )
- לחץ על המקלדת מקשי Windows + R בו זמנית כדי להפעיל את תיבת ההפעלה.
- סוּג msinfo32.exe ולחץ על Enter.

- גלול מטה וחפש את זיכרון פיזי מותקן (RAM) כְּנִיסָה.

1 ג'יגה-בתים (ג'יגה-בייט) = 1000 מגה-בייט (מגה-בייט)
אז במקרה שלי, הגודל ההתחלתי המומלץ הוא: 8 GB * 1000 * 1.5 = 12000 MB
לגודל המקסימלי המומלץ, הוא יהיה: 8 GB * 1000 * 3 = 24000 MB
לאחר שהגדלת את גודל קובץ העמוד, הפעל את Red Dead Redemption 2 ותוכל להיות מסוגל ליהנות מהמשחק שלך מבלי לקבל את שגיאת הזיכרון הווירטואלי. עם זאת, אם הבעיה נמשכת, אספנו עבורך דרכים לעקיפת הבעיה.
שנה את ה- API מ- Vulkan ל- DirectX 12
כברירת מחדל, ה- API ב- Red Dead Redemption מוגדר ל- Vulkan. עם זאת, שחקנים גילו שרוב הקריסות יחד עם קודי שגיאה או הודעות קשורים ל- API של גרפיקה. כדי לתקן את זה, אתה יכול להחליף אותו ל- DirectX 12 ולבדוק אם הבעיה שלך נפתרה:
1) עבור אל ה- הגדרות תפריט במשחק.

2) לחץ גרָפִיקָה .

3) גלול מטה אל ה- הגדרות מתקדמות סעיף וודא שה- הגדרות מתקדמות אפשרות מוגדרת ל לא נעול .

4) ב ממשק API לגרפיקה סעיף, שנה אותו ל DirectX 12 על ידי לחיצה על כפתור החץ.

5) לחץ להיכנס כדי להחיל את השינויים.
אם זה לא עבד, נסה לעדכן את מנהלי ההתקן שלך, במיוחד את מנהל ההתקן הגרפי שלך.
עדכן את מנהלי ההתקן שלך
מנהל התקן הוא תוכנה חיונית המאפשרת למערכת שלך לתקשר עם החומרה שלך. אם מנהלי ההתקנים מיושנים, זה עלול לגרום לבעיות ביצועים ניכרות. לכן, כאשר אתם חווים קריסות מתמדות בעת משחק משחקי וידאו, עליכם לוודא שהנהגים שלכם מעודכנים. סביר להניח שלא תוכל לתקן או למנוע כל קריסה, אך עדכון מנהלי התקנים יכול לעזור לך לשמור עליהם. יתר על כן, עדכוני מנהלי התקנים יכולים לתת לך דחיפה מהירה, לפתור בעיות ולפעמים אפילו לספק לך תכונות חדשות לחלוטין, הכל בחינם. כך שאין סיבות ברורות שלא לעדכן את מנהלי ההתקן שלך.
כדי לעדכן את מנהלי ההתקנים שלך, תוכל לעשות זאת באופן ידני באמצעות מנהל ההתקנים או לעבור לדף הורדת מנהל ההתקן של היצרן כדי להוריד ולהתקין את מנהלי ההתקן המדויקים עבור המערכת שלך. זה דורש רמה מסוימת של ידע במחשב ויכול להיות כאב ראש אם אינך מתמצא בטכנולוגיה. לכן, ברצוננו להמליץ לך להשתמש במעדכן מנהלי התקנים אוטומטי כגון נהג קל . עם Driver Easy, אינך צריך לבזבז את זמנך בחיפוש אחר עדכוני נהגים מכיוון שהוא ידאג לעבודה העמוסה עבורך.
כך תעדכן מנהלי התקנים עם Driver Easy:
1) הורד והתקן את Driver Easy.
2) הפעל את Driver Easy ולחץ על לסרוק עכשיו לַחְצָן. לאחר מכן Driver Easy יסרוק את המחשב שלך ויזהה כל התקן עם מנהלי התקנים חסרים או מיושנים.
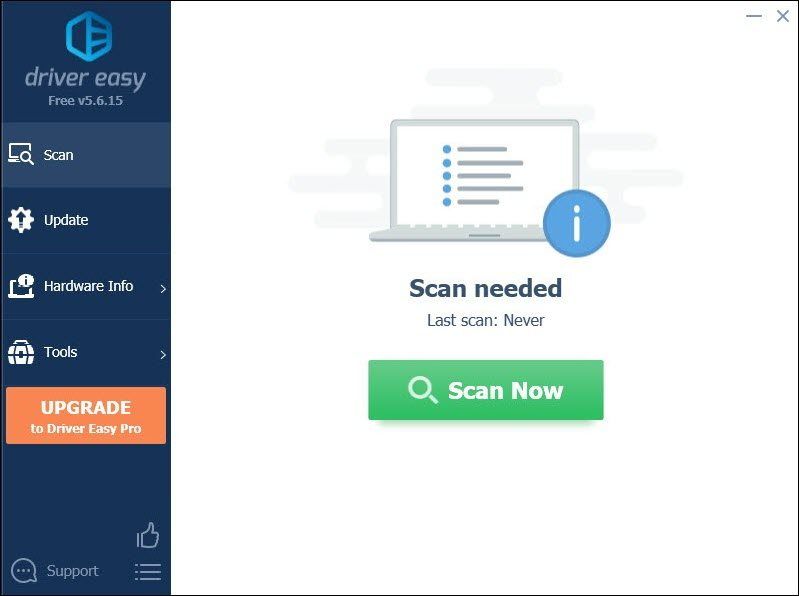
3) לחץ עדכן הכל . לאחר מכן Driver Easy יוריד ועדכן את כל מנהלי ההתקנים המיושנים והחסרים שלך, ומספק לך את הגרסה האחרונה של כל אחד מהם, ישירות מיצרן המכשיר.
(זה דורש את גרסת Pro שמגיע עם תמיכה מלאה ו כסף בחזרה למשך 30 יום להבטיח. תתבקש לשדרג כשתלחץ על עדכן הכל. אם אינך רוצה לשדרג לגרסת ה- Pro, תוכל גם לעדכן את מנהלי ההתקנים שלך בגרסת ה- FREE. כל שעליך לעשות הוא להוריד אותם אחד אחד בכל פעם ולהתקין אותם ידנית. )
 ה גרסת Pro של Driver Easy מגיע עם תמיכה טכנית מלאה . אם אתה זקוק לסיוע, אנא צור קשר עם צוות התמיכה של דרייבר איזי בכתובת support@letmeknow.ch .
ה גרסת Pro של Driver Easy מגיע עם תמיכה טכנית מלאה . אם אתה זקוק לסיוע, אנא צור קשר עם צוות התמיכה של דרייבר איזי בכתובת support@letmeknow.ch . לאחר עדכון מנהלי ההתקנים שלך, ייתכן שיהיה עליך להפעיל מחדש את המחשב שלך על מנת שהשינויים ייכנסו לתוקף במלואם. לאחר האתחול, הפעל את המשחק שלך והבעיה שלך צריכה להיפתר.
אני מקווה שהפוסט הזה עזר! אם יש לך רעיונות או שאלות, אל תהסס לשלוח לנו שורה בסעיף ההערות למטה.


![[נפתר] Assassin's Creed Origins קורס במחשב](https://letmeknow.ch/img/knowledge/35/assassin-s-creed-origins-crashing-pc.jpg)

![[פתור] COD: המלחמה הקרה של Black Ops מתרסקת](https://letmeknow.ch/img/other/95/cod-black-ops-cold-war-crash.jpg)
![[נפתר] מצלמת הצמד אין קלט זמין למצלמה](https://letmeknow.ch/img/program-issues/18/snap-camera-no-available-camera-input.jpg)

![[נפתר] רובלוקס אין בעיה קולית](https://letmeknow.ch/img/program-issues/92/roblox-no-sound-issue.jpg)
