'>

עדכון מנהל ההתקן של כרטיס המסך שלך הוא שיטה טובה לשיפור ביצועי המחשב, וחשוב לבחור את מנהל ההתקן המתאים והמאוחר ביותר עבור כרטיס המסך שלך. הנחיה זו מציגה שלוש שיטות קלות עדכן את מנהל ההתקן של כרטיס המסך .
כיצד אוכל לעדכן את מנהל ההתקן הגרפי שלי
להלן דרכים בהן תוכלו לנסות. אתה לא צריך לנסות את כולם; פשוט עשה את דרכך ברשימה עד שתמצא את הדרך המתאימה לך.
- עדכן את מנהל ההתקן הגרפי במנהל ההתקנים
- עדכן את מנהל ההתקן הגרפי באופן ידני
- עדכן את מנהל ההתקן הגרפי באופן אוטומטי (מומלץ)
מדוע עלי לעדכן את מנהל ההתקן של כרטיס המסך שלי
מנהל ההתקן של כרטיס המסך חיוני למערכת Windows שלך לתקשר כראוי עם כרטיס המסך שלך. מנהלי ההתקן חסרים או מיושנים של כרטיסי מסך עלולים לגרום לבעיות, כגון בעיה מתרסקת או בעיה במסך כחול. עדכון מנהלי ההתקנים שלך יכול למנוע בעיות אלה ולעזור לכרטיס המסך לעבוד שוב.
בנוסף, יצרני כרטיסי המסך ממשיכים לשחרר את מנהלי ההתקן החדשים כדי לשפר את הביצועים, במיוחד עבור משחקים חדשים. לכן עליכם לעדכן את מנהל ההתקן הגרפי בכדי ליהנות מחוויית המשחק הטובה ביותר.
כיצד לבדוק את כרטיס המסך שלי במחשב
לפני שתעדכן את מנהל ההתקן הגרפי שלך, עליך לדעת את הדגם והיצרן של כרטיס המסך במחשב שלך. כדי לבדוק את כרטיס המסך שלך:
1) במקלדת, לחץ על מפתח הלוגו של Windows + R במקביל להפעיל את תיבת ההפעלה.
2) סוג dxdiag ולחץ להיכנס .
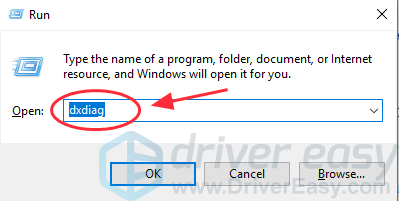
3) המתן מספר שניות עד שהאפליקציה תטען את המידע.
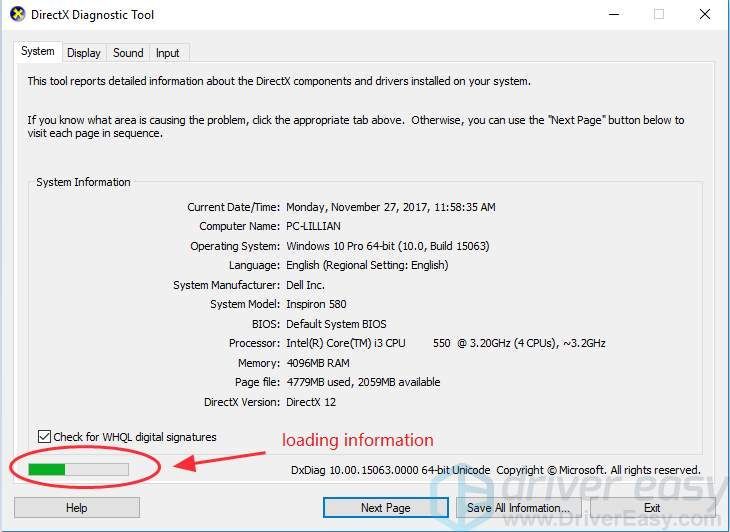
4) לחץ על לְהַצִיג הכרטיסייה ותוכל לראות את המידע על מתאם התצוגה, כולל מנהל ההתקן שֵׁם , יַצרָן ו גִרְסָה .
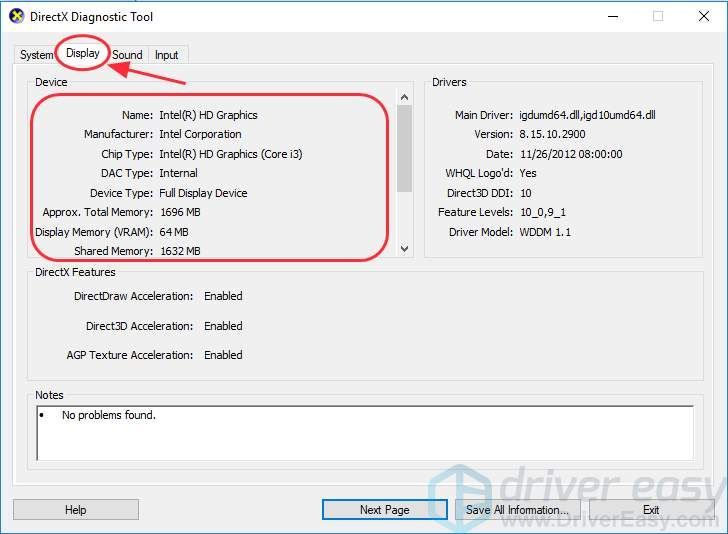
אתה יכול גם לבדוק פרטים נוספים אודות כיצד לבדוק את כרטיס המסך ב - Windows .
שיטה 1: עדכן את מנהל ההתקן הגרפי במנהל ההתקנים
אתה יכול עדכן את מנהל ההתקן הגרפי שלך במנהל ההתקנים. לשם כך, פעל לפי ההוראות שלהלן:
1) במקלדת, לחץ על מפתח הלוגו של Windows ו ר באותו זמן להפעיל את לָרוּץ קופסא.
2) סוג devmgmt.msc ולחץ בסדר .
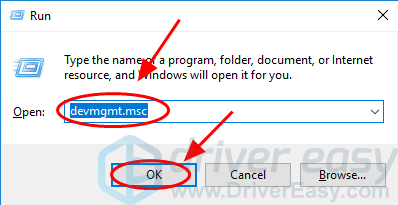
3) במנהל ההתקנים לחץ לחיצה כפולה מתאמי תצוגה להרחיב אותו.
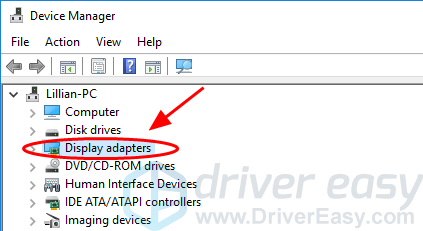
4) לחץ לחיצה ימנית על מכשיר כרטיס המסך ובחר עדכן את מנהל ההתקן .
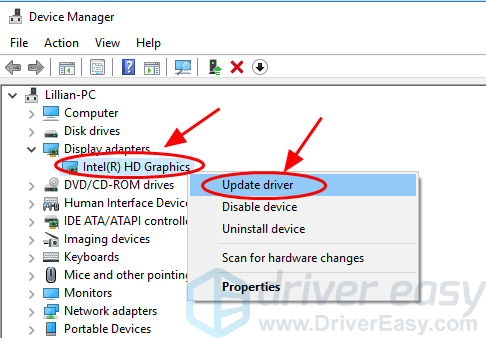
5) בחר חפש אוטומטית תוכנת מנהל התקן מעודכנת .
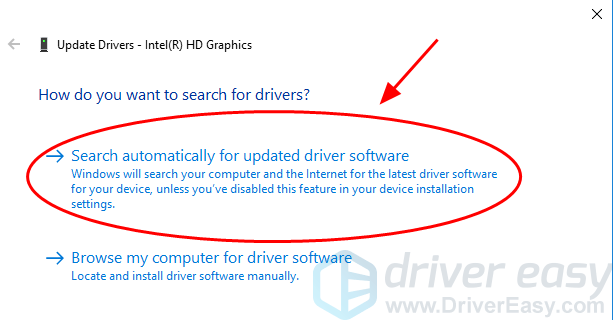
6) המתן עד שיחפש באינטרנט נהגים.
7) לאחר התקנת מנהל ההתקן הגרפי, תתבקש להפעיל מחדש את המחשב האישי שלך. סגור את החלון והפעל מחדש את המחשב.
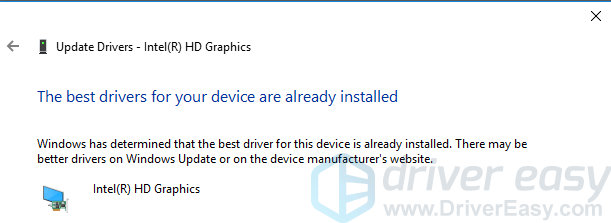
שיטה 2: עדכן את מנהל ההתקן הגרפי באופן ידני
כאשר היצרנים משחררים את מנהלי ההתקן החדשים, תוכלו להוריד ולעדכן את מנהל ההתקן הגרפי העדכני באופן ידני מאתרי היצרנים.
לפני שתעדכן את מנהל ההתקן של מתאם הווידאו, עליך לדעת בבירור את הדגם ואת היצרן שלו. אם אינך יודע, תוכל לעיין במאמר זה לקבלת פרטים נוספים: כיצד לבדוק את כרטיס המסך ב - Windows .
כשאתה מחפש אחר מנהל ההתקן הנכון, עליך להיכנס לאתר הרשמי של היצרן כדי לוודא שמקור הנהג בטוח ומאובטח. לדוגמא, עבור אל NVIDIA , אינטל , AMD על פי כרטיס המסך השונה שיש לך.
הערה: אנו ממליצים לא להוריד את ה- בטא אוֹ טרום שחרור גרסאות עבור מנהל ההתקן שלך, על מנת להגן על המחשב שלך מפני קריסה מפני בעיות לא ידועות.עדכון ידני של מנהל ההתקן הגרפי דורש זמן ומיומנויות מחשב. אם אין לך זמן או מיומנויות מחשב, אתה יכול לנסות שיטה 3 לעדכון אוטומטי של מנהלי ההתקן הגרפיים.
שיטה 3: עדכן את מנהל ההתקן הגרפי באופן אוטומטי (מומלץ)
אם אין לך זמן או סבלנות לעדכן ידנית את מנהל ההתקן הגרפי שלך, תוכל לעדכן אותו אוטומטית עם נהג קל .
Driver Easy יזהה אוטומטית את המערכת שלך וימצא את מנהלי ההתקן הנכונים עבורה. אינך צריך לדעת בדיוק איזו מערכת פועל המחשב שלך, אינך צריך להסתכן בהורדה והתקנה של מנהל ההתקן הלא נכון, ואינך צריך לדאוג לטעות בעת ההתקנה.
באפשרותך לעדכן את מנהלי ההתקן שלך באופן אוטומטי באמצעות חינם או ה ל גרסת Driver Easy. אבל עם גרסת ה- Pro זה לוקח רק 2 לחיצות (יהיה לך אחריות להחזר כספי למשך 30 יום) :
1) הורד והתקן את Driver Easy.
2) הפעל את Driver Easy ולחץ על לסרוק עכשיו לַחְצָן. Driver Easy יסרוק את המחשב שלך ויזהה כל מנהלי התקנים בעייתיים.
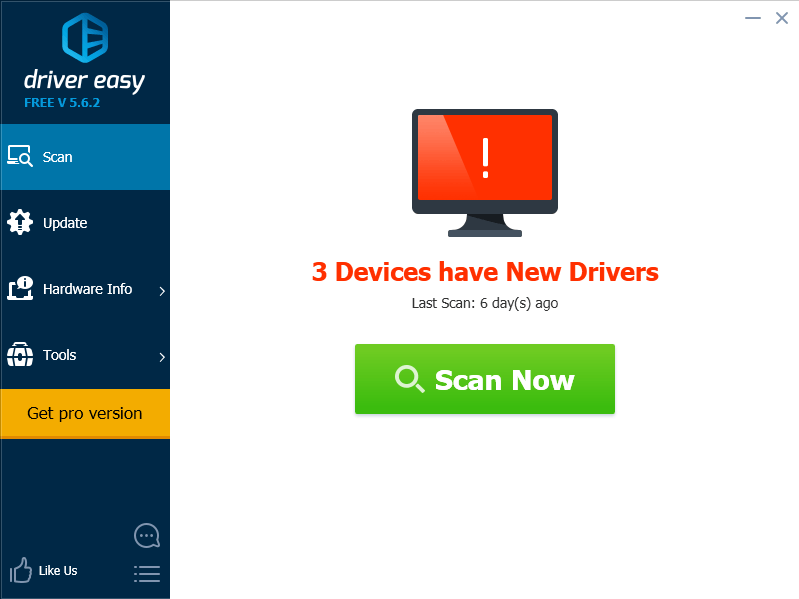
3) לחץ על עדכון כפתור ליד מנהל ההתקן הגרפי שלך כדי להוריד ולהתקין באופן אוטומטי את הגרסה הנכונה של מנהל התקן זה (אתה יכול לעשות זאת באמצעות חינם גִרְסָה).
או לחץ עדכן הכל כדי להוריד ולהתקין באופן אוטומטי את הגירסה הנכונה של כל מנהלי ההתקנים החסרים או שאינם מעודכנים במערכת שלך (זה דורש גרסת Pro תתבקש לשדרג כשתלחץ עדכן הכל ).
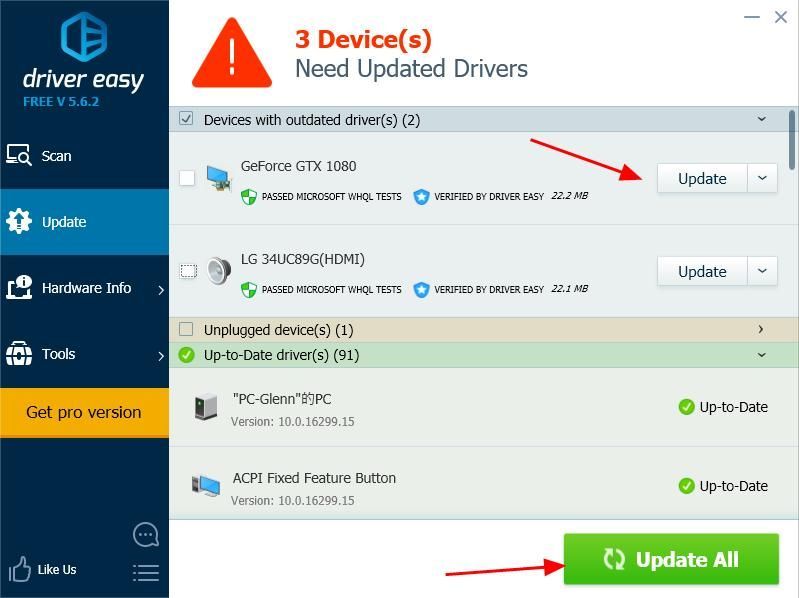 הערה : אתה יכול גם לגבות את מנהלי ההתקן שלך, או לשחזר את מנהלי ההתקן שלך במחשב שלך באמצעות Driver Easy, וזה עוזר ליצור עבורך נקודת שחזור, מה שחוסך באופן משמעותי את הזמן שלך.
הערה : אתה יכול גם לגבות את מנהלי ההתקן שלך, או לשחזר את מנהלי ההתקן שלך במחשב שלך באמצעות Driver Easy, וזה עוזר ליצור עבורך נקודת שחזור, מה שחוסך באופן משמעותי את הזמן שלך. 4) הפעל מחדש את המחשב כדי שייכנס לתוקף.
הנה לך - שלוש דרכים עדכן את מנהל ההתקן הגרפי במהירות ובקלות. אם יש לך שאלות או חששות, אל תהסס להשאיר תגובה למטה ונראה מה עוד נוכל לעשות בכדי לעזור.




![[נפתר] Modern Warfare לא תושק במחשב 2022](https://letmeknow.ch/img/knowledge/84/modern-warfare-won-t-launch-pc-2022.jpg)

