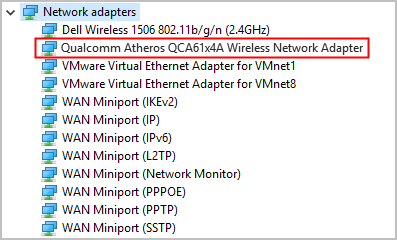
כשה-Wi-Fi שלך מפסיק לעבוד, זה יכול להיות אחד הרגעים הכי מתסכלים בחיים. גרוע מכך, לאחר שמצאת כל כך הרבה פתרונות באינטרנט, אתה עלול להתלבט לגבי איזה מהם לקחת ראשון. ישנן לא מעט דרכים לבחון את בעיית ה-Wi-Fi, אבל במקרים רבים, זה מסתכם יציבות ותאימות של הנהג .
כיצד לפתור בעיות מנהל התקן של Qualcomm Atheros QCA61x4A
להלן 3 תיקונים שהתגלו כשימושיים למשתמשים רבים. ייתכן שלא תצטרך לנסות את כולם; פשוט פעל במורד הרשימה עד שתמצא את האחד שמתאים לך.
- החזר את מנהל ההתקן של מתאם Qualcomm לאחור
- עדכן את מנהל ההתקן של מתאם Qualcomm
תיקון 1: השבת והפעל את מנהל ההתקן של מתאם Qualcomm שלך
אם המחשב שלך מאבד לפתע את חיבור הרשת שלו, או שהמתאם האלחוטי שלך לא מצליח לזהות רשת אלחוטית זמינה כלשהי, אתה יכול לנסות את התיקון המהיר הזה מלכתחילה.
1) לחץ על מפתח לוגו של Windows ו ר באותו הזמן כדי להפעיל את תיבת ההפעלה. לאחר מכן הקלד devmgmt.msc לתוך התיבה ולחץ בסדר .
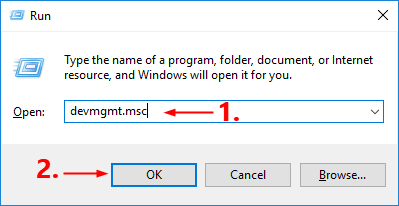
2) ב מנהל התקן חלון, לחץ פעמיים על מתאמי רשת צומת כדי להרחיב את הרשימה הנפתחת שלו.
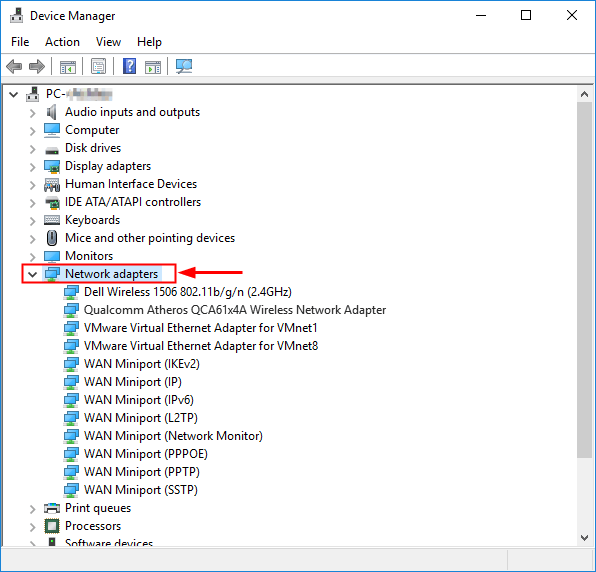
3) לחץ לחיצה ימנית מתאם רשת אלחוטי של Qualcomm Atheros QCA61x4A ובחר השבת את המכשיר .
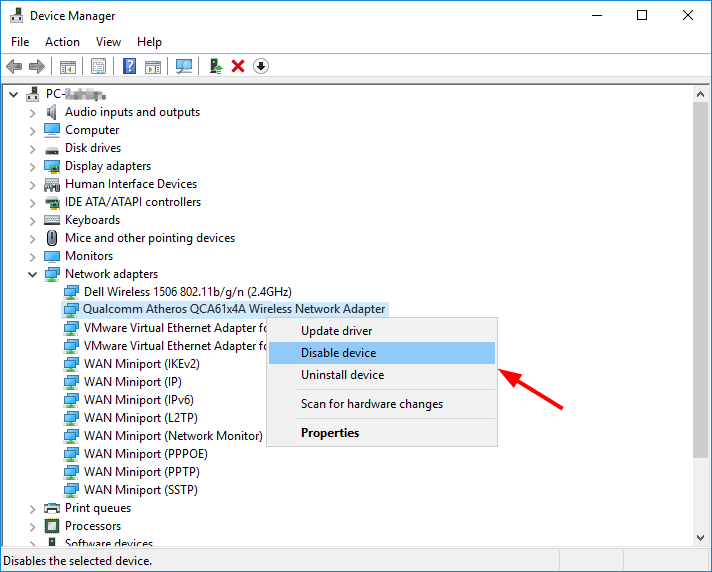
4) לחץ כן כדי לאשר.
5) חזור אל מנהל ההתקנים ולחץ באמצעות לחצן העכבר הימני מתאם רשת אלחוטי של Qualcomm Atheros QCA61x4A שוב. הפעם, בחר הפעל את המכשיר .
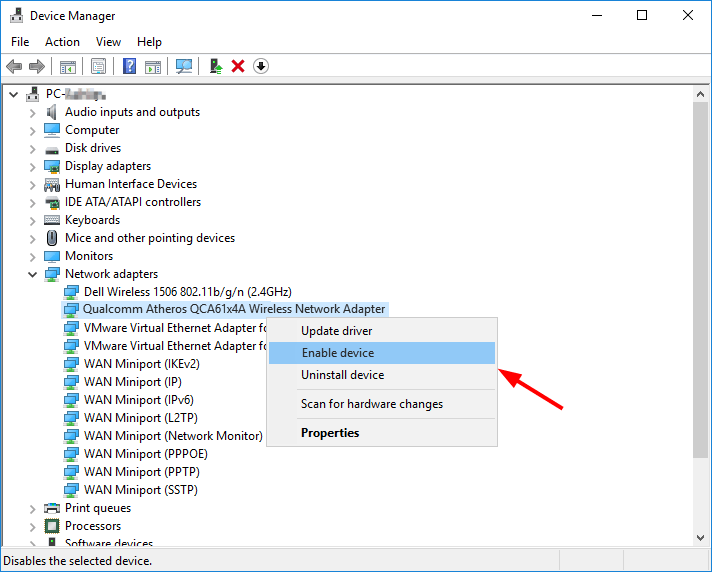
כעת מתאם הרשת האלחוטית של Qualcomm שלך אמור להיות זמין לשימוש שוב. פתח את דפדפן האינטרנט שלך כדי לראות אם האינטרנט מחובר כהלכה. אם לא, המשך לקרוא ונסה את התיקון הבא.
תיקון 2: החזר את מנהל ההתקן של מתאם Qualcomm לאחור
אם אתה מאבד את חיבור הרשת שלך מיד לאחר התקנת מנהל התקן חדש עבור מתאם Qualcomm או הפעלת עדכון Windows, עליך להחזיר את מנהל ההתקן שלך לגרסה קודמת.
1) לחץ על מפתח לוגו של Windows ו ר בו-זמנית כדי להפעיל את תיבת הדו-שיח הפעלה. סוּג devmgmt.msc ולחץ בסדר .
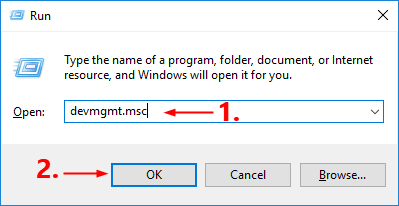
2) ב מנהל התקן חלון, לחץ פעמיים מתאמי רשת כדי להרחיב את הרשימה הנפתחת שלו.
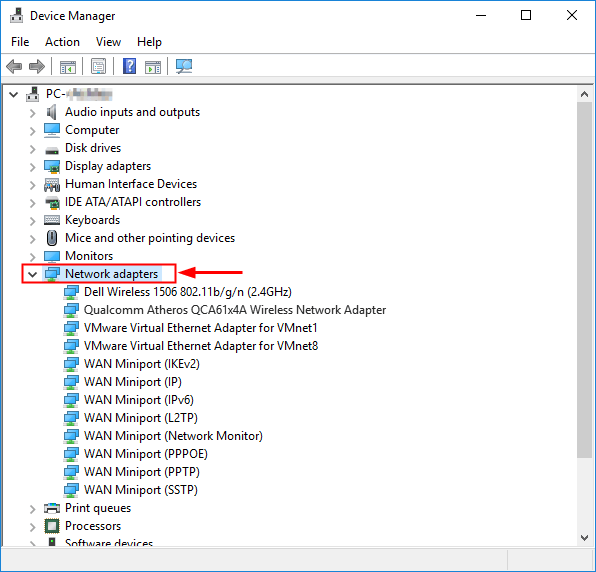
3) לחץ לחיצה ימנית מתאם רשת אלחוטי של Qualcomm Atheros QCA61x4A ובחר נכסים .
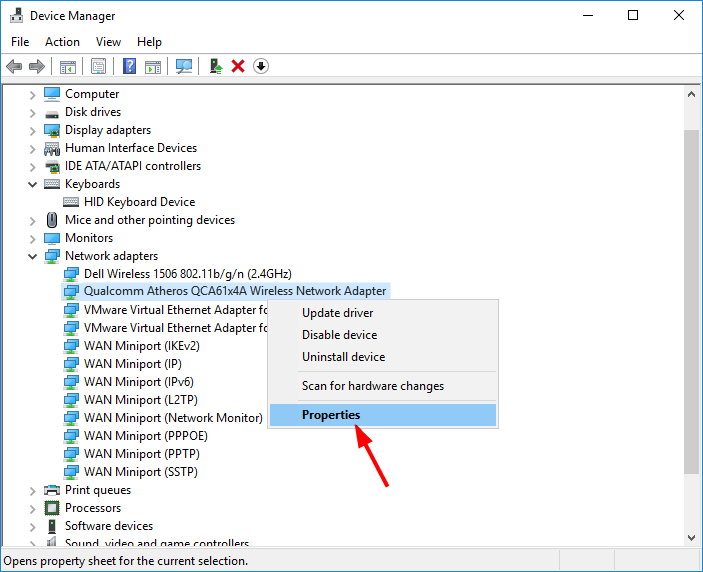
4) עבור אל נהג לשונית ולחץ להחזיר נהג .
אם ה להחזיר נהג האפשרות מופיעה מעומעמת, זה אומר שאין נהג לחזור אליו. במקרה זה, עליך לגשת אל תיקון 3 .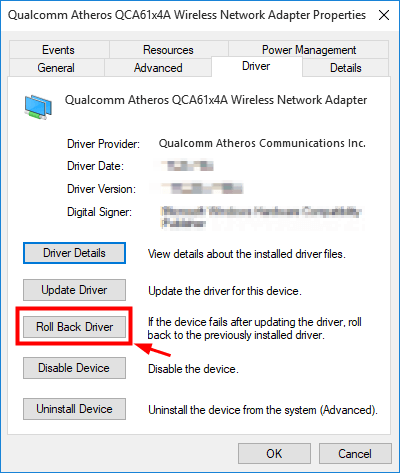
5) בחר סיבה המבוססת על המצב שלך ולאחר מכן לחץ כן .
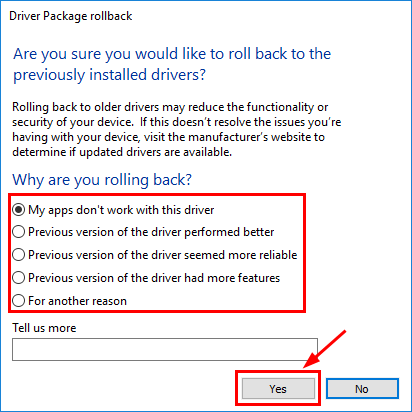
6) הפעל מחדש את המחשב כדי שהשינויים ייושמו במלואם.
פתח את דפדפן האינטרנט שלך כדי לבדוק אם חיבור הרשת חזר לקדמותו. אם לא, עליך להמשיך לתיקון 3.
תיקון 3: עדכן את מנהל ההתקן של מתאם Qualcomm
אם אתה עדיין לא מצליח להיכנס לאינטרנט, רוב הסיכויים שמנהל ההתקן של מתאם Qualcomm שלך פגום, מיושן או לא תואם למערכת ההפעלה שלך. כדי לפתור את הבעיה, עליך לנסות לעדכן את מנהל ההתקן שלך.
אתה יכול לעשות זאת במנהל ההתקנים של Windows, אך ייתכן שהוא לא יספק לך את מנהל ההתקן העדכני ביותר (ואפילו הכרחי). ואם אתה רוצה ש-Windows יוריד ויתקין מנהלי התקנים באופן אוטומטי, אתה עדיין צריך קישוריות לרשת, אחרת זה לא יעבוד. אתה יכול גם לחפש את הדרייבר הנכון ביותר עבור המתאם האלחוטי שלך באינטרנט, להוריד אותו ולהתקין אותו שלב אחר שלב - אבל זה די גוזל זמן ונוטה לשגיאות. אז אם אין לך זמן, סבלנות או כישורי מחשב לעדכן את מנהל ההתקן באופן ידני, אתה יכול לעשות את זה עם דרייבר קל .
Driver Easy יזהה אוטומטית את המערכת שלך וימצא את הדרייברים הנכונים עבורה. אינך צריך לדעת באיזו מערכת בדיוק פועל המחשב שלך, אינך צריך להסתכן בהורדה והתקנה של מנהל ההתקן הלא נכון, ואינך צריך לדאוג לטעות בעת ההתקנה. Driver Easy דואג להכל.
אתה יכול לעדכן מנהלי התקנים הן באופן מקוון והן במצב לא מקוון. בהתאם למצב שלך בפועל, קפוץ קדימה לקטע שבו אתה מעוניין:
חיבור רשת אינו יציב אך עדיין עובד לפעמים
כאשר המחשב שלך מחובר לרשת, אתה יכול להשתמש ב-Driver Easy כדי לעדכן מנהלי התקנים בדרך הרגילה. כך:
אחד) הורד והתקן את Driver Easy.
2) הפעל את Driver Easy ולחץ על לסרוק עכשיו לַחְצָן. לאחר מכן, Driver Easy יסרוק את המחשב שלך ויזהה מנהלי התקנים בעייתיים.
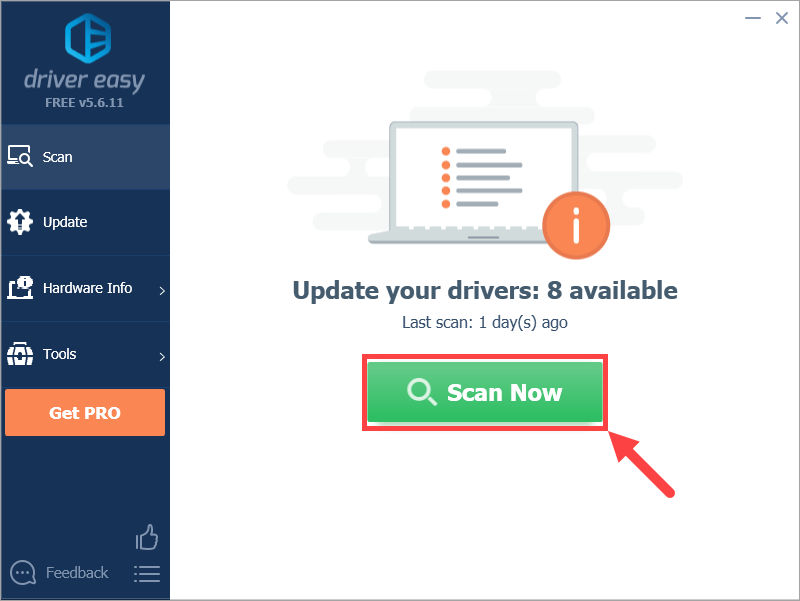
3) לחץ על עדכון לחצן ליד מנהל ההתקן של מתאם הרשת האלחוטי Qualcomm Atheros QCA61x4A כדי להוריד אוטומטית את הגרסה הנכונה שלו, ואז תוכל להתקין אותו באופן ידני (תוכל לעשות זאת עם הגרסה החינמית).
או לחץ עדכן הכל כדי להוריד ולהתקין באופן אוטומטי את הגרסה הנכונה של את כל מנהלי ההתקן שחסרים או לא מעודכנים במערכת שלך. (זה דורש את גרסת פרו שמגיע עם תמיכה מלאה והבטחה להחזר כספי של 30 יום. תתבקש לשדרג כאשר תלחץ על עדכן הכל.)
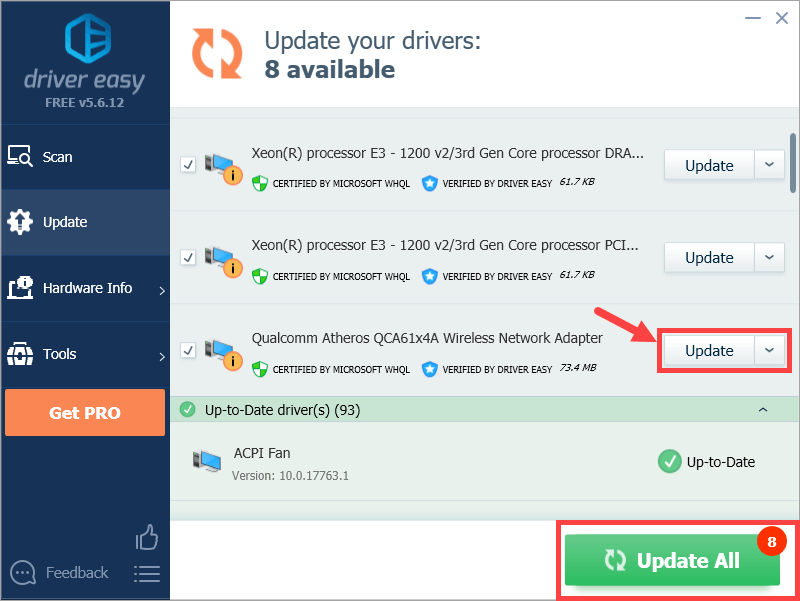


![[פתור] חייזרים: Fireteam Elite ממשיך לקרוס במחשב](https://letmeknow.ch/img/knowledge/14/aliens-fireteam-elite-keeps-crashing-pc.jpg)
![[נפתר] GTA 5 לא יוצא לדרך | מדריך 2022](https://letmeknow.ch/img/knowledge/20/gta-5-not-launching-2022-guide.jpg)
![[הורד] מנהל התקן Realtek Card Reader עבור Windows 10](https://letmeknow.ch/img/knowledge/89/realtek-card-reader-driver.png)

